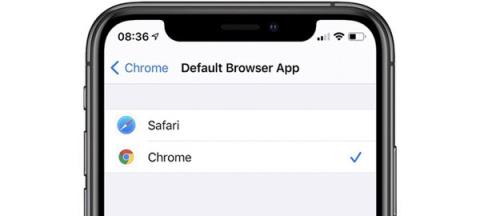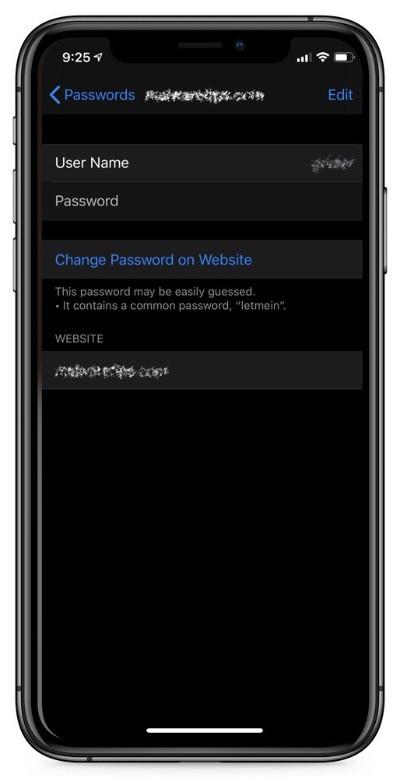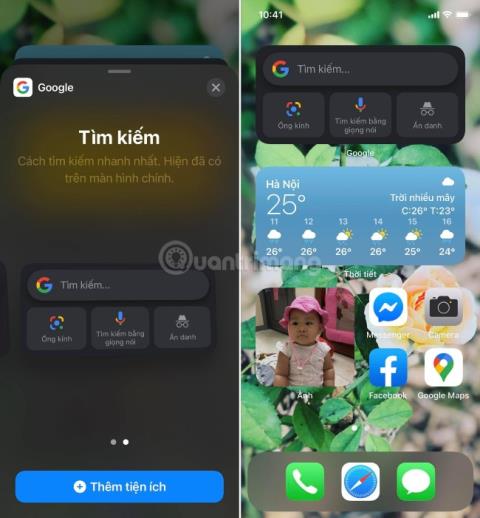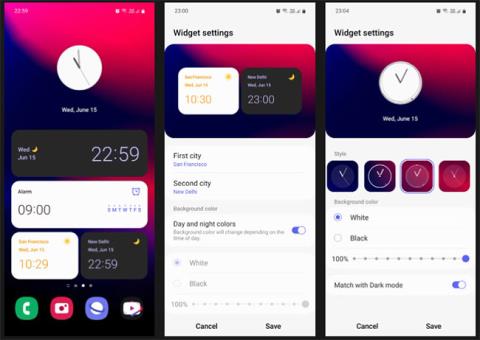Upute za instaliranje Google Chromea kao zadanog preglednika na iOS 14

Ovaj članak će vas uputiti kako instalirati Google Chrome kao zadani preglednik na iOS 14.
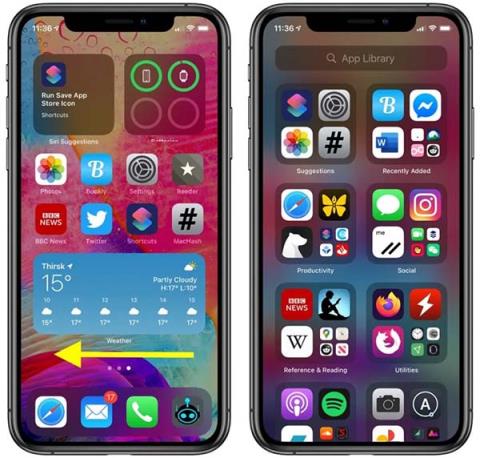
U iOS-u 14 Apple je uveo nekoliko velikih promjena na početni zaslon, uključujući nove widgete i biblioteku aplikacija. Značajka Biblioteke aplikacija dizajnirana je za prilagodbu višestrukih kolekcija aplikacija i olakšavanje korisnicima pristupa. U ovom članku Quantrimang će vas uputiti kako ga koristiti.
Biblioteka aplikacija primjenjuje novu metodu rasporeda aplikacija koja automatski dijeli aplikacije po kategorijama i ima abecedni popis, što korisnicima olakšava pretraživanje.
Kako pristupiti biblioteci aplikacija na iPhoneu
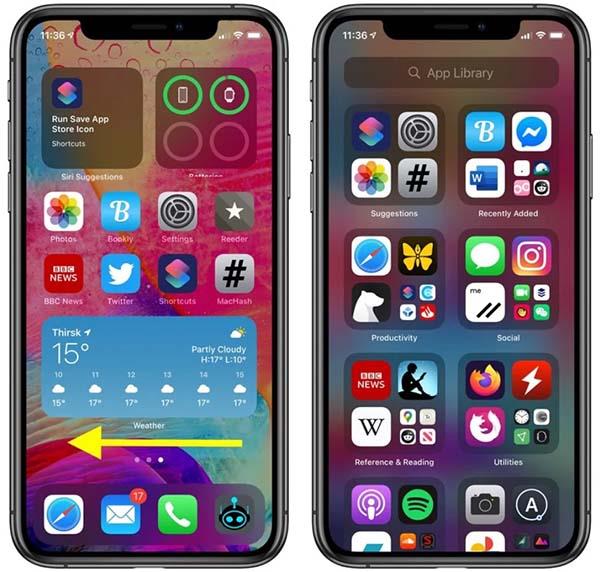
Prijeđite prstom ulijevo do posljednjeg zaslona za pristup biblioteci aplikacija
Kako koristiti biblioteku aplikacija
Kada otvorite biblioteku aplikacija, vidjet ćete dva stupca automatski postavljenih kategorija aplikacija. Možete dodirnuti svaku aplikaciju pojedinačno da biste je otvorili ili dodirnite grupu od četiri aplikacije da biste vidjeli sve aplikacije u toj kategoriji.
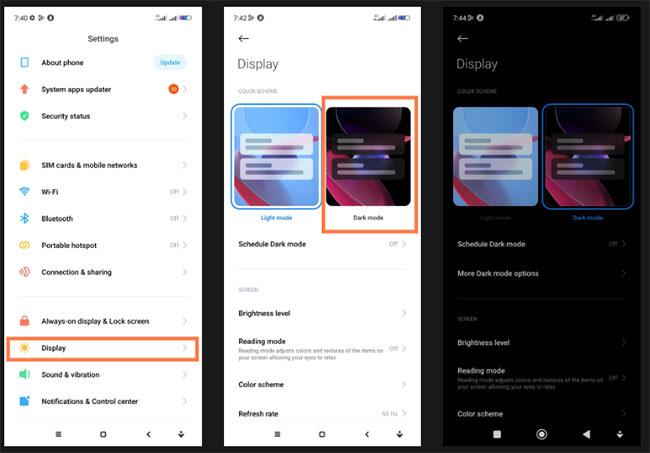
Pritisnite svaku stavku i otvorite aplikaciju kao i obično
Za brisanje aplikacije držite pritisnutim naziv kategorije ili prazan prostor da biste uključili način rada vibracije, zatim pritisnite ikonu "x" u kutu aplikacije koju želite izbrisati. Za dodavanje aplikacije na početni zaslon pritisnite sredinu aplikacije i odaberite Dodaj na početni zaslon .
Kako koristiti prikaz popisa biblioteke aplikacija
Biblioteka aplikacija također ima popis koji vam pomaže da lakše pronađete aplikacije instalirane na vašem uređaju
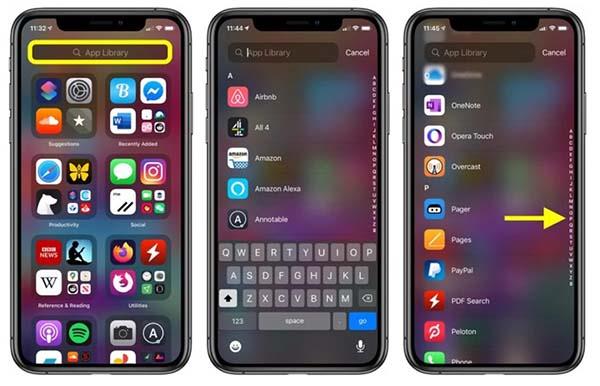
Koristite traku za pretraživanje ili niz slova da pronađete aplikaciju
Ako volite koristiti biblioteku aplikacija, možete uredno rasporediti aplikacije na početnom zaslonu tako da ne morate previše prelaziti naprijed-natrag.
Kako brzo prijeći početni zaslon na iOS-u 14
iOS 14 nudi još jedan način prelaska kroz početne zaslone na iPhoneu i iPadu.
Na početnom zaslonu obratite pozornost na točke ispod, odmah iznad Docka. Broj točaka jednak je broju stranica na početnom zaslonu koje imate.
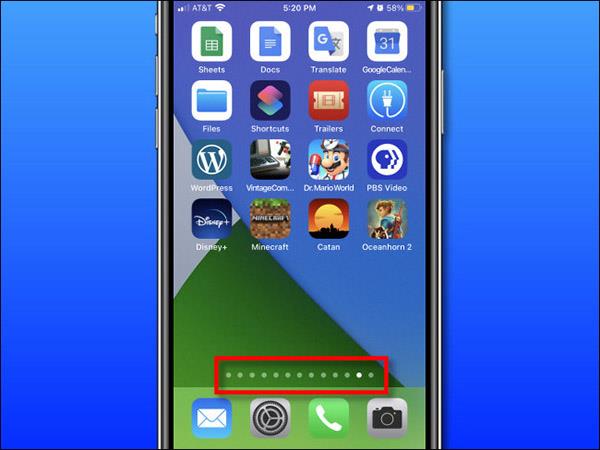
Samo jednim prstom pritisnite i držite točkice i oko njih će se pojaviti obris. Bez podizanja prsta, prijeđite prstom lijevo ili desno. Stranice početnog zaslona će se promijeniti. Što brže pomičete prst, brže se mijenjaju stranice početnog zaslona.
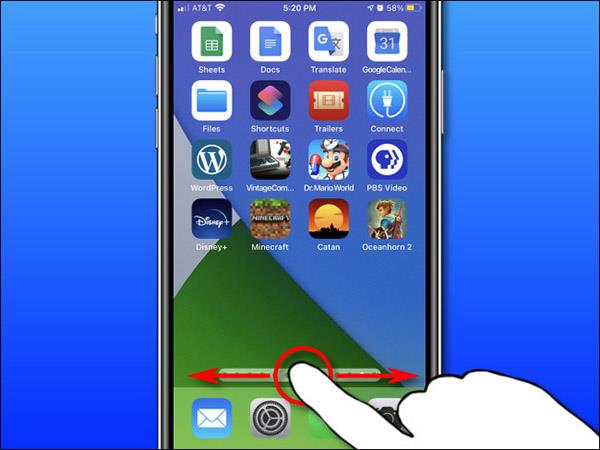
Ova je značajka iznimno praktična ako imate više stranica početnog zaslona. Međutim, u slučaju da posjedujete mnogo aplikacija, trebali biste koristiti novu biblioteku aplikacija na iOS-u 14. I biblioteka aplikacija i novi widgeti na početnom zaslonu mogu vam pomoći da organizirate aplikacije na znanstveni način.
Može li se knjižnica aplikacija isključiti?
Nažalost, iOS 14 još uvijek nema značajku potpunog isključivanja Biblioteke aplikacija. Možda je ova značajka još uvijek nova pa Apple još uvijek čeka prikupljanje mišljenja korisnika i možda će u budućim verzijama operativnog sustava App Library imati onemogućenu značajku.
Međutim, još uvijek postoje neke postavke koje možete promijeniti ako ne želite koristiti biblioteku aplikacija.
Ne spremajte nove aplikacije u biblioteku aplikacija
Na iOS-u 14 možete spremiti nove aplikacije izravno u App Library kako biste izbjegli da se ikona aplikacije previše prikazuje na početnom zaslonu. I naravno, možete učiniti upravo suprotno, spremiti samo na početni zaslon bez spremanja u App Library.
Promijenite status spremanja aplikacije odlaskom na Postavke > Početni zaslon i odabirom Dodaj na početni zaslon .
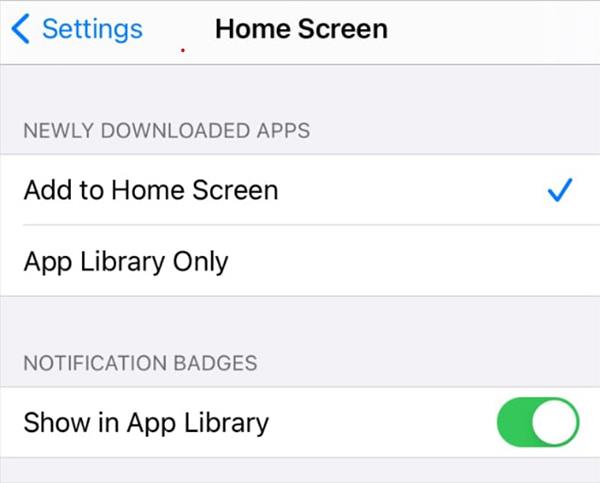
Ova postavka će osigurati da se vaše novopreuzete aplikacije dodaju samo na početni zaslon, a ne u biblioteku aplikacija.
Isključite stranice početnog zaslona
Jedan od razloga zašto se App Library pojavio je taj što je početni zaslon iPhonea previše "kaotičan". U prethodnim verzijama iOS-a bili ste prisiljeni držati sve svoje aplikacije na početnom zaslonu, što je bilo beskonačno i iznimno zbunjujuće.
S bibliotekom aplikacija ova situacija se više ne događa. Apple vam omogućuje sakrivanje cijelog početnog zaslona, tako da više nećete morati trošiti puno vremena na njegovo organiziranje.
Za prikaz svih glavnih zaslona pritisnite i držite prazan dio zaslona. Dodirnite red točaka ispod za prikaz svih stranica glavnog zaslona u minijaturnom obliku. Poništite odabir svake stranice kako bi vaš početni zaslon bio skriven.
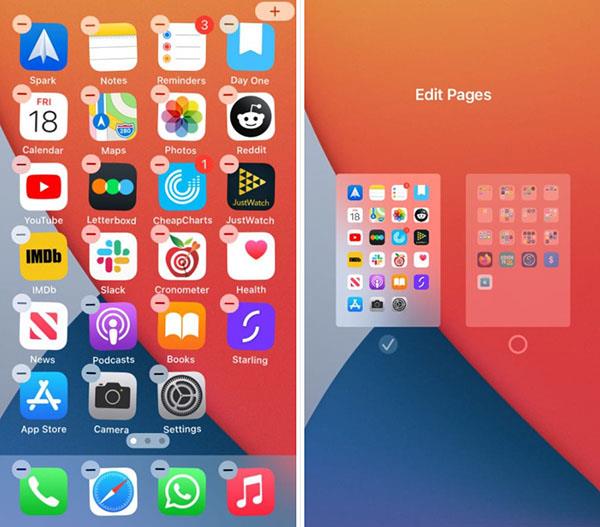
Koristite Spotlight za pronalaženje aplikacija
Ako ne koristite biblioteku aplikacija i sakrili ste početni zaslon, možete koristiti Spotlight za traženje aplikacija na svom uređaju.
Lagano povucite prema dolje od sredine zaslona da biste otkrili traku za pretraživanje. Zatim upišite naziv aplikacije koju želite pronaći. Prvi rezultat bit će najtočniji rezultat.
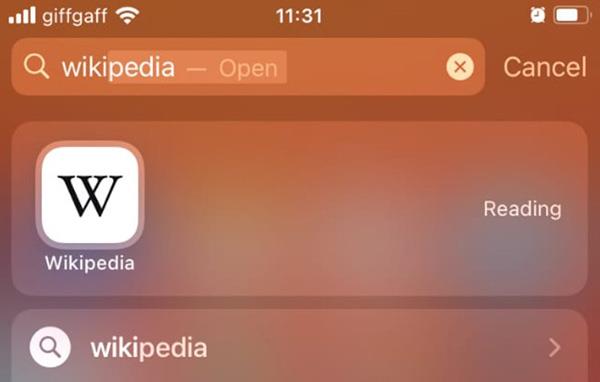
Korištenjem Spotlighta možete isključiti početni zaslon bez potrebe da koristite biblioteku aplikacija za pronalaženje skrivenih aplikacija.
Ovaj članak će vas uputiti kako instalirati Google Chrome kao zadani preglednik na iOS 14.
Aplikacija Activity preimenovana je u Fitness na iOS-u 14. Ima potpuno novo sučelje, a značajke su ostale gotovo iste kao i prethodna verzija. Evo glavnih razlika između aplikacije Activity na iOS-u 13 i aplikacije Fitness na iOS-u 14.
Nakon nadogradnje na iOS 14, iPhone automatski postavlja zadane aplikacije za e-poštu i preglednik na Safari i Apple Mail nakon ponovnog pokretanja.
Još jedna iznimno korisna sigurnosna značajka iOS-a 14.
Apple lansira svoje nove proizvode s velikom korisničkom uslugom: Apple One. S ovom novom uslugom možete iskusiti mnoge male Appleove usluge kao što su slušanje glazbe na mreži, pohrana u oblaku ili čak satovi vježbanja. Sve po vrlo pristupačnoj cijeni.
Možete vratiti iOS 14 na iOS 13 na određeno vrijeme na iPhoneu ili slično na iPadu. Ako se želite vratiti na iOS 14, učinite to što je prije moguće prije nego što Apple zaključa stare verzije iOS-a.
Google Widgeti za iOS 14 pružaju praktičnije značajke za korisnike.
Ovo je prvi put da je Apple dopustio korisnicima da odaberu aplikaciju treće strane kao zadani preglednik na iOS-u.
Prilikom snimanja fotografije prednjom kamerom na iPhoneu, tražilo će obrnuti vašu sliku. S iOS-om 14, Apple je konačno integrirao ovu jednostavnu postavku u aplikaciju Kamera na svojim uređajima.
Uvijek imamo stranicu ili mapu koja sadrži rijetko korištene aplikacije na našem iPhoneu, ali ih ne želimo potpuno izbrisati s uređaja. Srećom, iOS 14 vam može pomoći da prestanete vidjeti te aplikacije.
Korištenje aplikacije Podsjetnici ugrađene u Apple uređaje odličan je način dijeljenja i izrade popisa obaveza s obitelji, prijateljima i kolegama.
Od iOS-a 14, Apple je dodao novu značajku, omogućujući AirPods i AirPods da automatski mijenjaju veze između uređaja. Međutim, mnogi korisnici ne vole ovu značajku, i dalje daju prednost ručnom povezivanju. Dobra vijest je da možete potpuno isključiti ovu značajku i ručno povezati svaki uređaj kao i prije.
Očekivali smo da će Apple dodati značajku zaključavanja u “Skriveni album”, koji se može otključati samo pomoću Face ID-a, Touch ID-a, lozinke ili koda. Međutim, iOS 14 ima bolje rješenje za skrivanje ove mape.
Skupovi widgeta izvrstan su način za korištenje više widgeta u isto vrijeme na početnom zaslonu vašeg iPhonea. Međutim, ova je značajka neugodna za korisnike jer će automatski promijeniti widget prema vremenu ili trajanju korištenja od strane korisnika. Evo kako spriječiti da se hrpe widgeta na vašem iPhoneu automatski mijenjaju.
Nakon dosta dugog čekanja, zašto bi se korisnici još neko vrijeme trebali strpiti? Razlog je taj što trenutno preuzimanje i instaliranje iOS-a 14 ima više nedostataka nego prednosti.
Uz velike promjene o kojima se mnogo pričalo kao što su widgeti na početnom ekranu, zadano uređivanje e-pošte i web preglednika na iOS-u 14, Apple je također poboljšao aplikaciju Kamera.
iPhone je prava investicija za one koji brinu o privatnosti prilikom korištenja telefona. Uz nekoliko novih značajki privatnosti i poboljšanja starih, iOS 14 nastavlja pomagati korisnicima da se osjećaju sigurnije kada koriste iPhone.
Notes je aplikacija dostupna na iPhoneu koja radi vrlo učinkovito i može se kombinirati s drugim vanjskim alatima za bilježenje. Uz iOS 14, aplikacija Notes ima mnogo novih stvari koje čekaju da budu otkrivene.
Apple je dodao više značajki pristupačnosti u iOS 14. Ovi novi alati pomažu korisnicima da lakše pristupaju i koriste iPhone.
Apple je promijenio način na koji se iPhone uređaji povezuju s Wifi mrežama u iOS-u 14. Ako to uzrokuje probleme vašoj Wifi mreži, možete to isključiti. Evo kako to učiniti.
Provjera zvuka je mala, ali vrlo korisna značajka na iPhone telefonima.
Aplikacija Fotografije na iPhoneu ima značajku uspomena koja stvara zbirke fotografija i videozapisa s glazbom poput filma.
Apple Music iznimno je narastao otkako je prvi put lansiran 2015. Do danas je to druga najveća svjetska platforma za streaming glazbe koja se plaća nakon Spotifyja. Osim glazbenih albuma, Apple Music također je dom tisućama glazbenih videa, 24/7 radio postaja i mnogih drugih usluga.
Ako želite pozadinsku glazbu u svojim videozapisima, ili točnije, snimite pjesmu koja svira kao pozadinsku glazbu za video, postoji izuzetno jednostavno rješenje.
Iako iPhone uključuje ugrađenu aplikaciju Vrijeme, ponekad ne pruža dovoljno detaljnih podataka. Ako želite nešto dodati, postoji mnogo opcija u App Storeu.
Osim dijeljenja fotografija iz albuma, korisnici mogu dodavati fotografije u zajedničke albume na iPhoneu. Možete automatski dodavati fotografije u dijeljene albume bez ponovnog rada iz albuma.
Postoje dva brža i jednostavnija načina za postavljanje odbrojavanja/tajmera na vašem Apple uređaju.
App Store sadrži tisuće sjajnih aplikacija koje još niste isprobali. Uobičajeni pojmovi za pretraživanje možda neće biti korisni ako želite otkriti jedinstvene aplikacije, a nije zabavno upustiti se u beskrajno listanje s nasumičnim ključnim riječima.
Blur Video je aplikacija koja zamućuje scene ili bilo koji sadržaj koji želite na svom telefonu kako biste nam pomogli da dobijemo sliku koja nam se sviđa.
Ovaj članak će vas uputiti kako instalirati Google Chrome kao zadani preglednik na iOS 14.