Kako izbrisati međuspremnik na Windows 10

Počevši od verzije 1809 (ažurirano u listopadu 2018.), Windows 10 korisnicima predstavlja potpuno novu značajku koja se zove iskustvo međuspremnika.

Mogućnost kopiranja i lijepljenja je jednostavna, osnovna funkcija koju ima i mora imati bilo koji Android pametni telefon ili tablet. Podaci koje ste kopirali bit će pohranjeni u posebnom području operativnog sustava koji se zove međuspremnik (privremena memorijska traka). Stoga, ako znate kako pristupiti međuspremniku i upravljati njime, možete u potpunosti iskoristiti i dodatno promovirati Androidovu sposobnost kopiranja i lijepljenja podataka. Početak!
Kako pronaći međuspremnik u Androidu pomoću Gboarda
Gboard je zadana tipkovnica za standardni operativni sustav Android . Vjerojatno koristite ovu tipkovnicu ako vaš telefon nema presvlaku, kao što je Samsungov OneUI. Evo kako pristupiti međuspremniku na Gboardu.
1. Otvorite bilo koju aplikaciju u koju možete unijeti tekst, zatim unesite tekst koji želite kopirati i odaberite ga. Nakon što odaberete tekst, ikona međuspremnika pojavit će se na alatnoj traci tipkovnice.
2. Ako se ikona međuspremnika ne pojavi, dodirnite ikonu izbornika (četiri kvadrata) za prikaz ikone međuspremnika. Zatim ga možete dodirnuti i povući na vrh izbornika kako bi uvijek bio dostupan.
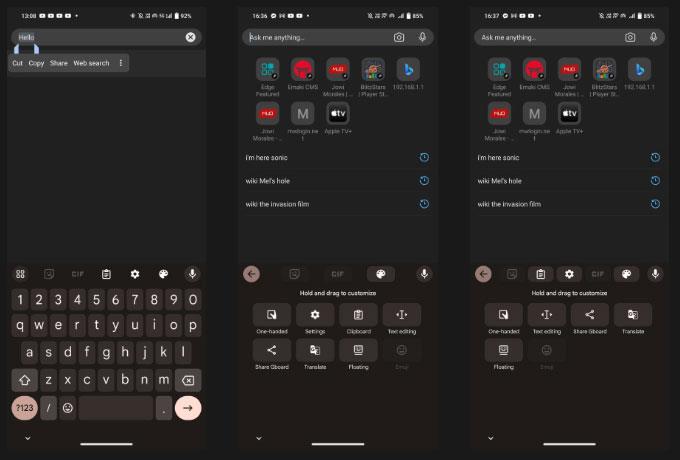
Pronađite ikonu međuspremnika u izborniku Gboarda
3. Pritisnite Međuspremnik i provjerite je li klizač omogućen. U suprotnom dodirnite klizač ili gumb Uključi međuspremnik .
Sada kada znate kako pristupiti međuspremniku Gboarda, evo kako kopirati i zalijepiti tekst. Najprije odaberite željeni tekst tako da dvaput dodirnete riječ koju želite kopirati. Odabir možete prilagoditi povlačenjem bilo kojeg kraja pokazivača odabira. Kada ste zadovoljni svojim odabirom, Cut | Pojavit će se kopija . Pritisnite Kopiraj i odabrani tekst pojavit će se u međuspremniku.
Napomena : Sve stavke koje kopirate bit će spremljene jedan sat dok je međuspremnik aktivan.
Ako upravo lijepite zadnji tekst koji ste kopirali, samo dugo pritisnite bilo koji tekstualni okvir ili prozor za unos i dodirnite ikonu međuspremnika koja prikazuje tekst koji ste kopirali i koja se pojavljuje iznad tipkovnice. Da biste vidjeli cijeli međuspremnik sa svim stavkama koje ste nedavno kopirali, dodirnite ikonu izbornika, a zatim ikonu međuspremnika. Odatle dodirnite bilo koju stavku spremljenu u međuspremniku da je zalijepite.
Upravljanje međuspremnikom u Gboardu
Sadržajem međuspremnika možete upravljati dodirivanjem i držanjem kopiranog teksta u međuspremniku. Kada to učinite, vidjet ćete 3 opcije: Zalijepi, Prikvači i Izbriši.
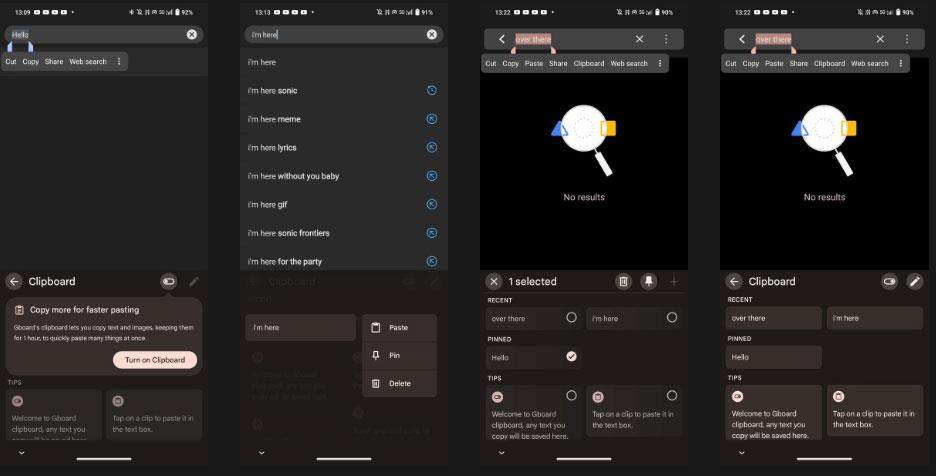
Zalijepite, prikvačite ili izbrišite stavku u međuspremniku Gboarda
Dodirnite ikonu smeća da obrišete stavku ili ikonu pribadače da je spremite u međuspremnik. Ako želite prikvačiti ili izbrisati više stavki međuspremnika, dodirnite ikonu olovke i odaberite stavke koje želite promijeniti.
Uz to, sada možete pristupiti svom međuspremniku i spremati stavke na njega. A ako još uvijek koristite ovu tipkovnicu, Gboard ima postavke koje biste trebali omogućiti kako biste poboljšali svoje iskustvo tipkanja.
Kako pronaći međuspremnik na Microsoft SwiftKey
Ako koristite Microsoftov SwiftKey kao zadanu tipkovnicu, možete ga koristiti i za pristup međuspremniku.
1. Otvorite bilo koju aplikaciju u koju možete unijeti tekst, a zatim dodirnite bilo koji tekstni okvir kako bi se pojavila tipkovnica SwiftKey.
2. Odaberite ikonu izbornika s tri točke krajnje desno na alatnoj traci tipkovnice, zatim dodirnite Postavke .
Instalirajte prečace za Swiftkey
3. Pritisnite Bogati unos > Međuspremnik da biste otvorili postavke međuspremnika.
4. U izborniku Međuspremnik dodirnite klizač Zapamti kopirane stavke i provjerite je li uključen.
5. Kada je međuspremnik omogućen, na tipkovnici ćete vidjeti ikonu međuspremnika. Dodirnite ga da vidite sav tekst koji ste kopirali u zadnjih sat vremena.
6. Ako želite spremiti kopirani tekst u međuspremnik, samo dodirnite ikonu pribadače i bit će ondje trajno. Također možete preurediti kopirani tekst dodirom i povlačenjem na željeno mjesto.
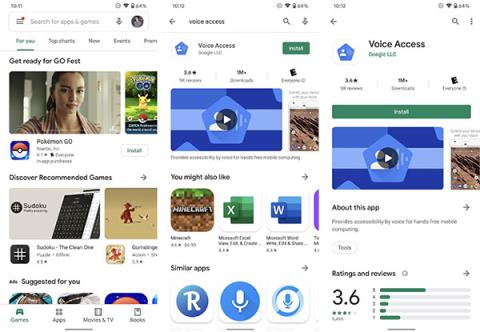
Tipka za međuspremnik Swiftkey
Kopiranje i lijepljenje teksta ili slika pomoću Microsoft SwiftKeya slično je Gboardu - jednostavno odaberite tekst ili stavku koju želite kopirati, dodirnite Kopiraj na traci izbornika koja se pojavi, zatim držite pritisnut bilo koji prozor za unos ili bilo koji tekst i odaberite Zalijepi u izborniku koji se pojavljuje.
Iako ne možete izbrisati stavke međuspremnika na SwiftKeyu, on vam omogućuje kopiranje i lijepljenje između Windows 10 ili 11 i Android uređaja, što olakšava rad na različitim uređajima.
Pronađite međuspremnik na Samsung tipkovnici
Ako koristite Samsung telefon, velika je vjerojatnost da koristite aplikaciju Samsung Keyboard kao zadanu tipkovnicu. Dakle, ako želite kopirati i spremiti tekst u međuspremnik, evo kako to omogućiti.
1. Idite na Postavke > Opće upravljanje > Popis i zadana tipkovnica > Zadana tipkovnica i odaberite Samsung tipkovnica . Dodirnite ikonu zupčanika za otvaranje postavki Samsung tipkovnice.
Otvorite postavke Samsung tipkovnice
2. Pomaknite se prema dolje do Stil i izgled i kliknite klizač na alatnoj traci tipkovnice za aktivaciju.
3. Nakon što ste aktivirali alatnu traku Samsung tipkovnice, otvorite bilo koju aplikaciju u koju možete unijeti tekst i dodirnite bilo koji tekstualni okvir za prikaz Samsung tipkovnice.
4. Ako ne vidite ikonu međuspremnika na alatnoj traci tipkovnice, dodirnite ikonu s tri točke za prikaz izbornika postavki.
5. Prijeđite prstom kroz izbornik postavki kako biste pronašli ikonu međuspremnika. Dodirnite i povucite ga na vrh alatne trake tipkovnice kako biste jednostavno pristupili međuspremniku kad god otvorite Samsung tipkovnicu.
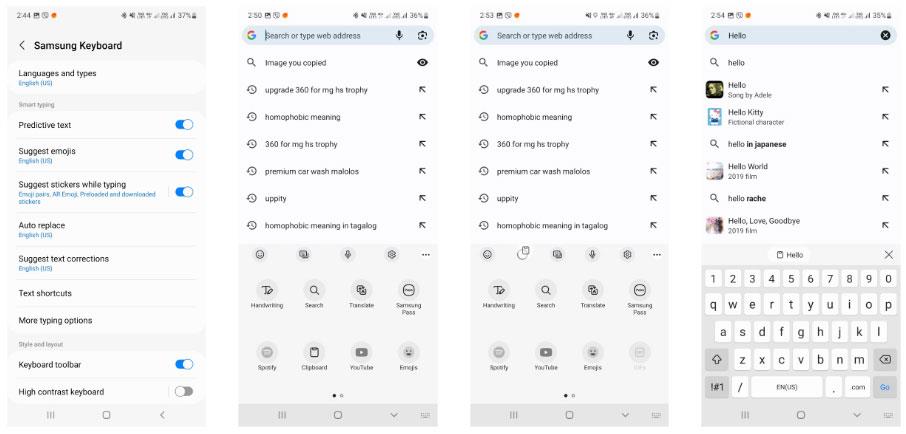
Ikona međuspremnika na Samsung tipkovnici
6. Dodirnite ikonu međuspremnika za prikaz stavki koje ste kopirali. Za prikvačivanje ili brisanje stavke dodirnite ikonu pribadače ili smeća, zatim odaberite stavku ili stavke koje želite prikvačiti ili izbrisati i dodirnite Gotovo .
Kao i kod drugih gore navedenih aplikacija za tipkovnicu, kopiranje i lijepljenje stavki pomoću Samsung tipkovnice vrlo je jednostavno. Pritisnite i držite ili dvaput dodirnite riječ koju želite odabrati, zatim dodirnite Kopiraj na traci izbornika koja se pojavi. Odatle pritisnite i držite bilo koji unos teksta ili prozor, zatim pritisnite Zalijepi na traci izbornika koja se pojavi.
Počevši od verzije 1809 (ažurirano u listopadu 2018.), Windows 10 korisnicima predstavlja potpuno novu značajku koja se zove iskustvo međuspremnika.
Optimizacija isporuke u sustavu Windows 10 omogućuje vam prijenos i preuzimanje ažuriranja sustava Windows 10 i Microsoft Store na i s drugih računala na vašoj lokalnoj mreži i na internetu.
Možda niste znali, ali Windows 10 sada podržava mogućnost sinkronizacije međuspremnika s drugim operativnim sustavima, poput Androida.
Sandbox je virtualno okruženje u kojem možete instalirati i pokretati nove ili nepouzdane aplikacije bez štete za sustav. Evo nekih od najboljih aplikacija u sandboxu za Windows 10.
Mogućnost kopiranja i lijepljenja jednostavna je osnovna funkcija koju ima bilo koji Android pametni telefon ili tablet.
Mogućnost kopiranja i lijepljenja je osnovna, jednostavna funkcija koju svaki operativni sustav ima i mora imati.
Povijest Windows međuspremnika dobila je velik poticaj s ažuriranjem Windowsa 10 u listopadu.
Međuspremnik je iznimno važna komponenta posebno u sustavu Windows i na platformama operativnog sustava općenito.
Upravitelj međuspremnika prošao je reviziju u sustavu Windows 11. Upravitelj međuspremnika bitna je značajka za mnoge korisnike.
Putem značajki pretvorbe govora u tekst u stvarnom vremenu ugrađenih u mnoge današnje aplikacije za unos, imate brz, jednostavan, au isto vrijeme izuzetno precizan način unosa.
I računala i pametni telefoni mogu se spojiti na Tor. Najbolji način da pristupite Toru s vašeg pametnog telefona je putem Orbota, službene aplikacije projekta.
oogle također ostavlja povijest pretraživanja koju ponekad ne želite da netko tko posuđuje vaš telefon vidi u ovoj Google aplikaciji za pretraživanje. Kako izbrisati povijest pretraživanja na Googleu, možete slijediti korake u nastavku u ovom članku.
Ispod su najbolje lažne GPS aplikacije na Androidu. Sve je besplatno i ne zahtijeva da rootate svoj telefon ili tablet.
Ove godine Android Q obećava donijeti niz novih značajki i promjena u operativnom sustavu Android. Pogledajmo očekivani datum izlaska Androida Q i odgovarajućih uređaja u sljedećem članku!
Sigurnost i privatnost sve više postaju glavna briga za korisnike pametnih telefona općenito.
S načinom rada "Ne uznemiravaj" OS-a Chrome možete odmah isključiti dosadne obavijesti za fokusiraniji radni prostor.
Znate li kako uključiti Game Mode za optimizaciju performansi igre na vašem telefonu? Ako ne, istražimo to sada.
Ako želite, također možete postaviti prozirne pozadine za cijeli Android telefonski sustav pomoću aplikacije Designer Tools, uključujući sučelje aplikacije i sučelje postavki sustava.
Lansira se sve više i više modela 5G telefona, u rasponu od dizajna, vrsta do segmenata. Kroz ovaj članak, istražimo odmah modele 5G telefona koji će biti lansirani ovog studenog.















