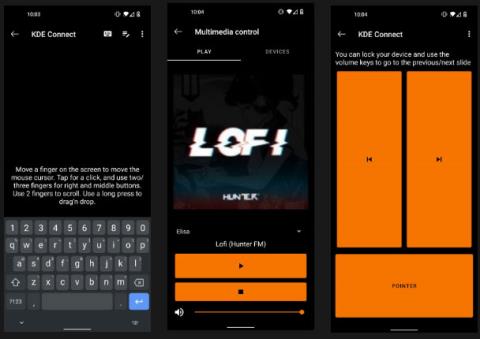Ako vaše računalo služi i kao multimedijski centar, kretanje naprijed-natrag po vašem stolu može biti gnjavaža. Jednako je teško upravljati telefonom i vraćati se kad god postoji obavijest na računalu. Srećom, postoji snažan besplatni softver otvorenog koda koji može pomoći: KDE Connect.
S ovom aplikacijom možete koristiti svoj telefon kao touchpad i tipkovnicu, alat za kontrolu multimedije, daljinski upravljač za prezentacije i uređaj za dijeljenje datoteka. Obavijesti se šalju i na vaš telefon i na računalo, tako da možete pratiti svoje poruke bez obzira koji uređaj koristite.
Što možete učiniti s KDE Connect?
Nakon što instalirate KDE Connect na svoje računalo, moći ćete:
- Provjerite snagu signala i trajanje baterije telefona.
- Primajte poruke i druge obavijesti sa svog računala.
- Pristup međuspremniku vašeg telefona (dostavljeni podaci, kao što su kontakt podaci ili podaci za prijavu).
- Pronađite telefon pinganjem.
- Pošalji datoteke na računalo.
- Pregledajte datoteke na telefonu, poput fotografija ili glazbe.
Još jedna korisna značajka je upravljanje reprodukcijom medija s vašeg telefona. Ako gledate film s računala s medijskim centrom povezanog s velikim zaslonom, korištenje miša i tipkovnice iz kreveta ili kauča može biti nezgodno. Umjesto toga, možete kontrolirati filmove i glasnoću sa svog telefona.
Ako se taj film ili glazba reproducira dok telefon zvoni, možete čak postaviti KDE Connect da pauzira sav medijski sadržaj dok poziv ne završi.
Osim toga, kako biste izbjegli višestruke obavijesti za istu aplikaciju na oba uređaja, možete kontrolirati koji vas uređaj obavještava o kojoj aplikaciji. Ako želite primati sve obavijesti e-poštom sa samo jednog uređaja, možete poništiti odabir obavijesti iz klijenta e-pošte ili preglednika iz aplikacije.
Ako svoje radno računalo koristite za prezentacije i multimediju, sve to možete učiniti s telefona. Nema više žongliranja između daljinskog upravljača, miša ili glasnoće!

Kontrolirajte sve izravno sa svog telefona
Kako koristiti svoj Android telefon kao daljinski upravljač za svoje računalo uz KDE Connect
Korak 1: Instalirajte KDE Connect na telefon i PC
Najprije morate instalirati aplikaciju na svaki uređaj koji koristite. S aplikacijom instaliranom na uređajima moći ćete komunicirati između njih.
Preuzmite KDE Connect s donje veze.
Program je također dostupan za Linux i macOS. Dok čekate da KDE Connect PC instalacija završi, otvorite Google Play Store i instalirajte KDE Connect Android aplikaciju.
Budući da se radi o besplatnom softveru otvorenog koda, možete ga preuzeti i iz alternativne trgovine aplikacija F-Droid.
Korak 2: Učinite PC vidljivim na telefonu
KDE Connect vam omogućuje automatsko uparivanje vaših uređaja.
Najprije provjerite jesu li oba uređaja spojena na istu mrežu. Zatim aktivirajte KDE Connect na računalu. Vidjet ćete izbornik uređaja, spreman za uparivanje s bilo kojim mobilnim uređajem koji pokreće KDE Connect.
Zatim pokrenite KDE Connect na svom Android uređaju. Vidjet ćete da se naziv vašeg računala pojavljuje u izborniku Dostupni uređaji .

Na popisu su KDE Connect s dostupnim uređajima
Ako uređaji mogu otkriti jedan drugog, možete prijeći na korak 3. Ako ih ne možete upariti, morat ćete odrediti IP adresu računala i upariti ih na taj način.
Korak 3: Uparite svoj uređaj
Sada, za uparivanje, iz telefonske aplikacije KDE Connect dodirnite svoj uređaj. Vidjet ćete poruku da uređaj nije uparen. Pritisnite Zatraži uparivanje.

Uparite uređaj
Zatim se vratite na računalo. Pojavit će se izbornik sa zahtjevom za uparivanje s imenom vašeg telefona. Pritisnite Prihvati.
Sada možete vidjeti svoje računalo pod Povezani uređaji na vašem telefonu.
Korak 4: Dodijelite privilegije računalu
Sada samo trebate provjeriti je li aplikaciji dopušteno raditi sve što treba. Srećom, sav pristup može se odobriti putem Android aplikacije sa zaslona postavki povezanog uređaja.
Na primjer, da biste pauzirali medijski sadržaj na računalu kada imate poziv, morat ćete dodijeliti privilegije svojim telefonskim pozivima. Osim toga, da biste sinkronizirali tekstualne poruke između telefona i računala, morate dopustiti pristup svojim porukama.

Dodijelite potrebne privilegije
Ako želite upravljati obavijestima na telefonu i računalu, trebate dodijeliti privilegije obavijesti na svom telefonu. Na taj način će se obavijesti s vašeg telefona pojaviti na vašem računalu.
Dodatna dopuštenja za postavljanje dodijeljena su ako svoj telefon želite koristiti kao dodirnu podlogu i tipkovnicu, alat za kontrolu medija i daljinsku kontrolu prezentacije. To znači da ćete morati odobriti pristup KDE Connectu kao drugoj tipkovnici i dati joj privilegije pristupačnosti.
Kako početi koristiti KDE Connect
Sada kada su uređaji povezani, morate biti sigurni da mogu uspješno komunicirati. Jednostavan način da to učinite je da računalu pošaljete naredbu ping. Iz izbornika KDE Connect na svom Android uređaju pritisnite izbornik s tri točke na desnoj strani i odaberite Ping. Ovo će vašem računalu poslati obavijest "Ping".
Opet, iz glavnog izbornika možete testirati značajku daljinskog unosa tako da je odaberete, a zatim pomičete prste po zaslonu. Ako se pokazivač miša na računalu pomiče, sve radi kako treba. Također možete izvesti gestu pomicanja s dva prsta za pomicanje prema dolje prema web stranicama. Ovo će vam konačno omogućiti da svoj telefon koristite kao touchpad za svoje računalo.
Za testiranje medijskih kontrola odaberite svoje omiljeno web mjesto ili aplikaciju za reprodukciju medijskih sadržaja na računalu. Obavijest će se pojaviti na vrhu vašeg uređaja, slično kao kada pristupate kontrolama medija na telefonu kada reproducirate glazbu ili video. Pokušajte pritisnuti tipke za pauzu i reprodukciju kako biste provjerili radi li ispravno.