Kioskitilan aktivointi Windows 10:ssä

Kioskitila Windows 10:ssä on tila, jolla voit käyttää vain yhtä sovellusta tai käyttää vain yhtä verkkosivustoa vierailevien käyttäjien kanssa.
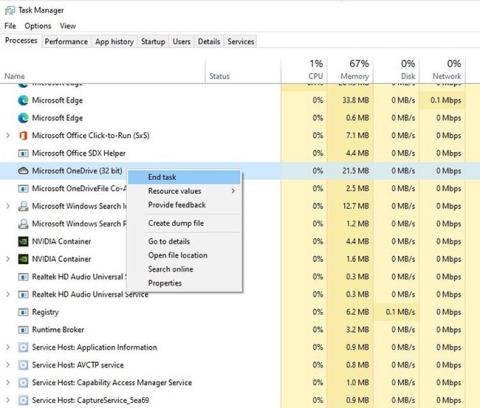
Tämä artikkeli näyttää, kuinka voit lisätä käyttäjätilin Windows 11 (Home Edition) -järjestelmääsi. Pohjimmiltaan vaiheet eivät ole monimutkaisia ja niissä on monia yhtäläisyyksiä vanhojen Windows-versioiden kanssa. Seuraavasti:
Avaa ensin Käynnistä-valikko ja napsauta rataskuvaketta päästäksesi Asetukset-ikkunaan. Vaihtoehtoisesti voit myös käyttää Windows + I -pikanäppäintä avataksesi Asetukset-sovelluksen suoraan - ilman valikoiden napsauttamista.
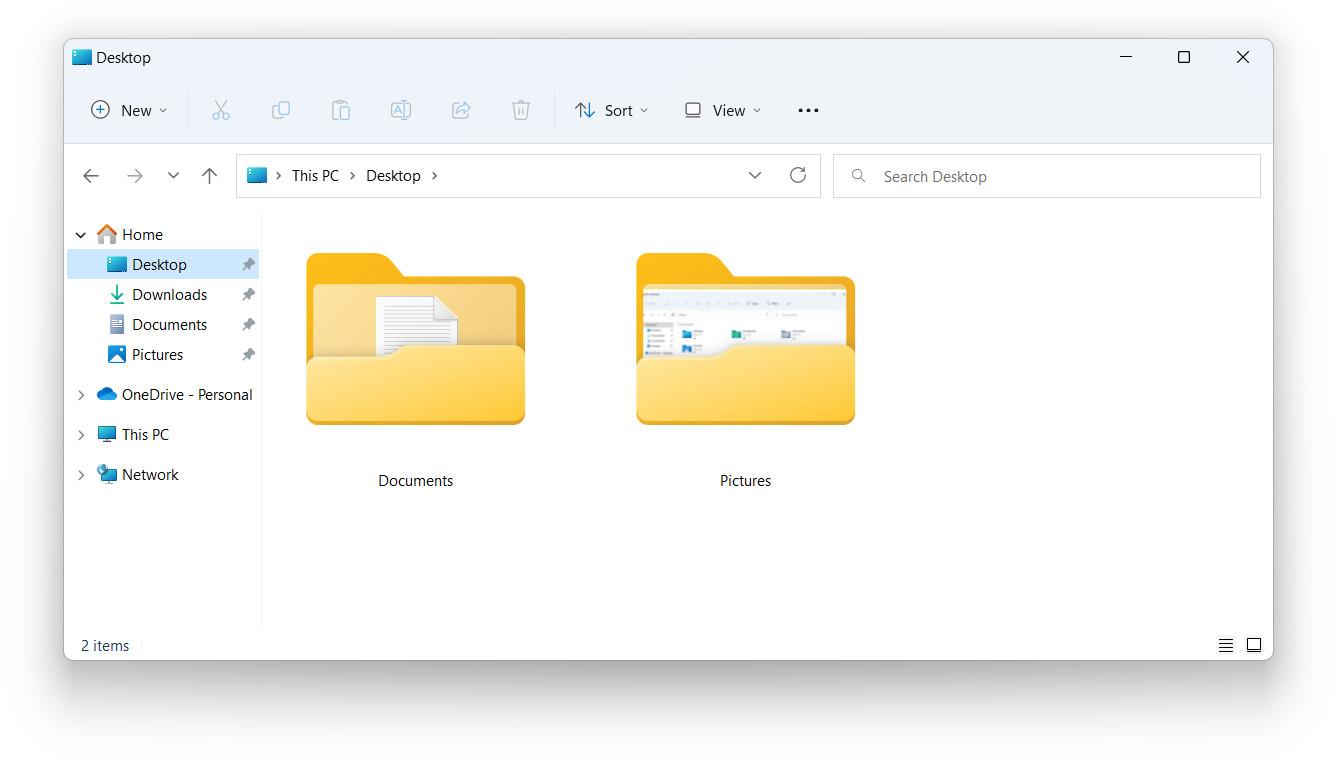
Napsauta näkyviin tulevassa Asetukset-näytössä vasemmalla olevasta luettelosta Tilit .
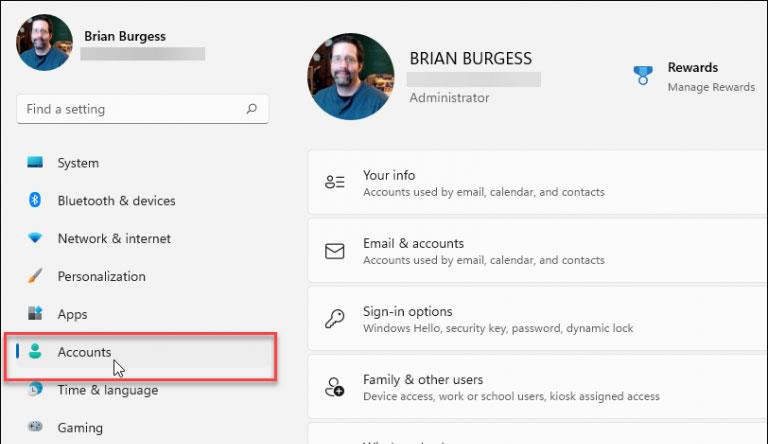
Napsauta seuraavaksi oikealla näkyvästä vastaavasta asetusvalikosta Perhe ja muut käyttäjät -vaihtoehtoa .
Napsauta nyt Muut käyttäjät -osiossa Lisää tili -painiketta .
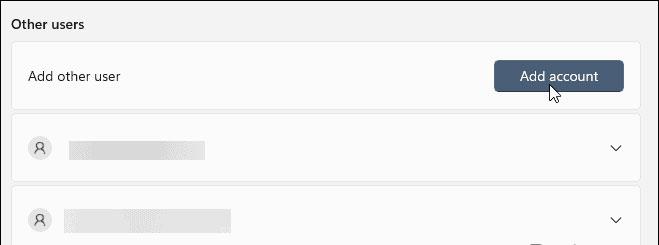
Sinun on annettava uuden Microsoft-käyttäjätilisi tiedot, kuten kirjautumistapa, käyttäjätunnus, sähköpostiosoite jne.
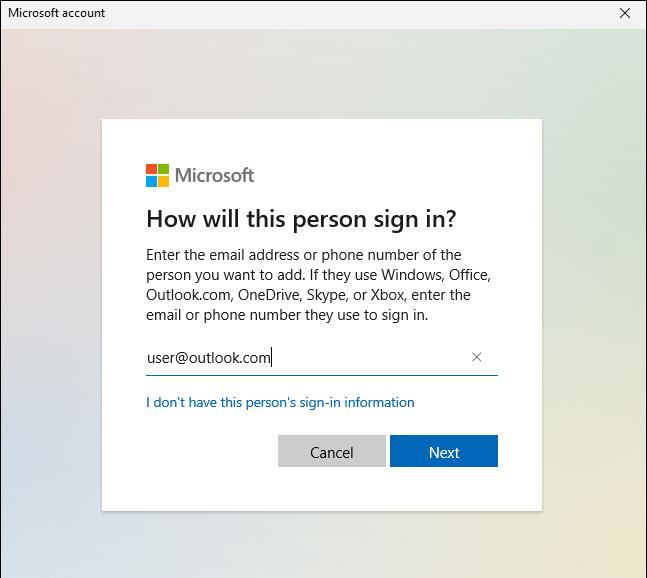
Kaikki on niin yksinkertaista! Huomaa, että tietokoneesi on oltava yhteydessä Internetiin, kun suoritat näitä asennustoimintoja.
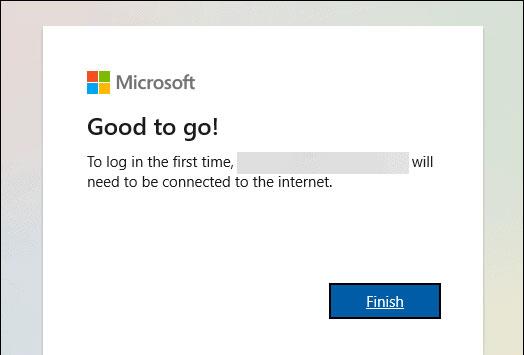
Nyt kun olet lisännyt uuden käyttäjätilin Windows 11 -tietokoneellesi, kirjaudu ulos tai käynnistä tietokone uudelleen. Kun palaat kirjautumisnäyttöön, näet muut lisäämäsi tilit. Ne sijaitsevat näytön vasemmassa alakulmassa.
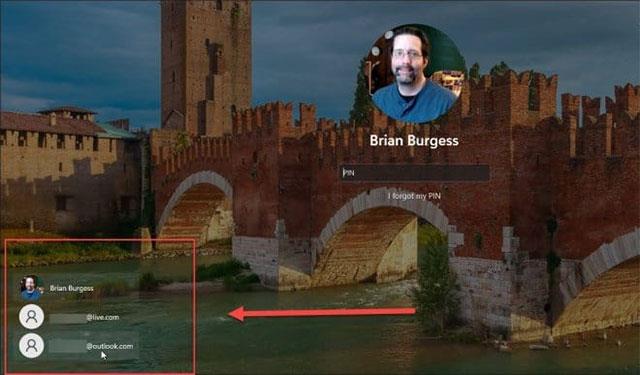
Napsauta tiliä, johon haluat kirjautua, ja anna vastaavat tunnistetiedot. Jälleen kerran on tärkeää huomata, että tietokoneesi on oltava yhteydessä Internetiin. Muuten et voi aktivoida tiliäsi. Sen sijaan näkyviin tulee seuraavaa sisältöä sisältävä viesti:
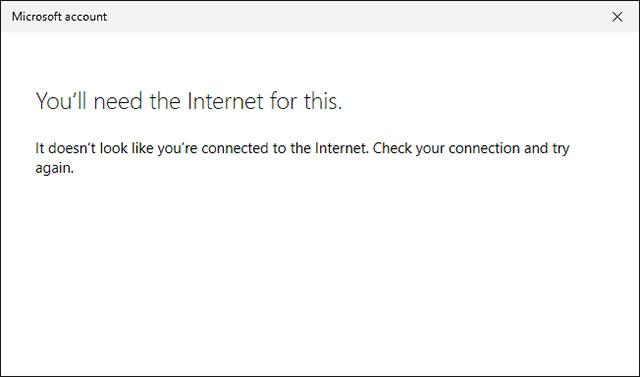
Aiheeseen liittyvissä uutisissa Microsoft sanoi, että Windows 11:n Pro-versiota käyttävät käyttäjät voivat luoda paikallisia tilejä. Mutta siihen palataan myöhemmin.
Kioskitila Windows 10:ssä on tila, jolla voit käyttää vain yhtä sovellusta tai käyttää vain yhtä verkkosivustoa vierailevien käyttäjien kanssa.
Tämä opas näyttää, kuinka voit muuttaa tai palauttaa Camera Roll -kansion oletussijaintia Windows 10:ssä.
Hosts-tiedoston muokkaaminen voi aiheuttaa sen, että et voi käyttää Internetiä, jos tiedostoa ei ole muokattu oikein. Seuraava artikkeli opastaa sinua muokkaamaan isäntätiedostoa Windows 10:ssä.
Valokuvien koon ja kapasiteetin pienentäminen helpottaa niiden jakamista tai lähettämistä kenelle tahansa. Erityisesti Windows 10:ssä voit muuttaa kuvien kokoa erässä muutamalla yksinkertaisella vaiheella.
Jos sinun ei tarvitse näyttää äskettäin vierailtuja kohteita ja paikkoja turvallisuus- tai yksityisyyssyistä, voit helposti sammuttaa sen.
Microsoft on juuri julkaissut Windows 10 Anniversary Update -päivityksen, joka sisältää monia parannuksia ja uusia ominaisuuksia. Tässä uudessa päivityksessä näet paljon muutoksia. Windows Ink -kynän tuesta Microsoft Edge -selainlaajennuksen tukeen, Start Menu ja Cortana ovat myös parantuneet merkittävästi.
Yksi paikka monien toimintojen ohjaamiseen suoraan ilmaisinalueella.
Windows 10:ssä voit ladata ja asentaa ryhmäkäytäntömalleja hallitaksesi Microsoft Edge -asetuksia, ja tämä opas näyttää prosessin.
Dark Mode on tumman taustan käyttöliittymä Windows 10:ssä, joka auttaa tietokonetta säästämään akun virtaa ja vähentämään vaikutusta käyttäjän silmiin.
Tehtäväpalkissa on rajoitetusti tilaa, ja jos työskentelet säännöllisesti useiden sovellusten kanssa, tila saattaa loppua nopeasti, jotta voit kiinnittää lisää suosikkisovelluksiasi.








