Kuinka tallentaa videota musiikin kanssa iPhonessa

Jos haluat taustamusiikkia videoihisi tai tarkemmin sanottuna äänittää soivan kappaleen videon taustamusiikkina, on olemassa erittäin helppo ratkaisu.
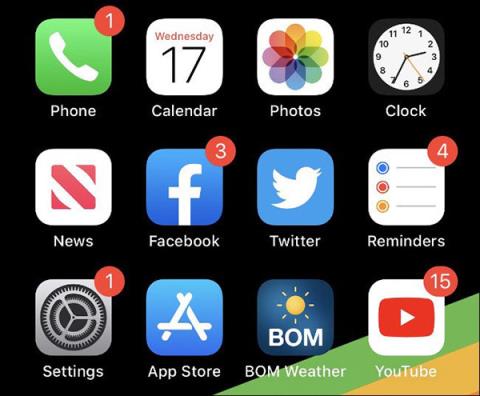
iPhonen ja iPadin aloitusnäytön uudelleenjärjestäminen ei ole hauska kokemus. Vaikka sinulla olisi idea mielessä, Applen jäykkä kuvakeasettelu voi olla turhauttavaa.
Onneksi tuleva iOS 14 -versio suunnittelee näytön käyttöliittymän uudelleen. Odottaessasi käyttöjärjestelmän uusinta versiota, kokeile seuraavia vinkkejä sovellusten järjestämiseen iPhonessa välttääksesi tylsisyyden.
1. Siirrä tärkeät sovellukset aloitusnäytön yläosaan
Sinun ei tarvitse täyttää aloitusnäytön ensimmäistä sivua sovelluksilla, vaan siirry sitten seuraavalle sivulle. Aina kun avaat puhelimen lukituksen, aloitusnäyttö on ensimmäinen asia, jonka näet. Aseta tällä sivulla useimmin käyttämäsi sovellukset saataville mahdollisimman nopeasti.
Siirrä usein käytetyt sovellukset etusivulle
Jos pidät siisteydestä, älä täytä koko näyttöä sovelluksilla. Ryhmittele ne kuhunkin kansioon ja laita harvoin käytetyt sovellukset toiselle sivulle.
2. Voit sijoittaa kansion Dockiin
Yksi tapa tehdä iPhone Dockista hyödyllisempi on sijoittaa sinne sovelluskansiot. Ihmiset käyttävät Dockia usein vain erittäin tarpeellisten ja nopeiden kansioiden, kuten Viestit, Safari tai Mail, tallentamiseen. Jos huomaat, että Dockin enimmäismäärä 4 sovellusta ei riitä, luo sinne kansio.
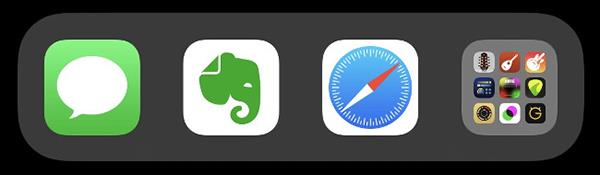
Dockiin voidaan sijoittaa myös kansioita
3. Lajittele kansiot sovellustyypin mukaan
Tämä on myös tapa, jolla ihmiset useimmiten käyttävät järjestäessään sovelluksia iPhonessa. Ryhmittele samantyyppiset sovellukset kansioon ja järjestä ne kyseisen tyyppisten sovellusten määrän ja käyttötiheyden mukaan.
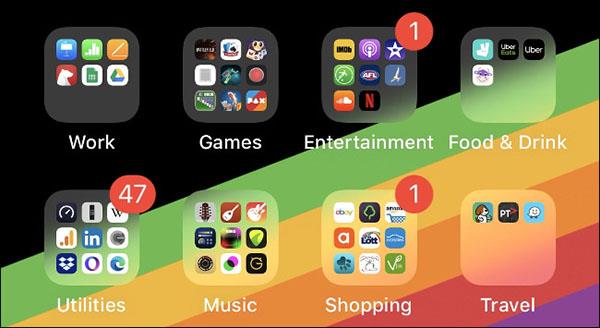
Lajittele sovellukset tyypin mukaan
Erillisen hakemusjärjestelmän luominen auttaa sinua työskentelemään nopeammin, helpommin ja tieteellisemmin. Järjestä ne tyypin ja käyttötarkoituksen mukaan.
Jos sinulla on esimerkiksi kaksi sovellusta, jotka auttavat vähentämään stressiä: väritys tai korkeataajuisen musiikin kuuntelu, voit laittaa ne kansioon ja nimetä sen Terveydeksi.
4. Lajittele sovellukset aakkosjärjestykseen
Sovellusten lajittelu aakkosjärjestykseen on toinen vaihtoehto. Tämä on todella helppoa, mene vain kohtaan Asetukset > Yleiset > Nollaa > Palauta aloitusnäytön asettelu . Käytettävissä olevat sovellukset näkyvät aloitusnäytön ensimmäisellä sivulla, kaikki muu on järjestetty aakkosjärjestyksessä.
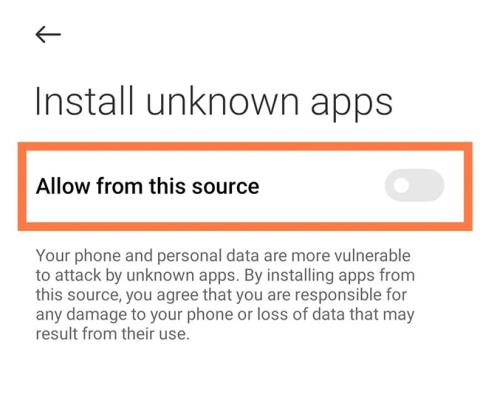
Lajittele kansiot aakkosjärjestykseen
iOS-kansio ei rajoitu sovelluksiin, joten voit ryhmitellä ne kansioihin aakkosjärjestyksessä.
Parasta tässä menetelmässä on, että sinun ei tarvitse muistaa, missä osiossa sovellus on, tiedät vain, että Facebook on F, se on FL-kansiossa.
5. Lajittele sovellukset värin mukaan
Sovellusten lajittelu värin mukaan on tarkoitettu niille, joilla on todella aikaa istua alas ja yksityiskohtaisesti jokaista pientä asiaa. Tämä menetelmä on myös hieman kätevä, koska voit löytää sovelluksia logon väriin perustuen, ja aloitusnäyttö näyttää myös erittäin taiteelliselta.
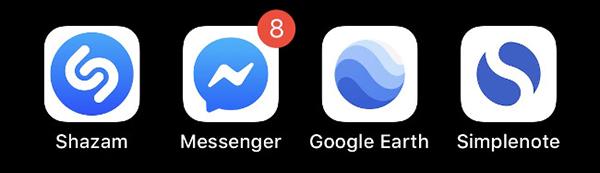
Lajittele sovellukset värin mukaan
6. Käytä Spotlightia sovellusten etsimisen sijaan
Jos et halua väsyttää silmiäsi etsiessään sovellusten merestä, nopein tapa on kirjoittaa sovelluksen nimi Spotlightiin hakua varten. Kirjoita vain kaksi ensimmäistä kirjainta ja iPhonesi ehdottaa jo sinulle sovelluksia. Niin nopeaa ja helppoa, eikö?
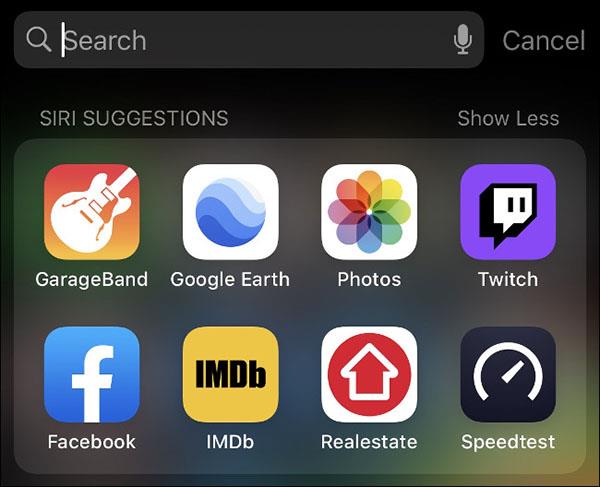
Käytä Spotlightia sovellusten etsimiseen
Tämä on nopein tapa olla vuorovaikutuksessa iPhonen sovellusten kanssa. Voit myös etsiä sovelluskansioita, tiedostoja, Safari-kirjanmerkkejä tai hakuhistoriaa,...
Vinkkejä sovellusten järjestämiseen iPhonessa
7. Käytä App Librarya
Ensin iOS 14:ssä esitellyn App Libraryn avulla käyttäjät voivat järjestää sovelluksensa automaattisesti kansioihin käytön perusteella. Tämä tekee App Librarysta loistavan tavan käyttää nopeasti useimmin käyttämiäsi sovelluksia. Löydät App Libraryn pyyhkäisemällä vasemmalle kaikilla aloitusnäytön sivuilla.
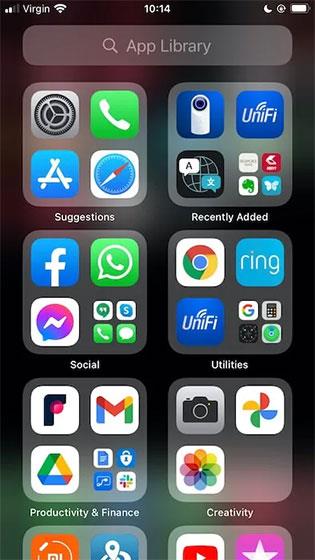
Oletuksena uudet sovellukset näkyvät sekä aloitusnäytössä että sovelluskirjastossa. Voit kuitenkin myös pyytää iOS:ää lisäämään vain nämä sovellukset sovelluskirjastoon, jotta näyttö ei tule sotkuiseksi ja epäsiistiksi.
Voit tehdä yllä olevan muutoksen siirtymällä kohtaan " Asetukset -> Aloitusnäyttö ".
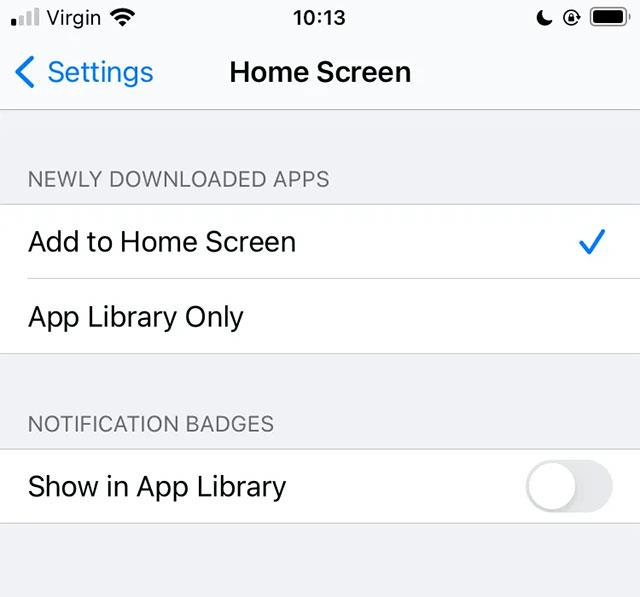
Nyt voit valita kahdesta vaihtoehdosta: " Lisää aloitusnäyttöön " ja " Vain sovelluskirjasto " (lisää sovelluksia vain sovelluskirjastoon).
8. Harkitse puhelimen pitotottumuksiasi

Myös sovellusten järjestäminen puhelimen käyttötottumusten perusteella on harkitsemisen arvoista. Yritä sijoittaa useimmin käyttämäsi sovelluksesi "huomiollisemmin", esimerkiksi kohtaan, jossa peukalosi on luonnollisimmin aloitusnäytöllä.
Tarkemmin sanottuna, jos sinulla on tapana sijoittaa peukalosi (puhelimen kädessä) iPhonen oikeaa reunaa pitkin, suosikki- ja usein käytettyjen sovellusten järjestäminen näytön oikealle puolelle on ilmeistä. on paljon hyödyllisempää. .
9. Lajittele sovelluksen käyttötiheyden mukaan
Kun suunnittelet aloitusnäytön asettelua, sinun tulee kiinnittää enemmän huomiota useimmin käyttämiisi sovelluksiin.
iPhone tukee tilastoja kussakin sovelluksessa käyttämästäsi ajasta. Tämä voi auttaa sinua määrittämään tarkalleen, mitkä sovellukset ansaitsevat "muodollisimman" paikan aloitusnäytölläsi.
Nähdäksesi, kuinka monta prosenttia käyttöajasta käytit kuhunkin tiettyyn sovellukseen, siirry kohtaan " Asetukset -> Akku " ja napsauta " Viimeiset 10 päivää " -välilehteä. Tässä näytetään yksityiskohtainen erittely kunkin sovelluksen akun käytöstä.
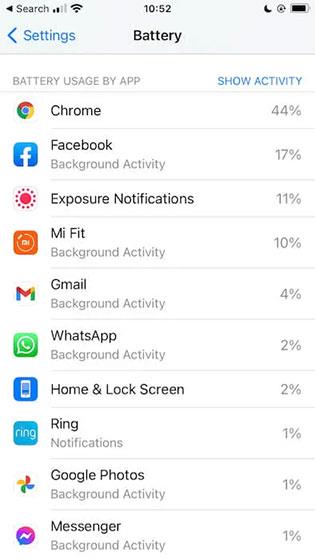
Jos haluat nähdä, kuinka paljon aikaa käytät kuhunkin sovellukseen, napsauta Näytä toiminta . Näiden tietojen avulla voit tunnistaa useimmin käyttämäsi sovellukset. Voit sitten sijoittaa nämä sovellukset aloitusnäytön näkyvimmille alueille nopeaa käyttöä varten.
Jos haluat taustamusiikkia videoihisi tai tarkemmin sanottuna äänittää soivan kappaleen videon taustamusiikkina, on olemassa erittäin helppo ratkaisu.
On kaksi nopeampaa ja yksinkertaisempaa tapaa asettaa ajastin/ajastin Apple-laitteellesi.
Jos iPhonessa tai iPadissa on rikki virtapainike, voit silti lukita näytön (tai jopa käynnistää sen uudelleen) AssistiveTouch-nimisen esteettömyysominaisuuden avulla. Toimi näin.
Tärkeintä tässä on, että kun avaat Ilmoituskeskuksen ja siirryt sitten kamerasovellukseen, se tarkoittaa, että huijaat YouTubea ajattelemaan, että sovellus on edelleen auki.
Jos sinua ärsyttää liian monta viesti-ilmoitusta tietystä henkilöstä (tai chat-ryhmästä) iPhonesi Viestit-sovelluksessa, voit helposti sammuttaa nämä ärsyttävät ilmoitukset.
Useimmissa Android-televisioissa nykyään on kaukosäätimet, joissa on rajoitettu määrä painikkeita, mikä vaikeuttaa television ohjaamista.
Oletko koskaan ollut ärsyyntynyt siitä, että iPhone tai iPad joskus käynnistää näytön automaattisesti ilmoituksen saapuessa?
Tämä on ensimmäinen kerta, kun Apple on antanut käyttäjien valita kolmannen osapuolen sovelluksen iOS:n oletusselaimeksi.
Jos haluat löytää vanhoja viestejä iPhonesta, voit tehdä sen kahdella seuraavalla tavalla.
Kun otat valokuvan iPhonen etukameralla, etsin kääntää kuvan. iOS 14:n myötä Apple on vihdoin integroinut tämän yksinkertaisen asetuksen laitteidensa Kamera-sovellukseen.
Voit ehdottomasti käyttää Find My -toimintoa akun keston etätarkistamiseen iPhonessa tai iPadissa, jota et kuljeta mukanasi.
Kuvakaappauksen ottaminen on yksi perustehtävistä, jota luultavasti jokainen iPhonen käyttäjä on koskaan käyttänyt.
iOS 14:ssä ja uudemmissa versioissa Apple tarjoaa suojaussuosituksia, jotka varoittavat sinua, jos käyttämäsi salasana vaarantaa tilisi.
Ne päivät, jolloin hiukset irti yritettiin käsitellä iPhonen tai iPadin zip-arkistoja, ovat ohi.
iOS 14:ssä Apple esitteli erittäin hyödyllisen uuden ominaisuuden nimeltä Back Tap.
Oletko koskaan kokenut ilmiötä, jossa iPhonesi näyttö syttyy tai tummuu automaattisesti "epätavallisella" tavalla aiheuttaen paljon epämukavuutta?
Määrittämällä AirPod-laitteillesi yksilöllisen nimen löydät helposti kuulokkeet ja yhdistät niihin tarvittaessa.
Jos sinun ei tarvitse käyttää tätä avainryhmää, voit sammuttaa sen kokonaan.
iOS:n ja iPadOS:n sisäänrakennettu Photos-sovellus sisältää sisäänrakennetun ominaisuuden, jonka avulla voit joustavasti kiertää valokuvia eri kulmista.
IPhonen käyttöliittymä on yleensä melko yksinkertainen ja intuitiivinen, mutta joskus jotkut asiat näkyvät silti ilman selitystä, mikä saa käyttäjät hämmentymään.
Sound Check on pieni mutta varsin hyödyllinen ominaisuus iPhone-puhelimissa.
iPhonen Photos-sovelluksessa on muistiominaisuus, joka luo kokoelmia valokuvista ja videoista musiikin kanssa, kuten elokuva.
Apple Music on kasvanut poikkeuksellisen suureksi julkaisunsa jälkeen vuonna 2015. Se on tähän mennessä maailman toiseksi suurin maksullinen musiikin suoratoistoalusta Spotifyn jälkeen. Musiikkialbumien lisäksi Apple Music tarjoaa myös tuhansia musiikkivideoita, 24/7-radioasemia ja monia muita palveluita.
Jos haluat taustamusiikkia videoihisi tai tarkemmin sanottuna äänittää soivan kappaleen videon taustamusiikkina, on olemassa erittäin helppo ratkaisu.
Vaikka iPhonessa on sisäänrakennettu sääsovellus, se ei toisinaan tarjoa tarpeeksi yksityiskohtaisia tietoja. Jos haluat lisätä jotain, App Storessa on paljon vaihtoehtoja.
Albumeista olevien kuvien jakamisen lisäksi käyttäjät voivat lisätä valokuvia jaettuihin albumeihin iPhonessa. Voit lisätä kuvia automaattisesti jaettuihin albumeihin ilman, että sinun tarvitsee työskennellä albumista uudelleen.
On kaksi nopeampaa ja yksinkertaisempaa tapaa asettaa ajastin/ajastin Apple-laitteellesi.
App Storessa on tuhansia upeita sovelluksia, joita et ole vielä kokeillut. Yleisimmät hakutermit eivät välttämättä ole hyödyllisiä, jos haluat löytää ainutlaatuisia sovelluksia, eikä ole hauskaa aloittaa loputonta vierittämistä satunnaisten avainsanojen avulla.
Blur Video on sovellus, joka sumentaa kohtauksia tai mitä tahansa sisältöä, jonka haluat puhelimeesi, jotta voimme saada haluamamme kuvan.
Tämä artikkeli opastaa sinua asentamaan Google Chromen oletusselaimeksi iOS 14:ssä.


























