Kuinka tallentaa videota musiikin kanssa iPhonessa

Jos haluat taustamusiikkia videoihisi tai tarkemmin sanottuna äänittää soivan kappaleen videon taustamusiikkina, on olemassa erittäin helppo ratkaisu.
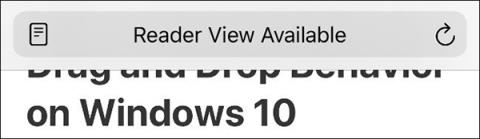
Käytät luultavasti enemmän aikaa iPhonellasi lukemiseen kuin kirjoittamiseen, puheluihin tai pelien pelaamiseen. Suurin osa luettavasta sisällöstä näkyy verkkosivustoilla, joissa lukeminen ei joskus ole helppoa napauttamalla tai pyyhkäisemällä. Onneksi on monia piilotettuja ominaisuuksia, jotka tukevat kykyäsi lukea tekstiä ja surffata verkossa iPhonella, mikä parantaa käyttökokemusta.
Käytä Safarin Reader View -ohjelmaa
Safari on iPhonen oletusselain. Yksi parhaista syistä, miksi sinun pitäisi käyttää Safaria muiden verkkoselaimien sijaan, on sen Reader View -ominaisuus. Tämä tila alustaa kokonaiset verkkosivustot uudelleen, jolloin ne näyttävät siistimmiltä. Se poistaa sivulta kaikki häiritsevät elementit ja näyttää vain sisällön.
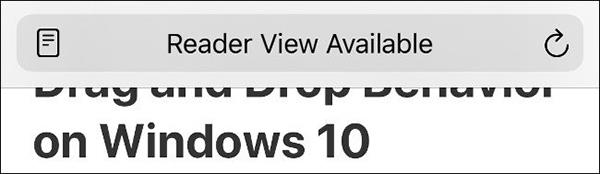
Reader View -tila Safarissa
Muissa Safarin korvaavissa selaimissa on myös Reader View -tila Google Chromea lukuun ottamatta.
Kun vierailet verkkosivustolla, osoiteriville tulee näkyviin Reader View Available muutaman sekunnin kuluttua. Napsauta vasemmalla olevaa kuvaketta aktivoidaksesi tämän tilan välittömästi.
Tai voit painaa AA -kuvaketta muutaman sekunnin ajan vaihtaaksesi suoraan Reader View'n. Voit napsauttaa osoitepalkista AA ja valita Näytä Reader View .
Jos olet Reader View -tilassa, paina AA uudelleen nähdäksesi lisää vaihtoehtoja, kuten kirjasinkoon muuttamisen tai jopa luettelossa olevan fontin.
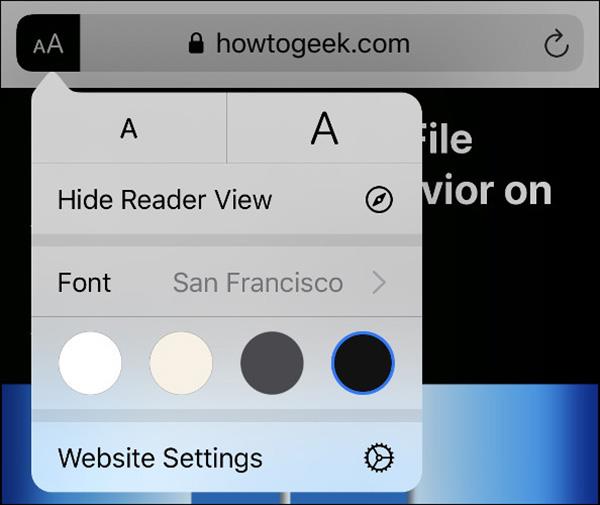
AA-kuvake Safarissa
Valitse lopuksi väri (valkoinen, norsunluu, harmaa tai musta) muuttaaksesi Reader View -käyttöliittymän väriä.
Kun muutat näitä asetuksia, ne koskevat kaikkia Web-sivustoja, joita käytät Reader View'n kanssa. Palataksesi tavalliselle sivulle paina AA uudelleen ja valitse Piilota lukijanäkymä .
Ota automaattinen lukijatila käyttöön tietyille sivuille
Jos napsautat AA ja valitset Web-sivuston asetukset , voit ottaa käyttöön Käytä lukijaa automaattisesti -vaihtoehdon . Safari ajaa verkkotunnukseksi antamasi verkkosivustot Reader View -tilassa täysin automaattisesti.
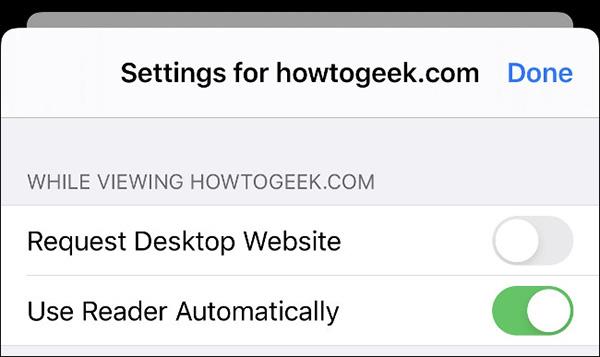
Ota automaattinen Reader View käyttöön verkkosivustoille
Paina pitkään AA palataksesi alkuperäiseen muotoon. Safari muistaa asetuksesi myöhempää käyttöä varten.
Käytä Reader View'ta näyttääksesi rikkinäiset verkkosivut
Reader View ei ole hyödyllinen vain häiriötekijöiden minimoimiseen verkossa, vaan myös viallisen sisällön havaitsemiseen. Vaikka useimmat nykyiset verkkosivustot on suunniteltu mobiilikäyttöliittymää ajatellen, monilla vanhemmilla sivustoilla sitä ei ole.
Reader View voi suodattaa sisältöä ja näyttää sen luettavassa muodossa. Voit tallentaa sivun PDF-dokumenttina. Voit tehdä tämän ottamalla Reader Viewin käyttöön ja valitsemalla Jaa > Asetukset > PDF . Valitse valintaluettelosta Tallenna tiedostoihin. Tai voit valita Jaa > Tulosta tuottaaksesi myös saman PDF-dokumentin.
Säädä tekstiä lukemisen helpottamiseksi
Jos haluat lukea tekstiä helposti puhelimellasi, ei vain Safarissa, iPhonessa on monia ominaisuuksia, joista voit valita kohdasta Asetukset > Esteettömyys > Näyttö ja tekstin koko .
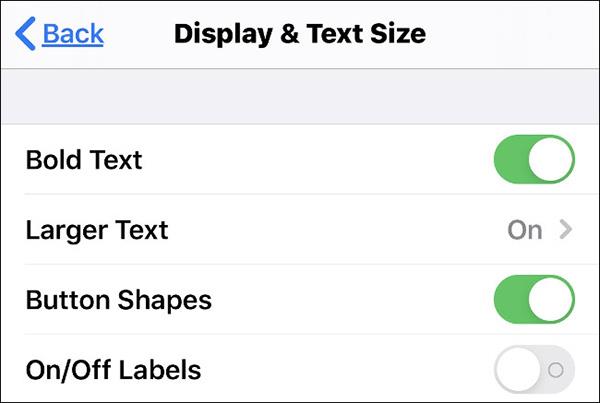
Esteettömyystoiminnot
Lihavoitu teksti -toiminto on lihavoida teksti, mikä helpottaa sen lukemista ilman kokoa muuttamatta. Voit kuitenkin valita suuren tekstin ja valita haluamasi kirjasinkoon vetämällä liukusäädintä vasemmalta oikealle.
Muita toimintoja ovat:
Dark Modella, True Tonella on myös monia tehosteita
Dark Mode iOS 13:ssa on erittäin hyödyllinen, jos käytät iPhonea yöllä, kun huoneen valot ovat sammuneet. Voit ottaa tumman tilan käyttöön kohdassa Asetukset > Näyttö ja kirkkaus . Jos haluat tämän tilan käynnistyvän automaattisesti pimeällä, valitse Automaattinen .
Tumman tilan alla on toinen vaihtoehto nimeltä True Tone. Jos tämä tila on käytössä, iPhonesi valkotasapainottaa näytön automaattisesti. Tämä auttaa laitetta näyttämään luonnollisemmin ja sulautumaan hyvin ympäristön valkoisiin esineisiin, kuten paperiin.
Jos haluat taustamusiikkia videoihisi tai tarkemmin sanottuna äänittää soivan kappaleen videon taustamusiikkina, on olemassa erittäin helppo ratkaisu.
On kaksi nopeampaa ja yksinkertaisempaa tapaa asettaa ajastin/ajastin Apple-laitteellesi.
Jos iPhonessa tai iPadissa on rikki virtapainike, voit silti lukita näytön (tai jopa käynnistää sen uudelleen) AssistiveTouch-nimisen esteettömyysominaisuuden avulla. Toimi näin.
Tärkeintä tässä on, että kun avaat Ilmoituskeskuksen ja siirryt sitten kamerasovellukseen, se tarkoittaa, että huijaat YouTubea ajattelemaan, että sovellus on edelleen auki.
Jos sinua ärsyttää liian monta viesti-ilmoitusta tietystä henkilöstä (tai chat-ryhmästä) iPhonesi Viestit-sovelluksessa, voit helposti sammuttaa nämä ärsyttävät ilmoitukset.
Useimmissa Android-televisioissa nykyään on kaukosäätimet, joissa on rajoitettu määrä painikkeita, mikä vaikeuttaa television ohjaamista.
Oletko koskaan ollut ärsyyntynyt siitä, että iPhone tai iPad joskus käynnistää näytön automaattisesti ilmoituksen saapuessa?
Tämä on ensimmäinen kerta, kun Apple on antanut käyttäjien valita kolmannen osapuolen sovelluksen iOS:n oletusselaimeksi.
Jos haluat löytää vanhoja viestejä iPhonesta, voit tehdä sen kahdella seuraavalla tavalla.
Kun otat valokuvan iPhonen etukameralla, etsin kääntää kuvan. iOS 14:n myötä Apple on vihdoin integroinut tämän yksinkertaisen asetuksen laitteidensa Kamera-sovellukseen.
Voit ehdottomasti käyttää Find My -toimintoa akun keston etätarkistamiseen iPhonessa tai iPadissa, jota et kuljeta mukanasi.
Kuvakaappauksen ottaminen on yksi perustehtävistä, jota luultavasti jokainen iPhonen käyttäjä on koskaan käyttänyt.
iOS 14:ssä ja uudemmissa versioissa Apple tarjoaa suojaussuosituksia, jotka varoittavat sinua, jos käyttämäsi salasana vaarantaa tilisi.
Ne päivät, jolloin hiukset irti yritettiin käsitellä iPhonen tai iPadin zip-arkistoja, ovat ohi.
iOS 14:ssä Apple esitteli erittäin hyödyllisen uuden ominaisuuden nimeltä Back Tap.
Oletko koskaan kokenut ilmiötä, jossa iPhonesi näyttö syttyy tai tummuu automaattisesti "epätavallisella" tavalla aiheuttaen paljon epämukavuutta?
Määrittämällä AirPod-laitteillesi yksilöllisen nimen löydät helposti kuulokkeet ja yhdistät niihin tarvittaessa.
Jos sinun ei tarvitse käyttää tätä avainryhmää, voit sammuttaa sen kokonaan.
iOS:n ja iPadOS:n sisäänrakennettu Photos-sovellus sisältää sisäänrakennetun ominaisuuden, jonka avulla voit joustavasti kiertää valokuvia eri kulmista.
IPhonen käyttöliittymä on yleensä melko yksinkertainen ja intuitiivinen, mutta joskus jotkut asiat näkyvät silti ilman selitystä, mikä saa käyttäjät hämmentymään.
Sound Check on pieni mutta varsin hyödyllinen ominaisuus iPhone-puhelimissa.
iPhonen Photos-sovelluksessa on muistiominaisuus, joka luo kokoelmia valokuvista ja videoista musiikin kanssa, kuten elokuva.
Apple Music on kasvanut poikkeuksellisen suureksi julkaisunsa jälkeen vuonna 2015. Se on tähän mennessä maailman toiseksi suurin maksullinen musiikin suoratoistoalusta Spotifyn jälkeen. Musiikkialbumien lisäksi Apple Music tarjoaa myös tuhansia musiikkivideoita, 24/7-radioasemia ja monia muita palveluita.
Jos haluat taustamusiikkia videoihisi tai tarkemmin sanottuna äänittää soivan kappaleen videon taustamusiikkina, on olemassa erittäin helppo ratkaisu.
Vaikka iPhonessa on sisäänrakennettu sääsovellus, se ei toisinaan tarjoa tarpeeksi yksityiskohtaisia tietoja. Jos haluat lisätä jotain, App Storessa on paljon vaihtoehtoja.
Albumeista olevien kuvien jakamisen lisäksi käyttäjät voivat lisätä valokuvia jaettuihin albumeihin iPhonessa. Voit lisätä kuvia automaattisesti jaettuihin albumeihin ilman, että sinun tarvitsee työskennellä albumista uudelleen.
On kaksi nopeampaa ja yksinkertaisempaa tapaa asettaa ajastin/ajastin Apple-laitteellesi.
App Storessa on tuhansia upeita sovelluksia, joita et ole vielä kokeillut. Yleisimmät hakutermit eivät välttämättä ole hyödyllisiä, jos haluat löytää ainutlaatuisia sovelluksia, eikä ole hauskaa aloittaa loputonta vierittämistä satunnaisten avainsanojen avulla.
Blur Video on sovellus, joka sumentaa kohtauksia tai mitä tahansa sisältöä, jonka haluat puhelimeesi, jotta voimme saada haluamamme kuvan.
Tämä artikkeli opastaa sinua asentamaan Google Chromen oletusselaimeksi iOS 14:ssä.


























