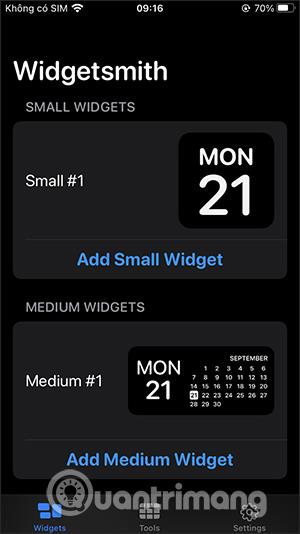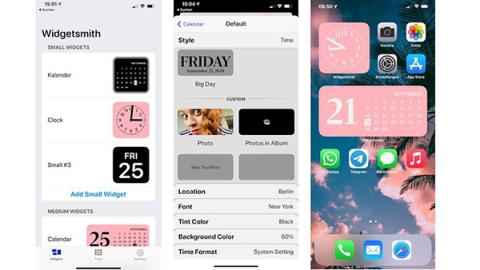Widgetsmith muuttaa widgetin käyttöliittymän mieleiseksesi mielenkiintoisilla muokkausvaihtoehdoilla. Uusien iOS 14 -ominaisuuksien julkaisun jälkeen voit tutkia monia mielenkiintoisia asioita, mukaan lukien Applen saatavilla olevat widgetit. Applen saatavilla olevat widgetit näyttävät kuitenkin varsin hyviltä, mutta ovat hieman yksitoikkoisia ja yksinkertaisia, eivätkä ne, jotka haluavat jotain uutta, eivät todennäköisesti ole kovin tyytyväisiä. Widgetsmith-sovellus muuttaa widgetin käyttöliittymän kokonaan ja tekee näytöstä eloisamman, ja jokainen mukautus on mieleiseksesi. Alla oleva artikkeli opastaa lukijoita Widgetsmithin widgetien vaihtamisessa.
Ohjeet Widgetsmithin käyttämiseen iOS 14 -widgetien luomiseen itse
Vaihe 1:
Lataa ensin Widgetsmith-sovellus iPhonelle alla olevasta linkistä:
Lataa Widgetsmith iOS
Sovelluksen käyttöliittymässä Widget-välilehdellä on valittavissa kolme kokoa, mukaan lukien pieni, keskikokoinen ja suuri. Jos haluat luoda uuden, napsauta Lisää (koko) -widgetiä, mutta älä käytä olemassa olevaa widgetiä muokkaamiseen.

Vaihe 2:
Napsauta Työkalut-välilehteä ja näet luettelon kohteista, joilla voit luoda widgetejä, kuten sää, kalenteri, terveys... Prosessin aikana sinua pyydetään myöntämään käyttöoikeus, jos sellainen on.

Vaihe 3:
Valitse nyt widgetin koko , esimerkiksi valitse Keskitaso #1 jatkaaksesi muokkaamista. Napsauta seuraavaksi Medium #1 muuttaaksesi nimen mieleiseksesi. Tätä käytetään myöhemmin widgetin valitsemiseen annetulla nimellä, jotta se on helppo löytää.

Napsauta seuraavaksi keskellä olevaa widgetiä siirtyäksesi luokan valintaosaan. Valitsemme luokat eri väreillä. Alla on välilehdet, mukaan lukien Fontti, Sävyväri, Taustaväri käyttöliittymän mukauttamiseen.

Vaihe 4:
Vaihdan esimerkiksi taustavärin, joten napsauta Taustaväri . Valitse alta väri, jota haluat käyttää widgetissä. Sitten valitset fontin ja värin . Paina lopuksi paluunuolikuvaketta ja tallenna sitten painamalla Tallenna.


Vaihe 5:
Jos haluat muuttaa lisää, jatka napsauttamalla kohtaa Keskikoko ja vieritä sitten alas. Siellä on osio, jossa voit ladata kuvia albumiin käytettäväksi widgetina .


Vaihe 6:
Kun olemme luoneet widgetin itse, meidän on vain lisättävä se tavalliseen tapaan. Valitse Medium-widget ja valitse sitten aiemmin nimeämäsi widget käytettäväksi.



Vaihe 7:
Tulos on alla olevan kuvan mukainen. Näytön käyttöliittymä näyttää paljon elävämmältä kuin ennen.


Jos haluat muuttaa näytön käyttöliittymää edelleen, voit luoda kuvallesi sovelluskuvakkeen. Voit tehdä tämän noudattamalla artikkelia Sovelluskuvakkeiden luominen iPhonessa/iPadissa ilman jailbreakia .
Tai voimme tehdä sen myös heti iPhonen Pikakuvake-sovelluksella. Siirry ensin Pikakuvakkeet-sovellukseen ja napsauta sitten plus-kuvaketta lisätäksesi uuden pikakuvakkeen, valitse Lisää tehtävä . Etsi sitten ja valitse Avaa sovellus .


Napsauta seuraavaksi Valitse-painiketta , jotta voit valita sovelluksen, jonka haluat monistaa. Kirjoita sitten pikakuvakkeen nimi, joka vastaa alkuperäisen sovelluksen nimeä, ja napsauta sitten Lisää päänäyttöön .

Paina ja pidä painettuna luomasi pikakuvakkeen kuvaketta ja napsauta sitten Valitse valokuva ladataksesi valokuvasi, ja olet valmis. Tämän seurauksena olemme luoneet sovellukselle uuden kuvakkeen, ja kun sitä napsautetaan, se avaa alkuperäisen sovelluksen.


Video widgetien luomisesta Widgetsmithillä iOS 14:ssä
Katso lisää: