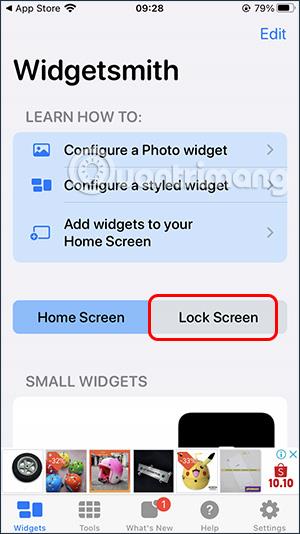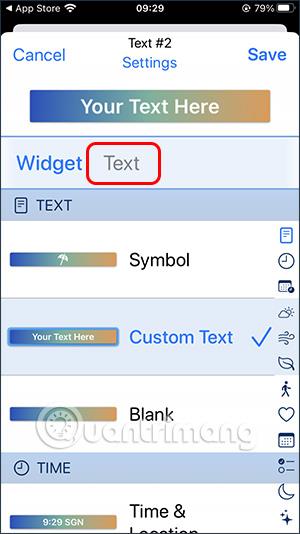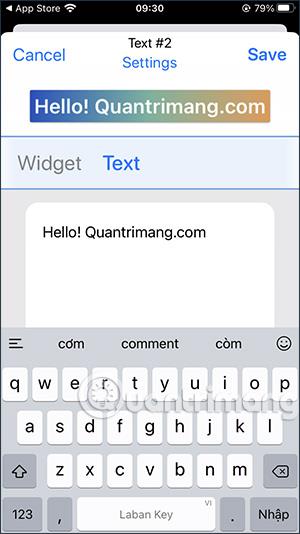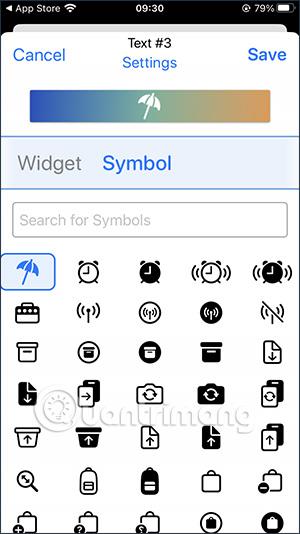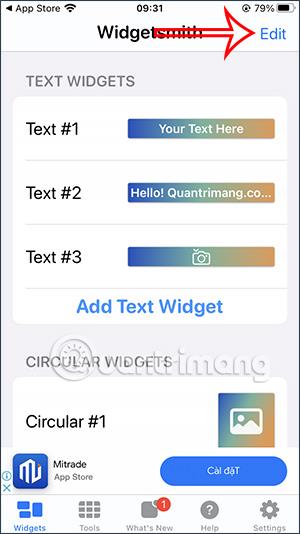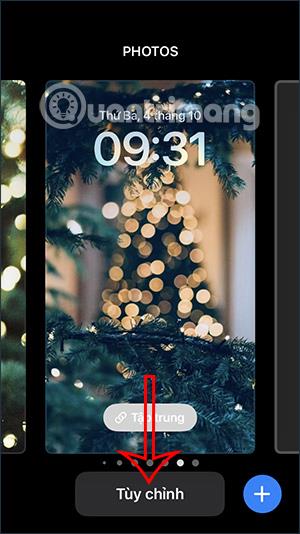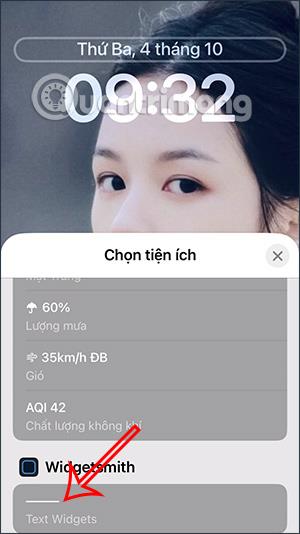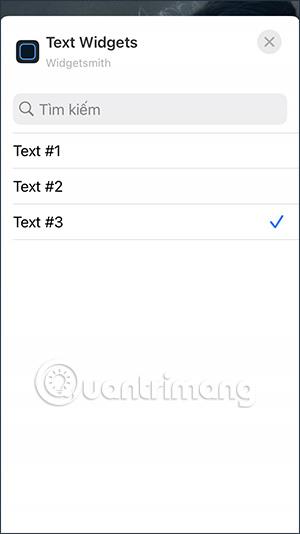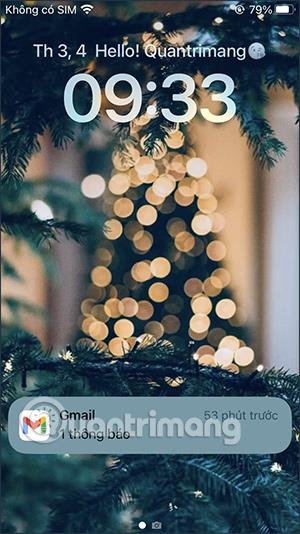Sen lisäksi, että iOS 16 mukauttaa lukitusnäyttöä automaattisesti vaihtamalla iPhonen lukituksen taustakuvaa tai muuttamalla useita lukitusnäytön tyylejä, iOS 16 tukee myös monenlaisia lukitusnäytöllä näkyviä widgetejä, kuten Facebook-widgetin lisäämistä yllä. iPhone nähdäksesi nopeasti ilmoituksia tai voit käyttää joitain kolmannen osapuolen sovelluksia iPhonen lukitusnäytön widgetin vaihtamiseen. Widgetsmith-sovelluksella voit muuttaa iPhonen lukitusnäyttöä tai lisätä iPhonen lukitusnäytölle nimen. Alla oleva artikkeli opastaa sinua lisäämään nimen iPhonen lukitusnäyttöön.
Ohjeet nimen lisäämiseen iPhonen lukitusnäyttöön
Vaihe 1:
Ensinnäkin lataamme Widgetsmith-sovelluksen alla olevan linkin mukaisesti.
Vaihe 2:
Kun olet asentanut sovelluksen, napsauta sovelluksen käyttöliittymässä Lukitusnäyttö säätääksesi iPhonen lukitusnäyttöä. Tässä käyttöliittymässä käyttäjät näkevät Tekstiwidgetit-osion , napsauta Lisää tekstiwidgetit lisätäksesi tekstiwidgetin lukitusnäytölle.
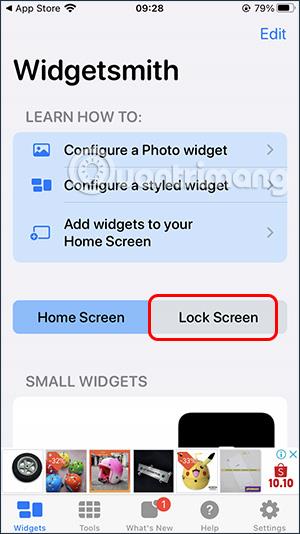
Vaihe 3:
Vaihda uuteen käyttöliittymään, napsauta Teksti kirjoittaaksesi tekstiä lukitusnäytölle. Kirjoitat minkä tahansa nimen tai sisällön tähän käyttöliittymään.
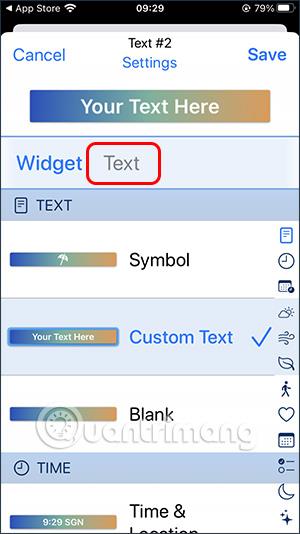
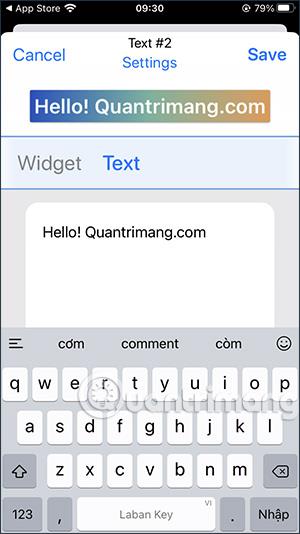
Voimme lisätä nimeen puhelinmerkkejä, mutta kun se näytetään näytöllä, se on mustavalkoinen, joten sinun on kiinnitettävä huomiota. Kun olet kirjoittanut, napsauta Tallenna tallentaaksesi .

Vaihe 4:
Jatka napsauttamalla Lisää tekstiwidgetejä lisätäksesi muuta sisältöä ja luomalla luettelon, josta voit valita, milloin haluat muuttaa. Jos haluat käyttää merkkimuotoa, napsauta Symbolityyppiä ja napsauta sitten symbolia yllä vaihtaaksesi merkkien syöttöliittymään.

Etsit merkkiä, jonka haluat näyttää iPhonen lukitusnäytössä, ja näytät sen myös mustavalkoisena.
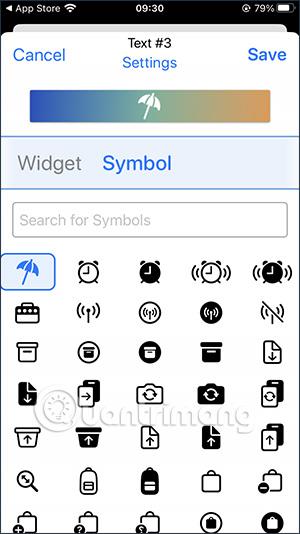
Vaihe 5:
Lisäämäsi tekstisisältö on luettelomuodossa ja numeroitu alla olevan mukaisesti. Poistaaksesi , napsauta sanaa Muokkaa oikeassa yläkulmassa. Tallenna poistamisen jälkeen napsauttamalla Valmis.
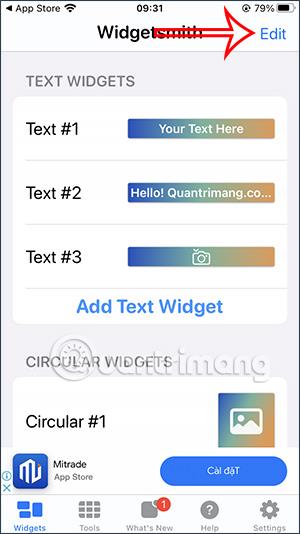

Vaihe 6:
Palaa iPhonen lukitusnäyttöön , pidä lukitusnäyttöä painettuna ja paina sitten Mukauta-painiketta muuttaaksesi lukitusnäytön käyttöliittymää uudelleen.
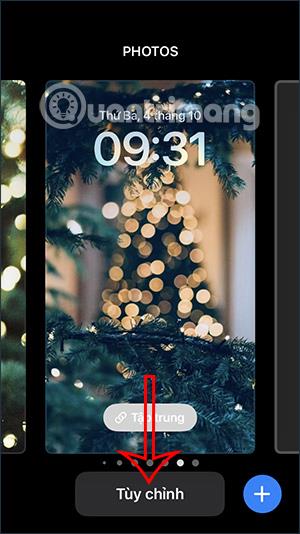
Vaihe 7:
Napsauta säätöliittymässä aika-widgetiä . Näytä sitten widgetit, joita voit muuttaa. Napsauta Widgetsmithiä käyttääksesi tekstiä lukitusnäytössä.
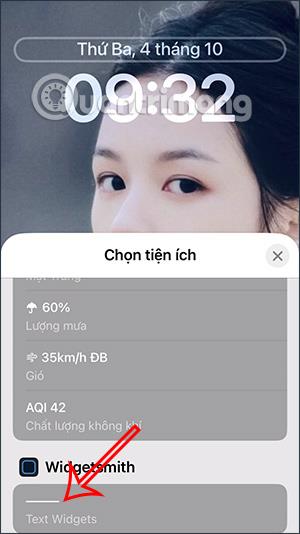
Vaihe 8:
Tuloksena oleva kuvake näkyy lukitusnäytössä alla olevan kuvan mukaisesti. Voit muuttaa sisältöriviä napsauttamalla tätä kuvakeriviä. Napsautamme luomaamme tekstiriviä numerojärjestyksessä.
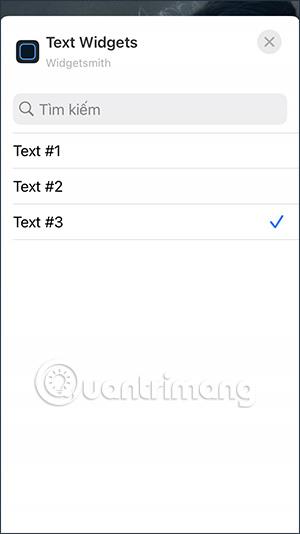
Lukitusnäytön tulos näyttää nimen tai sisällön, jonka loit Widgetsmithissä alla kuvatulla tavalla.
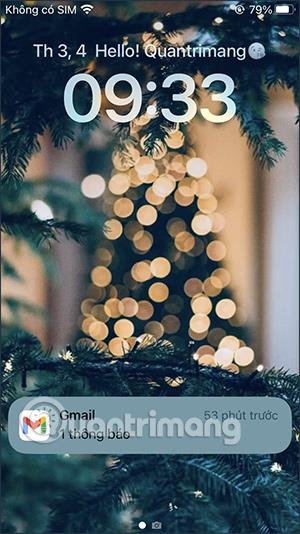
Huomaa, että kun kirjoitat sisältöä, jonka haluat näyttää iPhonen lukitusnäytössä, sinun tulee kirjoittaa se lyhyesti, jotta se näkyy tarpeeksi lukitusnäytössä.