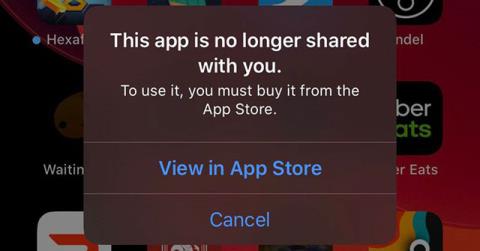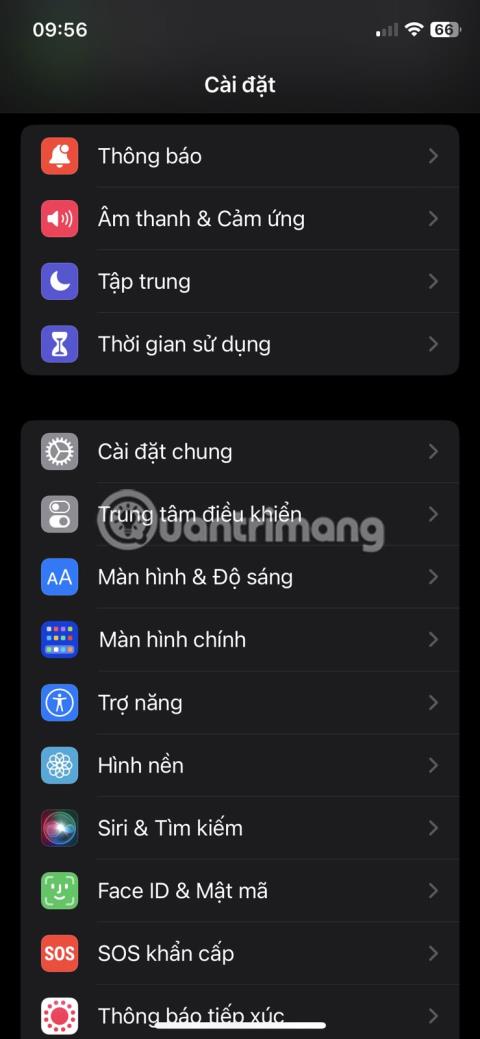Korjaa iPhonen äänenvoimakkuuspainike, joka ei toimi

Jos iPhonen painikkeet eivät toimi kunnolla, sinun tulee korjata ne mahdollisimman pian. Onneksi ratkaisuja on monia ja voit toteuttaa monia niistä itse.

Et ole ainoa, joka kokee virheen, kun iPhone ei muodosta yhteyttä tietokoneeseen. Monet ihmiset kohtaavat tämän epämiellyttävän ongelman. Syy voi olla jokin yksinkertainen, kuten rikkinäinen kaapeli, ohjainongelma tai viallinen iTunes-versio.
Jos iTunes tai tietokoneesi ei tunnista iPhoneasi tai saat "0xE"- tai "tuntematon"-virheilmoituksen, korjaa ongelma noudattamalla alla olevia ohjeita.
1. Tarkista Lightning-kaapeli
Jos Lightning-kaapelisi on rikki tai kulunut, tämä voi johtaa yhteysongelmiin ja estää iPhonea yhdistämästä Windows PC- tai Mac-tietokoneeseen. Tarkista ensin, latautuuko iPhone, kun se on kytketty tietokoneeseen (tai muuhun lähteeseen, kuten pistorasiaan). Jos se ei lataudu, vika on varmasti kaapelissa.

Tarkista Lightning-kaapeli
Kokeile tässä tapauksessa vaihtaa uuteen Lightning-kaapeliin. Jos et halua ostaa uutta kaapelia Applelta, osta MFi-sertifioitu Lightning-kaapeli AmazonBasicsilta. Lisäksi voit lainata ystävältäsi kaapelia tarkistaaksesi, onko kaapelisi vaurioitunut.
2. Kokeile toista USB-porttia
Jos se ei ole kaapeli, vika voi olla portissa. On mahdollista , että tietokoneesi USB-portti on lakannut toimimasta.
Voit sulkea tämän pois yrittämällä kytkeä puhelimesi käyttämällä eri porttia kaapeliin, jonka olet varma toimivan oikein. Jos yhteys onnistuu, se tarkoittaa, että tietokoneen juuri käytetyssä USB-portissa on ongelma.
3. Päivitä tai asenna iTunes uudelleen
Kaapeli- ja USB-porttiongelmien poissulkemisen jälkeen syy voi olla iTunes-ohjelmistossa. On mahdollista, että asentamasi iTunes-versio ei tue laitteesi iOS-versiota.
Siksi sinun tulee päivittää iTunes poistaaksesi virheet ja ohjelmistojen yhteensopimattomuudet. MacOS Mojavessa iTunesin mukana tulee macOS-ohjelmistopäivityksiä. Siirry kohtaan Järjestelmäasetukset > Ohjelmistopäivitys tarkistaaksesi ja asentaaksesi uusimmat päivitykset. Jos käytät aiempia macOS-versioita, avaa App Store ja siirry kohtaan Päivitykset tarkistaaksesi uudet iTunes-päivitykset.
Kuitenkin macOS Catalinassa ja uudemmissa iPhone muodostaa yhteyden Maciin Finderin kautta. Ainoa tapa päivittää Finder on päivittää Macin järjestelmäohjelmisto.
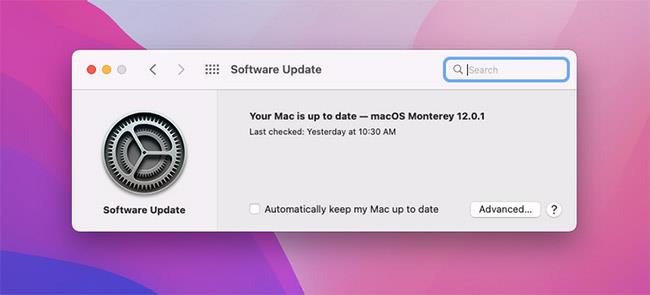
Päivitä iTunes uudelleen
Päivitä iTunes Windows PC:ssä avaamalla iTunes-sovellus ja valitsemalla Ohje > Tarkista päivitykset . Jos latasit iTunesin Microsoft Storesta, sinun on mentävä Storen Lataa ja päivitykset -osioon tarkistaaksesi ja asentaaksesi iTunes-päivitykset.
Jos käytät Windowsia, sinun tulee myös yrittää asentaa iTunes uudelleen, jos päivitykset eivät vaikuta asiaan. Siirry kohtaan Asetukset > Sovellukset > Sovellukset ja ominaisuudet ja poista kaikki iTunesiin, iCloudiin ja Bonjouriin liittyvä asennus. Voit sitten ladata uuden iTunesin kopion Microsoft Storesta tai Applen verkkosivustolta.
4. Päivitä Windows PC
iTunesin uusin versio Windowsille on yhteensopiva Windows 7:n ja uudempien kanssa. Jos käytät edelleen vanhempaa versiota, kuten Windows XP:tä, et voi käyttää iTunesin nykyistä versiota.
On myös mahdollista, että Windows-versio on buginen ja estää iPhoneasi muodostamasta yhteyttä, joten yritä asentaa kaikki saatavilla olevat Windows-päivitykset.
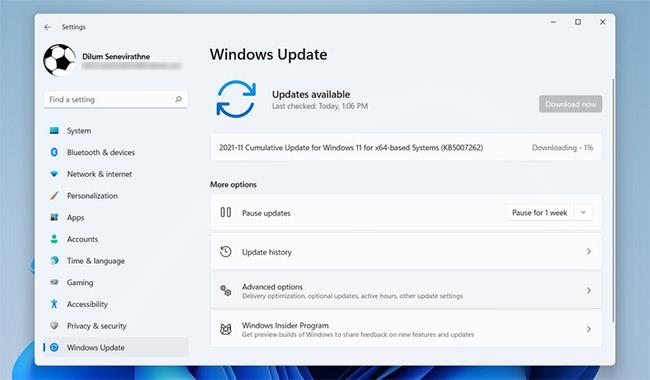
Päivitä Windows PC
Vaikka se ei ehkä ole ongelma nykyaikaisissa järjestelmissä, sinun tulee myös tarkistaa iTunes for Windows -järjestelmävaatimukset Applen verkkosivustolta varmistaaksesi, että tietokoneesi voi käyttää iTunesia oikein.
5. Korjaa ohjainongelmat Windowsissa
Jos Windows-päivitysten asentaminen ei ratkaise ongelmaa, ohjain saattaa olla ongelman taustalla. Ajurit ovat vastuussa siitä, kuinka ulkoiset laitteet kommunikoivat Windows-tietokoneiden kanssa. Ja jos ohjaimet ovat vaurioituneet tai vanhentuneet, ne voivat estää iTunesia tunnistamasta iPhoneasi (siksi sinun tulee oppia löytämään ja korvaamaan vanhentuneet Windows-ohjaimet).
On kaksi tapaa korjata tämä ongelma riippuen siitä, mistä asensit iTunesin (Applen verkkosivusto tai Microsoft Store). Joka tapauksessa sinun on asennettava Apple Mobile Device USB -ohjain uudelleen.
Jos latasit iTunesin Applen verkkosivustolta
Toimi seuraavasti:
%ProgramFiles%\Common Files\Apple\Mobile Device Support\Drivers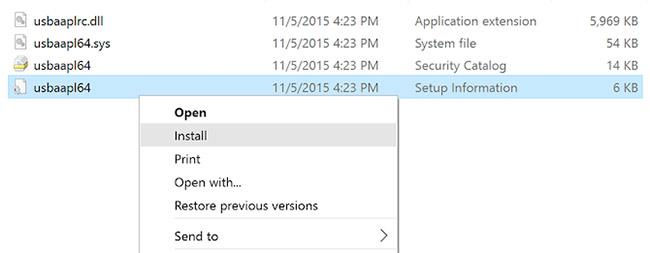
Asenna usbaapl64.inf- tai usbaapl.inf-tiedosto
Jos latasit iTunesin Microsoft Storesta
Windows 10- ja 11-käyttäjillä on mahdollisuus asentaa iTunes Microsoft Storesta. Sinun tulisi asentaa iTunes, koska se tekee päivittämisestä paljon yksinkertaisempaa. Jos sinulla on asennettuna Microsoft Store -versio, asenna Apple Mobile Device USB -ohjain uudelleen seuraavien ohjeiden mukaisesti:
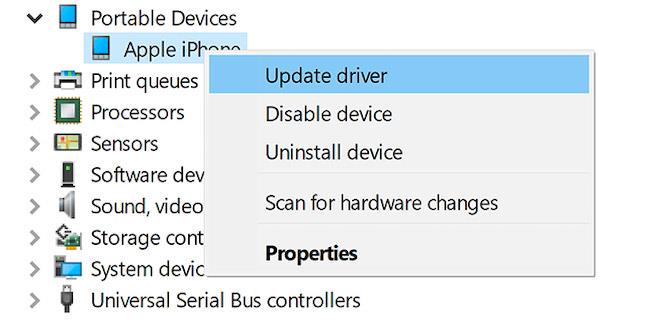
Asenna Apple Mobile Device USB -ohjain uudelleen
Korjaa Apple Mobile Device USB -ohjainongelmat
Jos iPhonesi ei muodosta yhteyttä tietokoneeseesi edes yllä olevien vaiheiden noudattamisen jälkeen, sinun on suoritettava Apple Mobile Device USB -ohjaimen vianetsintä. Tehdä tämä:
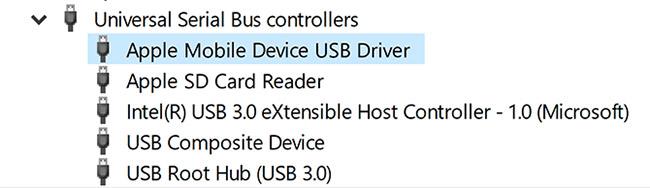
Korjaa Apple Mobile Device USB -ohjainongelmat
6. Palauta iPhone ja Windows PC tai Mac
Jos mikään yllä olevista ei toimi, viimeinen vaihe on iPhonen ja Windows PC:n tai Macin nollaaminen. Nollaus poistaa kaikki tiedot iPhonesta. Koska varmuuskopiointi ei ole mahdollista iTunesin avulla, sinun tulee varmuuskopioida iCloud ennen jatkamista, jotta et menetä tietoja.
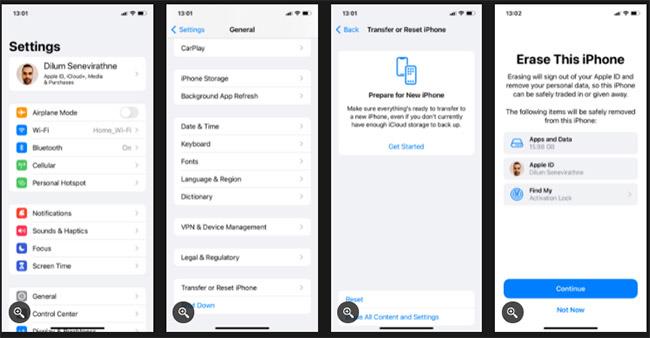
Palauta iPhone ja Windows PC tai Mac
Samoin voit nollata Windows-tietokoneesi. Lisätietoja on Quantrimang.comin oppaassa Windowsin tehdasasetusten palauttamiseksi . Muista jälleen luoda varmuuskopio ennen tämän tekemistä, koska se poistaa kaikki tiedot laitteesta. Jos käytät Macia, voit palauttaa macOS:n tehdasasetukset macOS Recovery -sovelluksen avulla.
7. Ota yhteyttä Applen tukeen
Jos ongelma jatkuu, sinun on otettava yhteyttä Applen tukeen. Käytä Applen tukisivustoa keskustellaksesi asiakaspalvelun kanssa ja saadaksesi apua.
8. Käytä iTunes-vaihtoehtoa
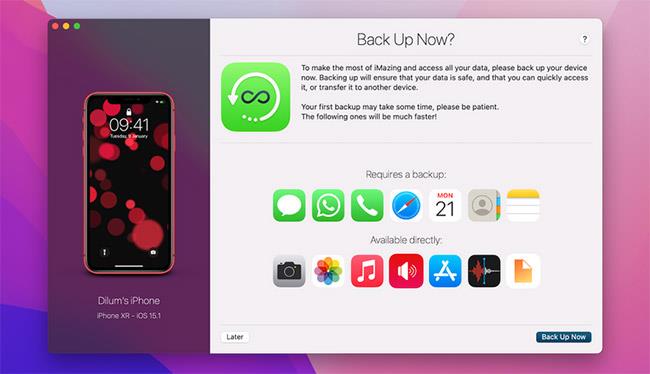
Käytä iTunes-vaihtoehtoa
Jos iTunes tai Finder ei edelleenkään tunnista iPhoneasi, voit käyttää kolmannen osapuolen iPhone-hallintaohjelmaa iPhonen synkronointiin.
Joissakin tapauksissa sovellus, kuten iMazing, tarjoaa parempia ominaisuuksia, kuten kaksisuuntaisen synkronoinnin, yhden napsautuksen varmuuskopion mistä tahansa laitteesta jne. Voit myös synkronoida kohteita valikoiva yksilöllisyys, kuten valokuvat ja musiikki.
Toivottavasti yllä olevat ratkaisut ovat korjanneet ongelman ja saaneet sinut takaisin käyttämään iPhonea Macin tai PC:n kanssa tavalliseen tapaan.
Toivottavasti olet onnistunut.
Jos iPhonen painikkeet eivät toimi kunnolla, sinun tulee korjata ne mahdollisimman pian. Onneksi ratkaisuja on monia ja voit toteuttaa monia niistä itse.
Viimeisimmän iOS 13.5 -päivityksen myötä iPhone-käyttäjät ovat nähneet virheilmoituksen, jossa sanotaan, että tätä sovellusta ei enää jaeta kanssasi yrittäessään käynnistää sovellusta.
Eikö iPhonesi näytä viimeisimmät puhelut? Tämä voi olla ärsyttävää, varsinkin jos sinun on pidettävä kirjaa kaikista tärkeistä puheluistasi.
Et ole ainoa, joka kokee virheen, kun iPhone ei muodosta yhteyttä tietokoneeseen. Monet ihmiset kohtaavat tämän epämiellyttävän ongelman.
Sound Check on pieni mutta varsin hyödyllinen ominaisuus iPhone-puhelimissa.
iPhonen Photos-sovelluksessa on muistiominaisuus, joka luo kokoelmia valokuvista ja videoista musiikin kanssa, kuten elokuva.
Apple Music on kasvanut poikkeuksellisen suureksi julkaisunsa jälkeen vuonna 2015. Se on tähän mennessä maailman toiseksi suurin maksullinen musiikin suoratoistoalusta Spotifyn jälkeen. Musiikkialbumien lisäksi Apple Music tarjoaa myös tuhansia musiikkivideoita, 24/7-radioasemia ja monia muita palveluita.
Jos haluat taustamusiikkia videoihisi tai tarkemmin sanottuna äänittää soivan kappaleen videon taustamusiikkina, on olemassa erittäin helppo ratkaisu.
Vaikka iPhonessa on sisäänrakennettu sääsovellus, se ei toisinaan tarjoa tarpeeksi yksityiskohtaisia tietoja. Jos haluat lisätä jotain, App Storessa on paljon vaihtoehtoja.
Albumeista olevien kuvien jakamisen lisäksi käyttäjät voivat lisätä valokuvia jaettuihin albumeihin iPhonessa. Voit lisätä kuvia automaattisesti jaettuihin albumeihin ilman, että sinun tarvitsee työskennellä albumista uudelleen.
On kaksi nopeampaa ja yksinkertaisempaa tapaa asettaa ajastin/ajastin Apple-laitteellesi.
App Storessa on tuhansia upeita sovelluksia, joita et ole vielä kokeillut. Yleisimmät hakutermit eivät välttämättä ole hyödyllisiä, jos haluat löytää ainutlaatuisia sovelluksia, eikä ole hauskaa aloittaa loputonta vierittämistä satunnaisten avainsanojen avulla.
Blur Video on sovellus, joka sumentaa kohtauksia tai mitä tahansa sisältöä, jonka haluat puhelimeesi, jotta voimme saada haluamamme kuvan.
Tämä artikkeli opastaa sinua asentamaan Google Chromen oletusselaimeksi iOS 14:ssä.