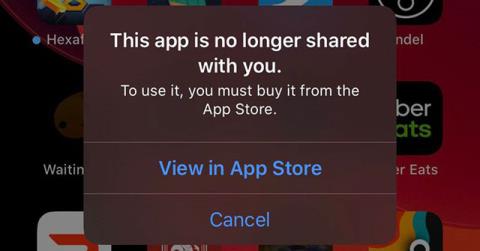Korjaa iPhonen äänenvoimakkuuspainike, joka ei toimi

Jos iPhonen painikkeet eivät toimi kunnolla, sinun tulee korjata ne mahdollisimman pian. Onneksi ratkaisuja on monia ja voit toteuttaa monia niistä itse.
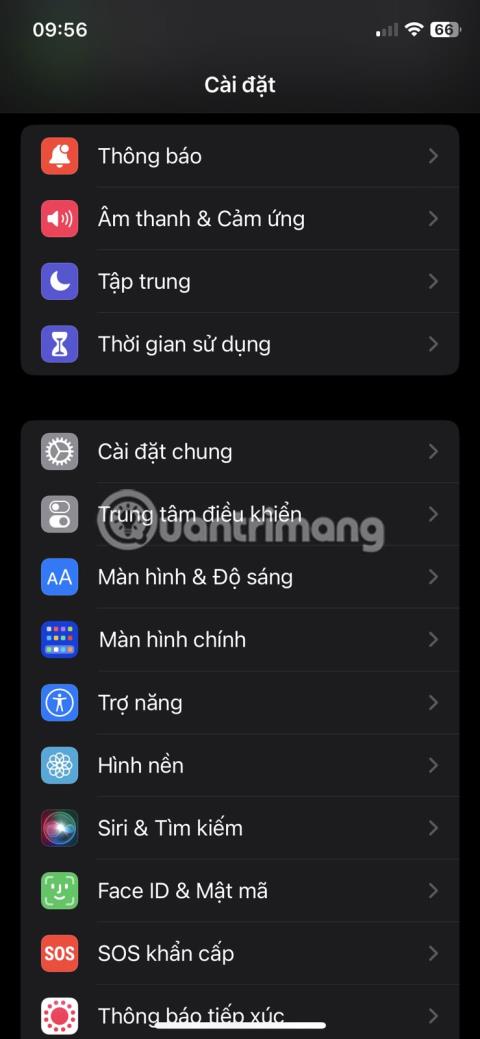
Eikö iPhonesi näytä viimeisimmät puhelut? Tämä voi olla ärsyttävää, varsinkin jos sinun on pidettävä kirjaa kaikista tärkeistä puheluistasi.
Ennen kuin luovut, tässä on joitain korjauksia, joita voit kokeilla, jos iPhonesi ei näytä viimeaikaisia ja vastaamattomia puheluita.
1. Aseta oikea päivämäärä ja aika
Pienikin ongelma, kuten väärä päivämäärä ja kellonaika, voi aiheuttaa erilaisia ongelmia, mukaan lukien itsesi. Varmista siis, että iPhone näyttää oikean päivämäärän ja ajan.
Voit asettaa oikean päivämäärän ja ajan manuaalisesti iPhonessa seuraavasti:
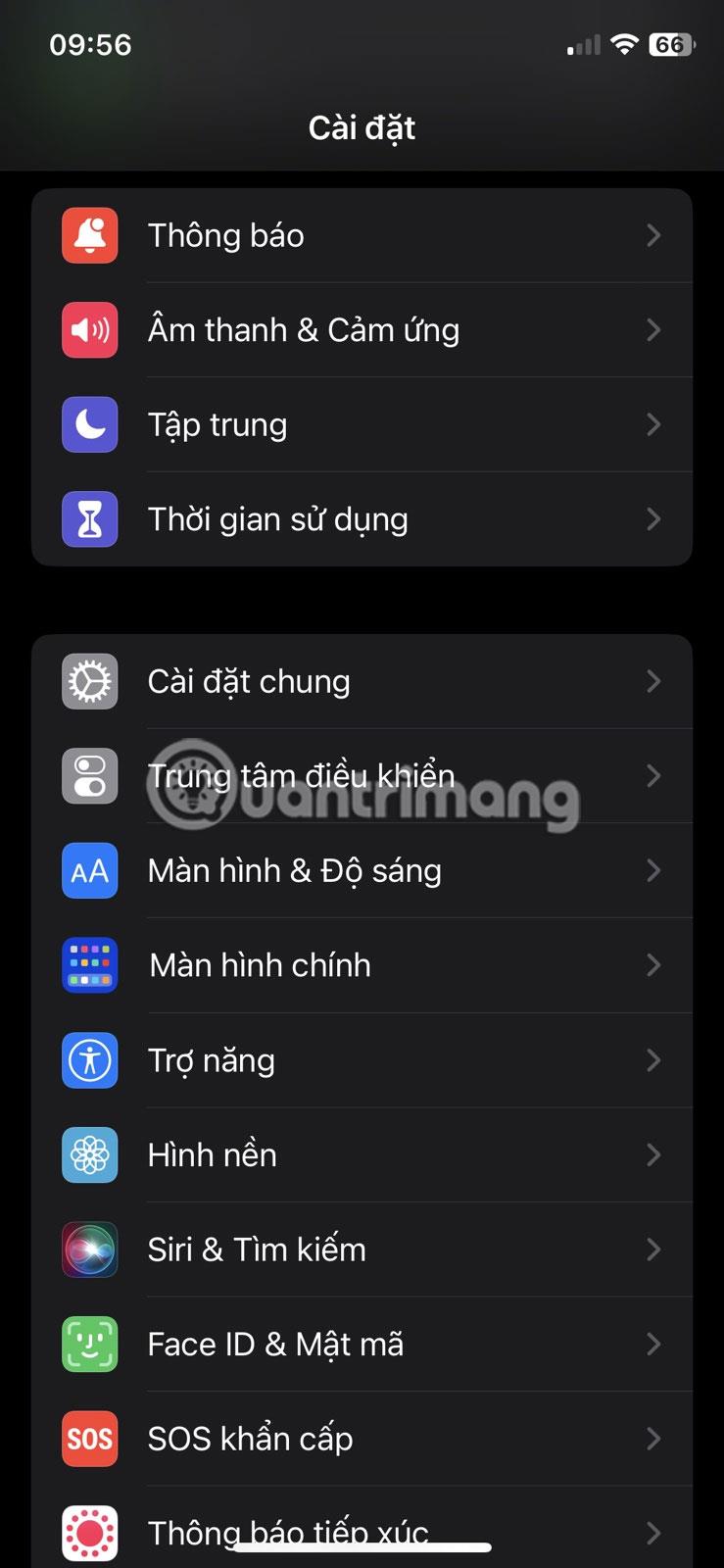
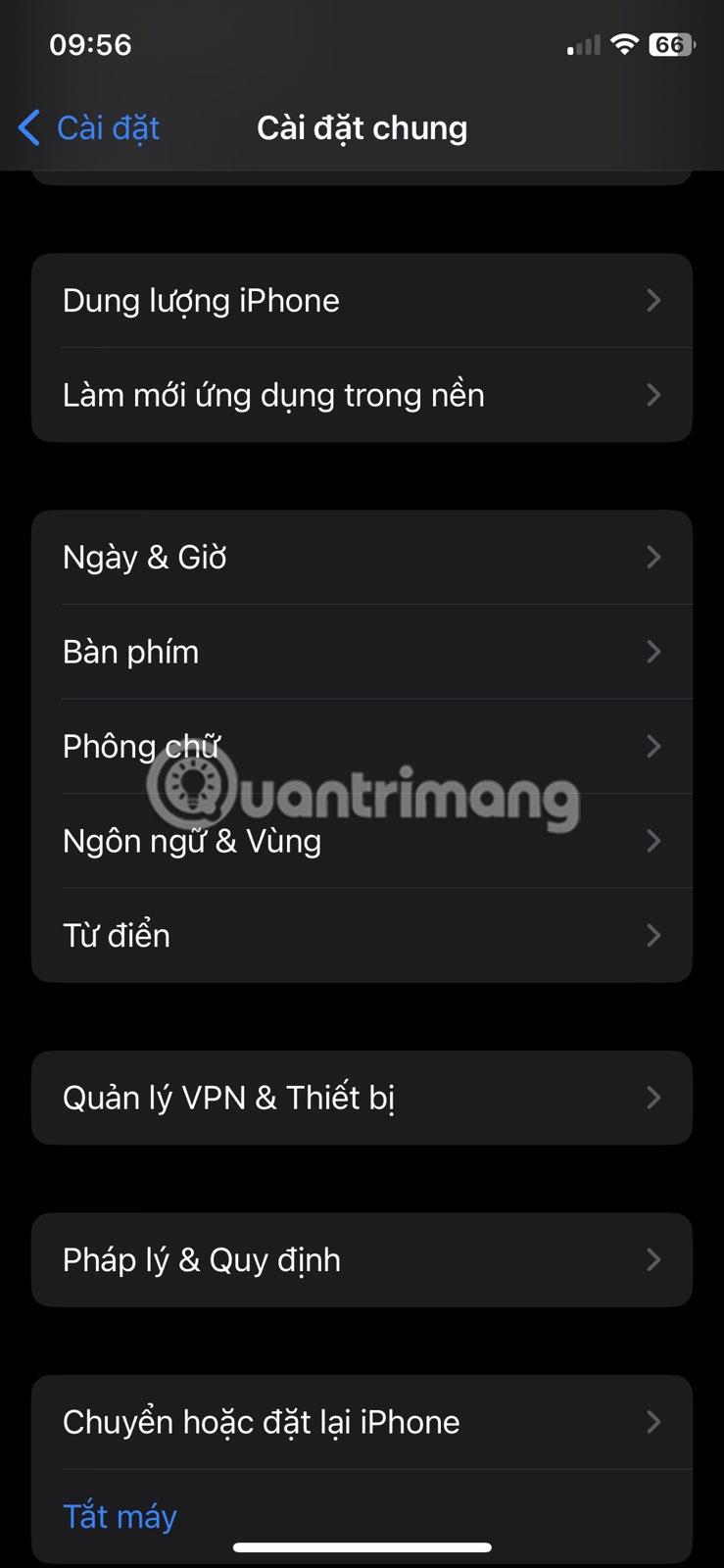
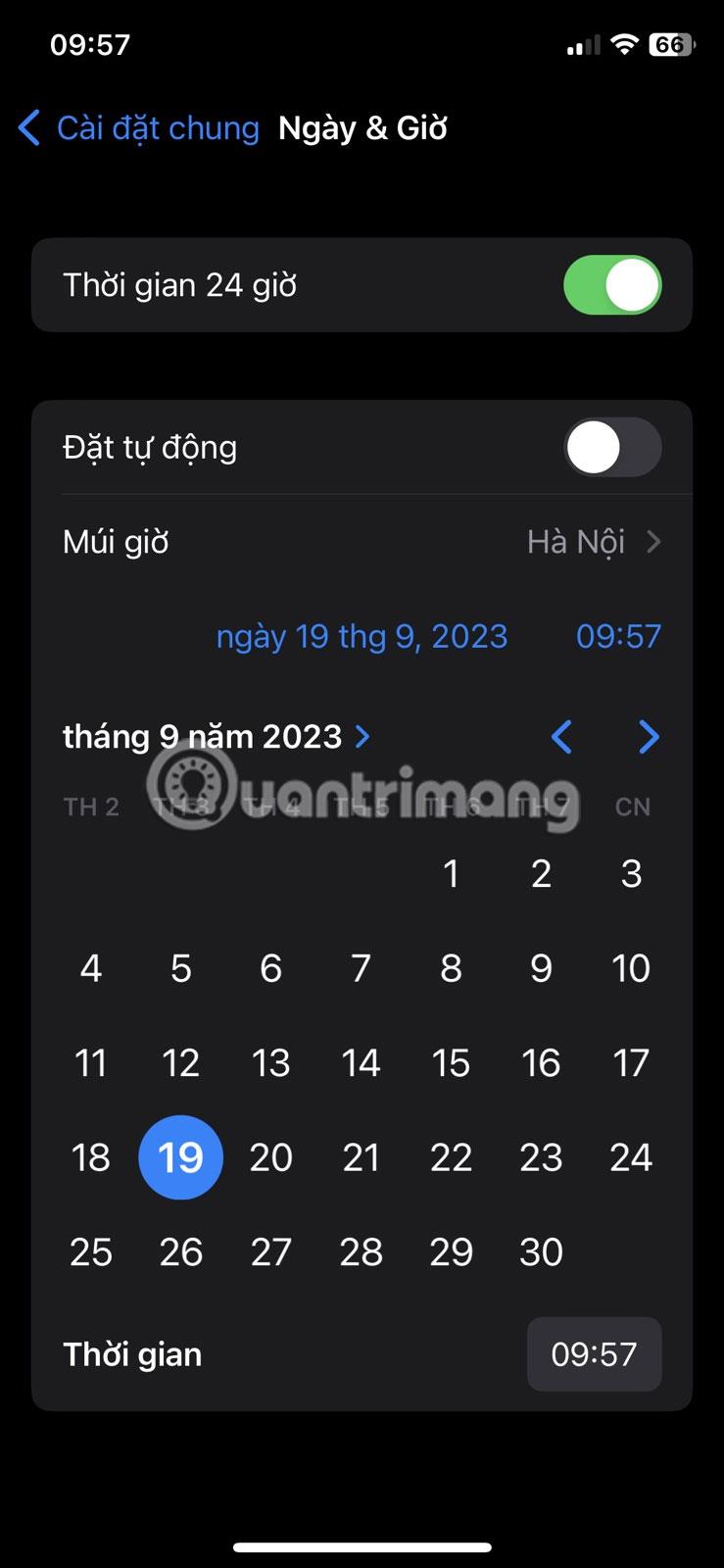
Aseta oikea päivämäärä ja aika iPhonessa
Se on tehty! Jos sinulla on edelleen ongelmia, siirry seuraavaan vianetsintävaiheeseen.
2. Palauta iPhonen verkkoasetukset
Voit myös nollata iPhonesi verkkoasetukset, jos et voi tarkastella puheluhistoriaasi. Näin:
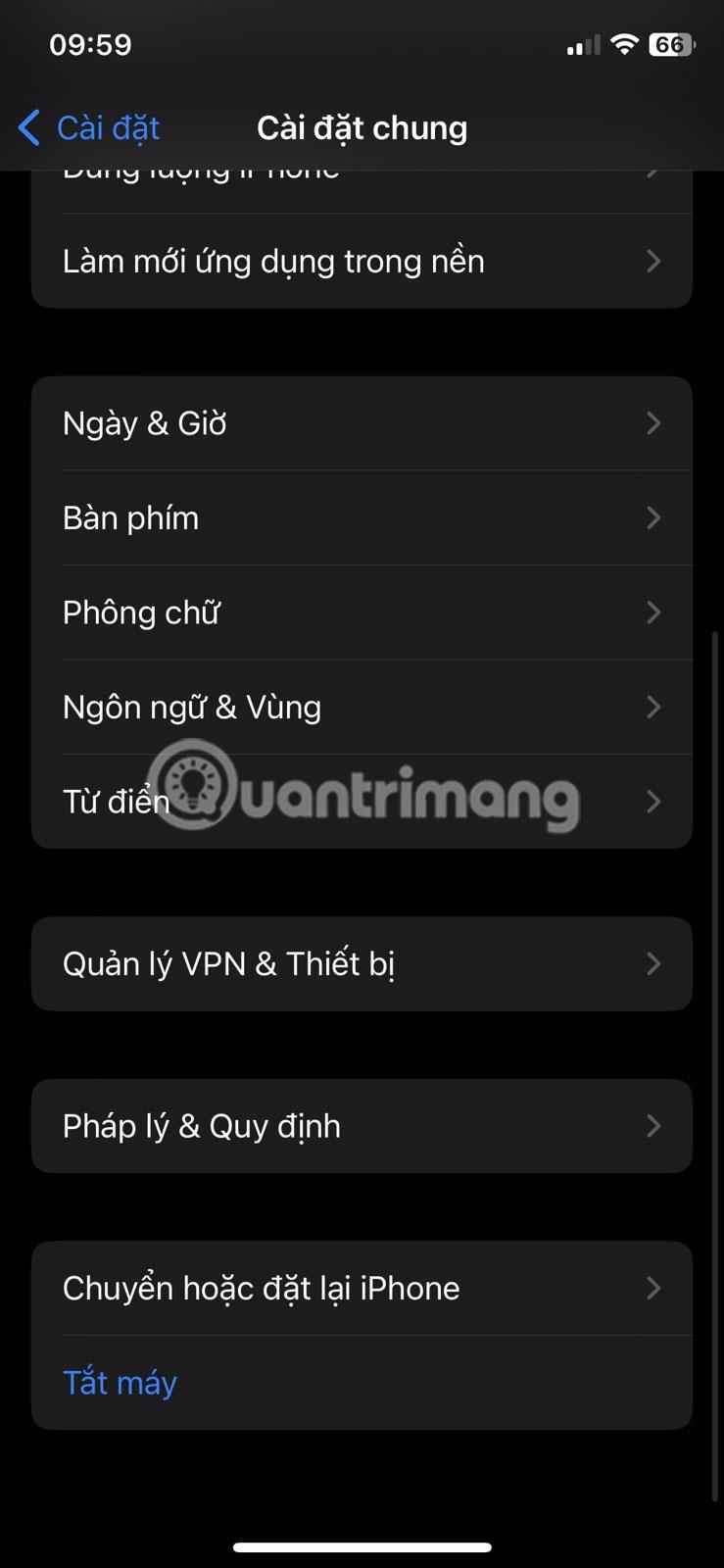
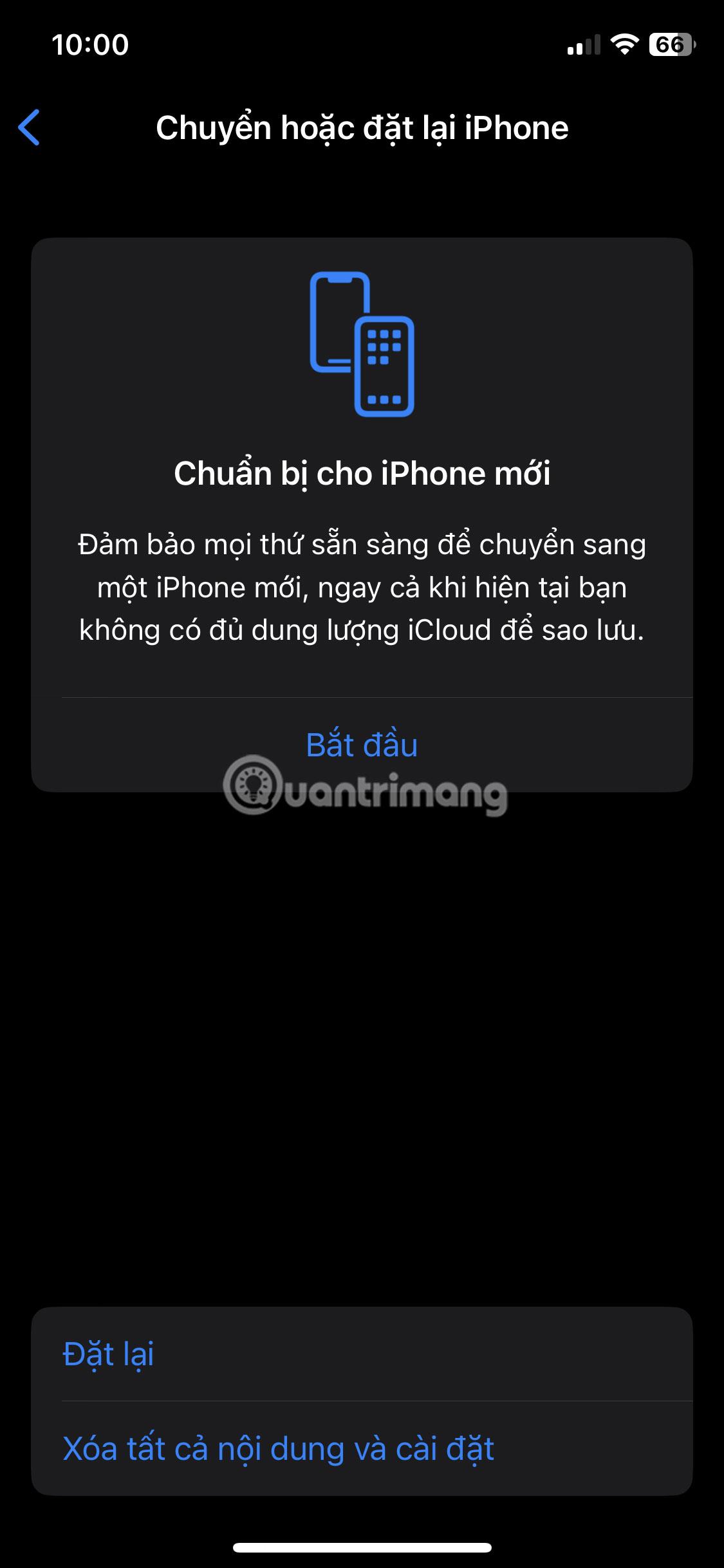
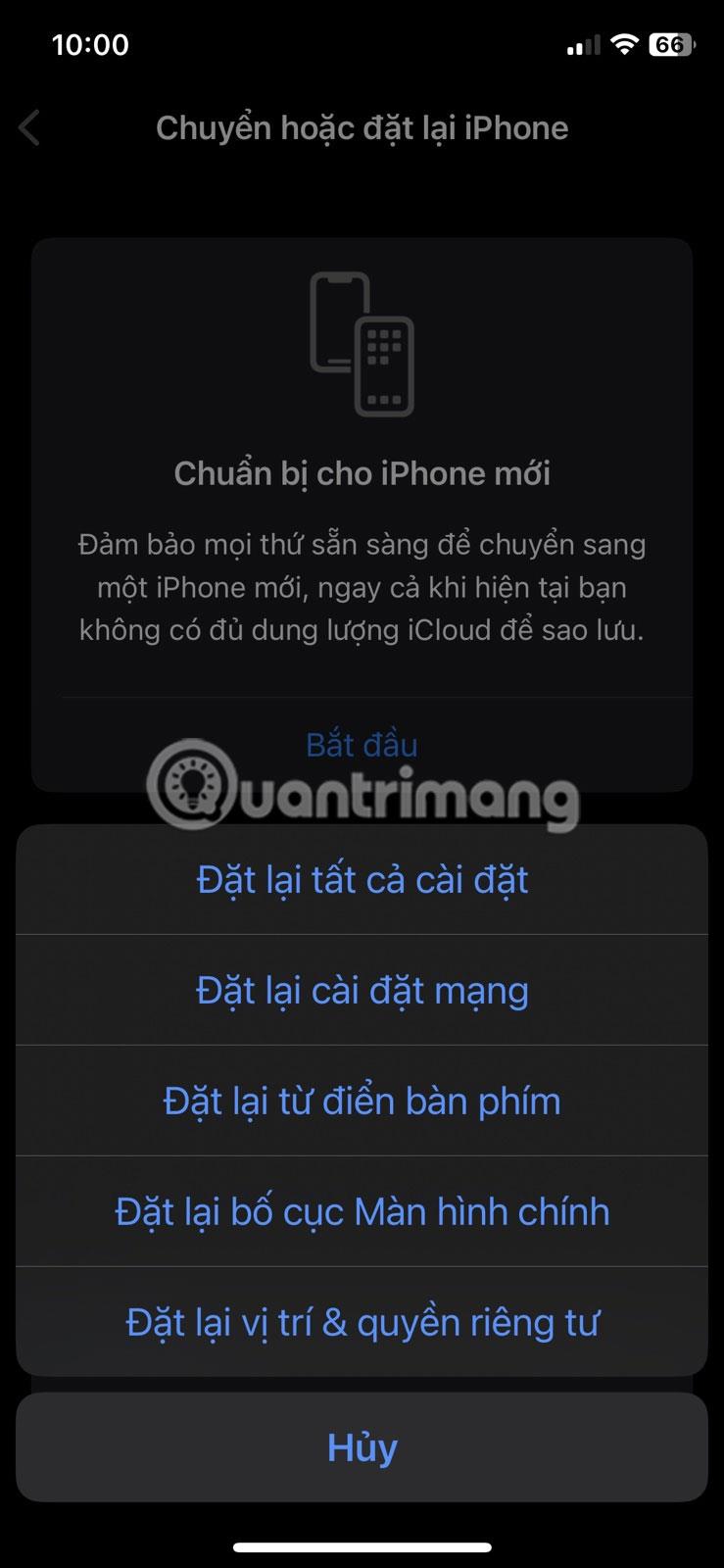
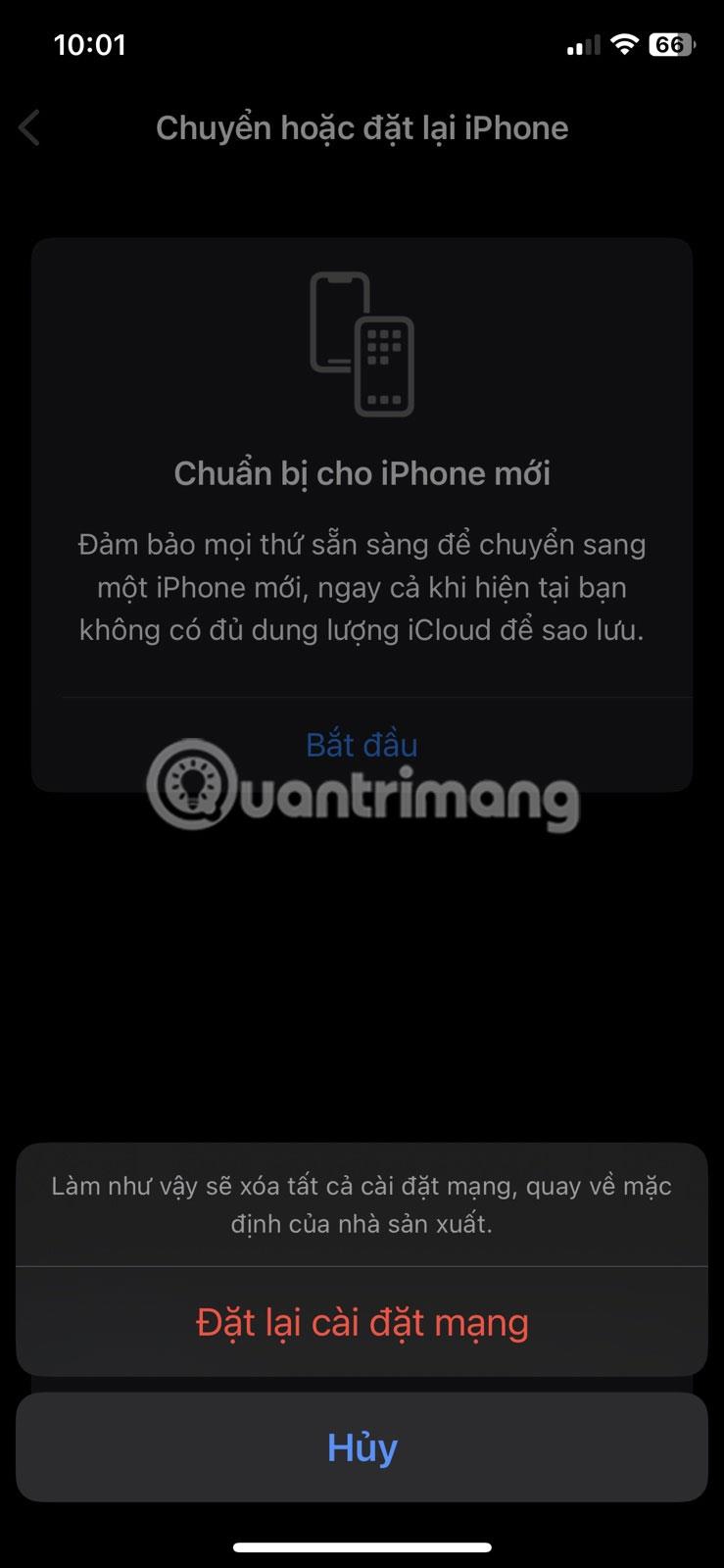
Palauta iPhonen verkkoasetukset
iPhonesi nollaa nyt verkkoasetukset. Kun olet valmis, tarkista, jatkuuko ongelma edelleen.
Jos verkkoasetusten palauttaminen ei korjaa ongelmaa, yritä käynnistää iPhone uudelleen. Virheet ja häiriöt voivat joskus aiheuttaa ongelmia ominaisuuksien, kuten puhelulokien, kanssa. iPhonen uudelleenkäynnistys poistaa kaikki virheet tai häiriöt ja saa kaiken toimimaan jälleen sujuvasti.
iPhonessa ei kuitenkaan ole erillistä uudelleenkäynnistysvaihtoehtoa. Joten sinun on sammutettava iPhone manuaalisesti ja kytkettävä se päälle käynnistääksesi uudelleen.
Apple julkaisee säännöllisesti ohjelmistopäivityksiä lisätäkseen uusia ominaisuuksia ja korjatakseen vikoja. Jos iPhonesi ei näytä viimeisimmät puhelut, koska käytät vanhentunutta iOS-versiota, voit ratkaista ongelman lataamalla uusimman ohjelmistopäivityksen.
Päivitä iPhone avaamalla Asetukset ja valitsemalla Yleiset > Ohjelmiston päivitys . iPhonesi tarkistaa Applen palvelimilta mahdolliset päivitykset. Jos päivitys on saatavilla, napauta Lataa ja asenna .
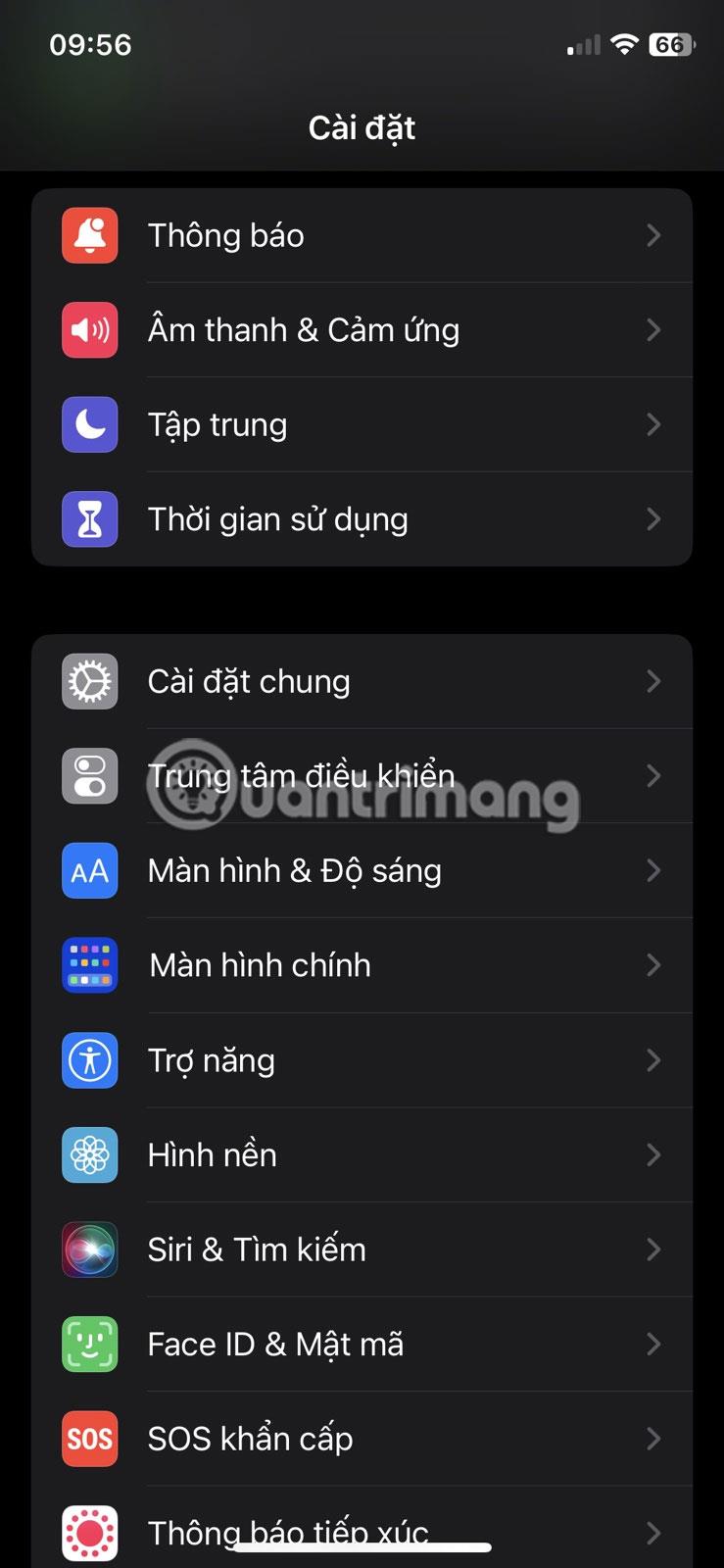
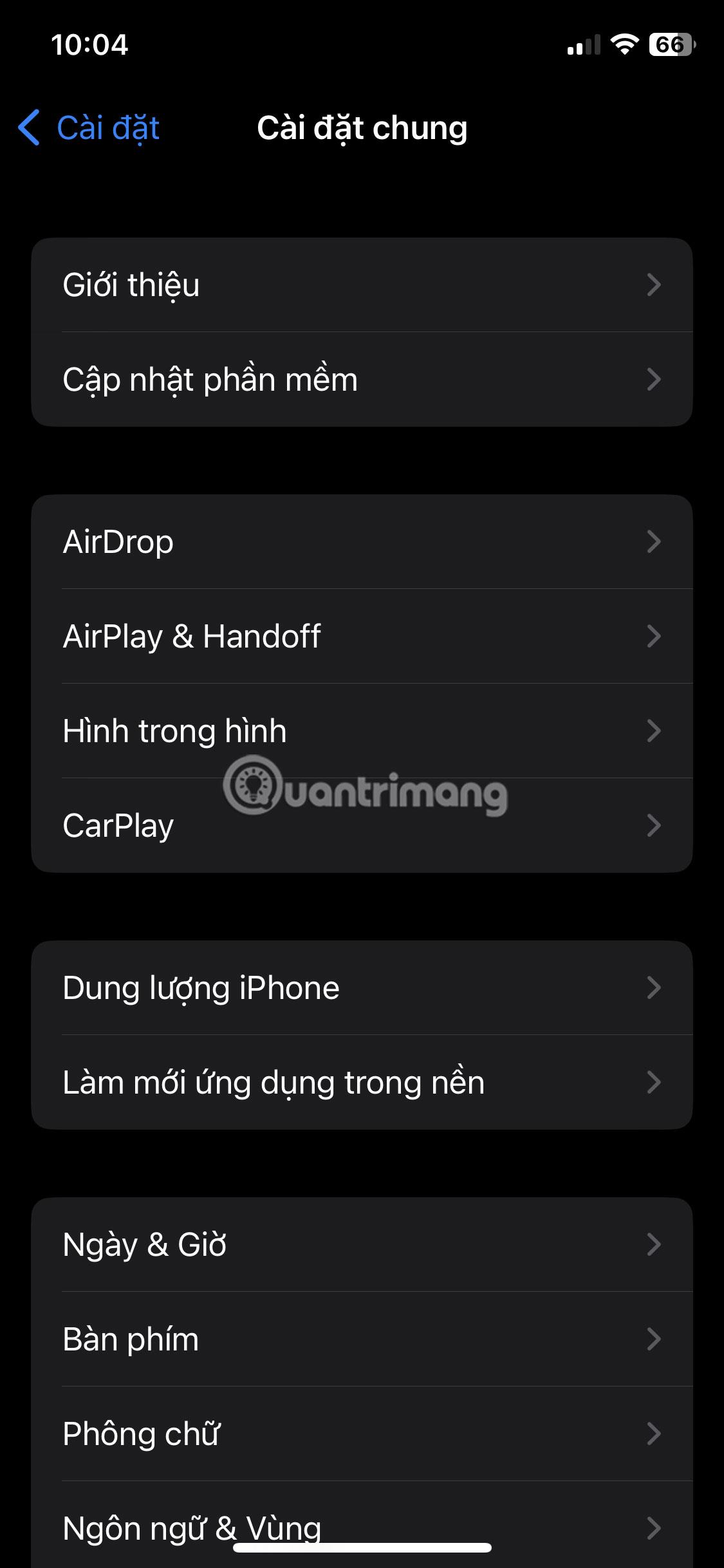
Päivitä iPhone
Päivitysprosessi voi kestää jonkin aikaa päivityksen koosta riippuen. Kuitenkin, kun päivitys on valmis, ongelma ratkaistaan.
Kaikista iPhonesi ominaisuuksista huolimatta sen ensisijainen tehtävä on silti soittaa puheluita. Joten voi olla melko turhauttavaa, kun iPhone ei voi näyttää viimeaikaisia puheluitasi oikein. Onneksi tämä yleinen ongelma voidaan ratkaista nopeasti yllä olevilla ratkaisuilla.
Jos iPhonen painikkeet eivät toimi kunnolla, sinun tulee korjata ne mahdollisimman pian. Onneksi ratkaisuja on monia ja voit toteuttaa monia niistä itse.
Viimeisimmän iOS 13.5 -päivityksen myötä iPhone-käyttäjät ovat nähneet virheilmoituksen, jossa sanotaan, että tätä sovellusta ei enää jaeta kanssasi yrittäessään käynnistää sovellusta.
Eikö iPhonesi näytä viimeisimmät puhelut? Tämä voi olla ärsyttävää, varsinkin jos sinun on pidettävä kirjaa kaikista tärkeistä puheluistasi.
Et ole ainoa, joka kokee virheen, kun iPhone ei muodosta yhteyttä tietokoneeseen. Monet ihmiset kohtaavat tämän epämiellyttävän ongelman.
Sound Check on pieni mutta varsin hyödyllinen ominaisuus iPhone-puhelimissa.
iPhonen Photos-sovelluksessa on muistiominaisuus, joka luo kokoelmia valokuvista ja videoista musiikin kanssa, kuten elokuva.
Apple Music on kasvanut poikkeuksellisen suureksi julkaisunsa jälkeen vuonna 2015. Se on tähän mennessä maailman toiseksi suurin maksullinen musiikin suoratoistoalusta Spotifyn jälkeen. Musiikkialbumien lisäksi Apple Music tarjoaa myös tuhansia musiikkivideoita, 24/7-radioasemia ja monia muita palveluita.
Jos haluat taustamusiikkia videoihisi tai tarkemmin sanottuna äänittää soivan kappaleen videon taustamusiikkina, on olemassa erittäin helppo ratkaisu.
Vaikka iPhonessa on sisäänrakennettu sääsovellus, se ei toisinaan tarjoa tarpeeksi yksityiskohtaisia tietoja. Jos haluat lisätä jotain, App Storessa on paljon vaihtoehtoja.
Albumeista olevien kuvien jakamisen lisäksi käyttäjät voivat lisätä valokuvia jaettuihin albumeihin iPhonessa. Voit lisätä kuvia automaattisesti jaettuihin albumeihin ilman, että sinun tarvitsee työskennellä albumista uudelleen.
On kaksi nopeampaa ja yksinkertaisempaa tapaa asettaa ajastin/ajastin Apple-laitteellesi.
App Storessa on tuhansia upeita sovelluksia, joita et ole vielä kokeillut. Yleisimmät hakutermit eivät välttämättä ole hyödyllisiä, jos haluat löytää ainutlaatuisia sovelluksia, eikä ole hauskaa aloittaa loputonta vierittämistä satunnaisten avainsanojen avulla.
Blur Video on sovellus, joka sumentaa kohtauksia tai mitä tahansa sisältöä, jonka haluat puhelimeesi, jotta voimme saada haluamamme kuvan.
Tämä artikkeli opastaa sinua asentamaan Google Chromen oletusselaimeksi iOS 14:ssä.