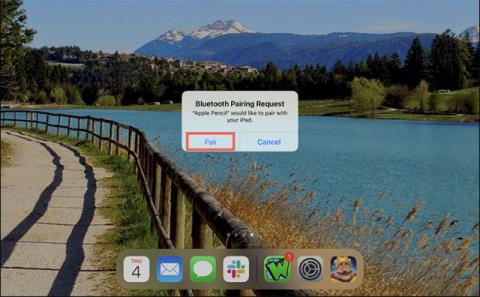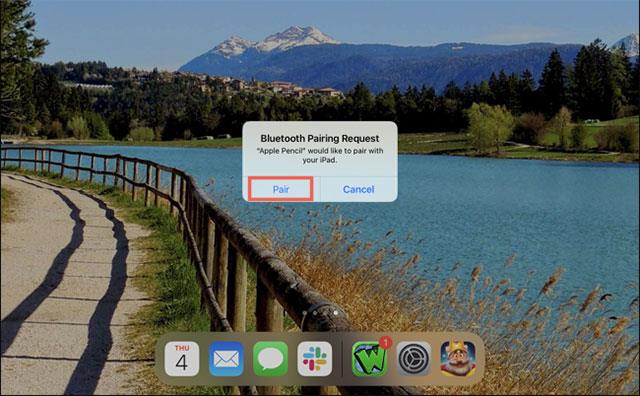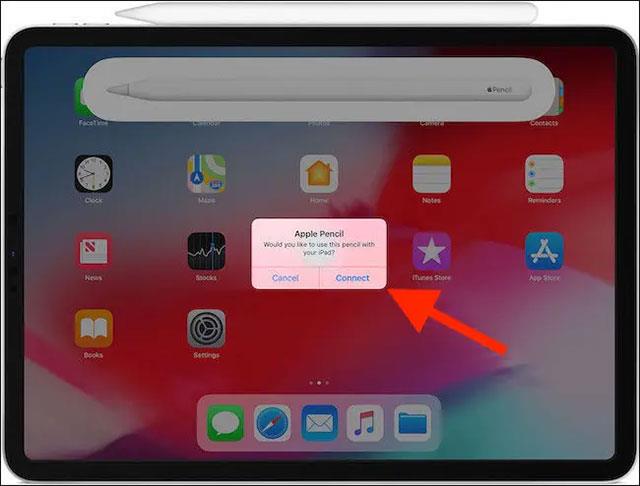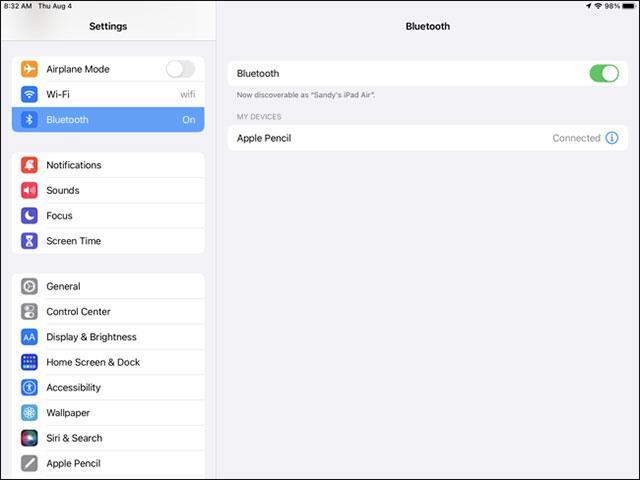Jos haluat tehdä digitaalisia muistiinpanoja nopeasti, tehokkaasti tai luoda kauniita taideteoksia iPadillasi, Apple Pencil on luultavasti korvaamaton lisävaruste. Vaikka tällä kynällä on yksinkertainen ulkonäkö, se sisältää "ominaisuuksien taivaan" ja mukavuuden, kun se on yhdistetty iPadiin.
Kaikki markkinoilla olevat iPad-mallit eivät kuitenkaan voi muodostaa yhteyttä Apple Penciliin. Ja päinvastoin, kaikki Apple Pencilsin versiot eivät ole yhteensopivia saman iPad-mallin kanssa. Tässä on kaikki, mitä sinun tulee tietää Apple Pencilin ja iPadin yhdistämisestä.
Varmista, että laitteet ovat yhteensopivia keskenään
Tällä hetkellä markkinoilla on vain kaksi Apple Pencil -mallia, mutta jokainen malli toimii vain muutaman tietyn iPad-mallin kanssa. Erityisesti jotkut vanhemmat iPad-mallit eivät välttämättä tue Apple Penciliä. Katso alla olevasta Apple Pencilsin ja iPadin yhteensopivuusluettelosta, että laitteesi voivat muodostaa yhteyden:
Apple Pencil Gen 1
- iPad 6. sukupolvi tai uudempi
- iPad Air 3. sukupolvi
- iPad Mini 5. sukupolvi
- iPad Pro 9,7 tuumaa
- iPad Pro 10,5 tuumaa
- iPad Pro 12,9 tuuman ensimmäinen ja toinen sukupolvi
Apple Pencil Gen 2
- iPad Air 4. sukupolvi tai uudempi
- iPad Mini 6. sukupolvi
- iPad Pro 11 tuuman ensimmäinen sukupolvi tai uudempi
- iPad Pro 12,9 tuuman 3. sukupolvi tai uudempi
iPad-malleja, jotka eivät ole yhteensopivia Apple Pencilin kanssa, ovat: iPad mini 2, iPad mini 3, iPad mini 4, iPad (5. sukupolvi), iPad Air (1. sukupolvi) ja iPad Air 2. Pohjimmiltaan Apple Pencil The ensimmäisen sukupolven liitetään iPadin Lightning-sovittimen kautta, kun taas toisen sukupolven Apple Pencil on yhteensopiva iPadin kanssa magneettiliitännän kautta. Yhdistä Apple Pencil iPadiin yleensä noudattamalla näitä ohjeita.
Yhdistä Apple Pencil Gen 1 iPadiin
Erittäin yksinkertainen. Poista vain Apple Pencil -suojus ja liitä se iPadin Lightning-liittimeen (latausporttiin). Laitteet muodostavat yhteyden automaattisesti ja näet viestin, jossa kysytään, haluatko muodostaa pariliitoksen kynän ja iPadin kanssa. Napsauta valitaksesi "Pair".
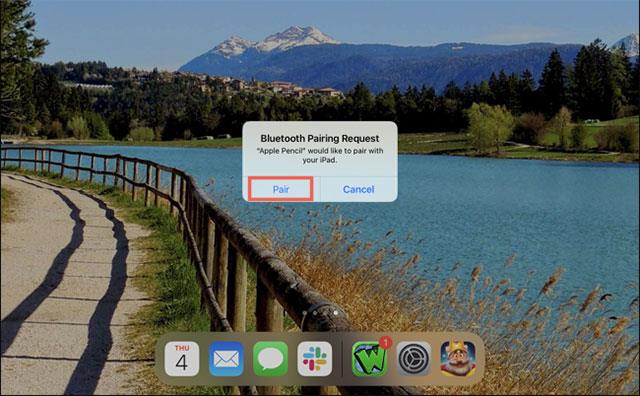
Yhdistä Apple Pencil Gen 2 iPadiin
2. sukupolven Apple Pencilin yhdistäminen iPadiin on vieläkin helpompaa. Kiinnität vain kynän iPadin pitkällä sivulla olevaan magneettiseen telakointialueeseen. Näet Apple Pencilin kuvan näytöllä välittömästi. Napsauta "Yhdistä" muodostaaksesi pariliitoksen.
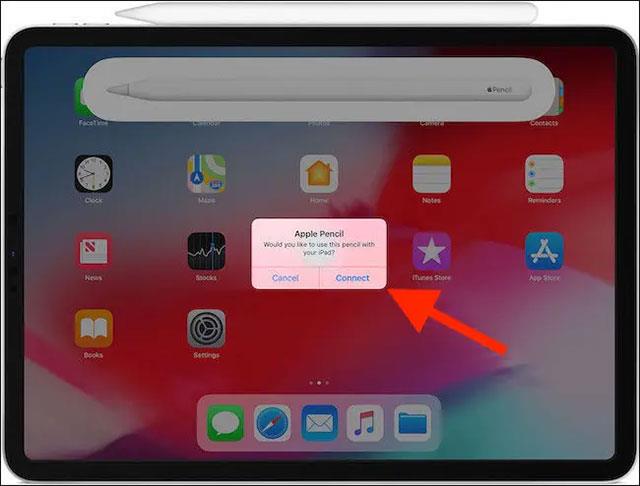
Liitä Apple Pencil uudelleen iPadiin
Joissakin tapauksissa Apple Pencil saattaa irrota iPadista. Jos esimerkiksi käynnistät iPadin uudelleen, ota lentokonetila käyttöön tai yhdistä Pencil toiseen iPadiin. Jos näin tapahtuu, noudata samaa menettelyä kuin yllä liittääksesi Apple Pencil uudelleen iPadiin.
Ratkaise ongelma
Jos sinulla on ongelmia Apple Pencilin yhdistämisessä iPadiin, tässä on joitain vianetsintävinkkejä, joita voit kokeilla:
- Varmista, että Bluetooth on päällä. Avaa Asetukset > Bluetooth ja varmista, että kytkin on päällä.
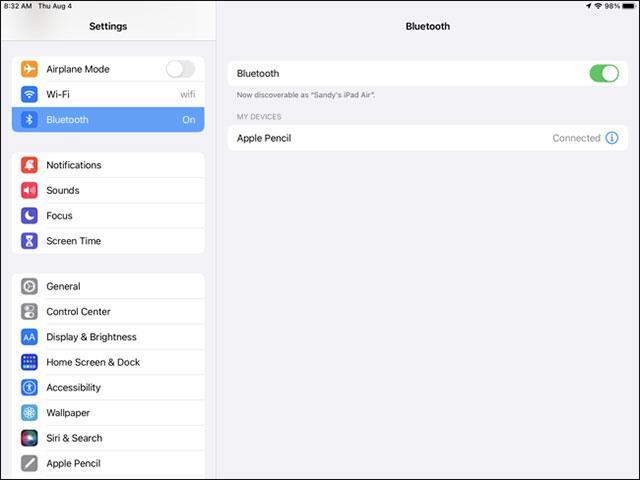
- Bluetooth-asetussivulla voit nähdä Apple Pencil -kynän Omat laitteet -osiossa. Napauta sinistä Info-kuvaketta, valitse "Unohda tämä laite" ja liitä sitten Apple Pencil uudelleen jollakin yllä olevista tavoista.
- Varmista, että Apple Pencil on ladattu. Jos liität 1. sukupolven Pencilin iPadiin etkä näe mahdollisuutta muodostaa laitepari, odota muutama minuutti, että kynä latautuu. Yritä sitten muodostaa laitepari uudelleen.
- Varmista 2. sukupolven Apple Pencilissä, että lyijykynä on iPadin kyljessä olevan magneettiliittimen keskellä.
- Käynnistä iPad uudelleen ja yritä yhdistää Apple Pencil uudelleen jollakin yllä olevista tavoista.
Toivon, että sinulla on aina hyvä kokemus iPadista ja Apple Pencilistä.