Kuinka tallentaa videota musiikin kanssa iPhonessa

Jos haluat taustamusiikkia videoihisi tai tarkemmin sanottuna äänittää soivan kappaleen videon taustamusiikkina, on olemassa erittäin helppo ratkaisu.

KDE Connect on sovellus, jonka avulla voit yhdistää Android-älypuhelimesi Linux-tietokoneeseen. Se on ollut saatavilla Play Kaupasta useiden vuosien ajan, ja siitä on tullut arvokas työkalu Android- ja Linux-käyttäjille.
Jos kuitenkin omistat iOS-laitteen, et voi käyttää KDE Connectia ja sinun on käytettävä muita sovelluksia iPhonen synkronointiin Linux-tietokoneesi kanssa. Mutta tämä on vihdoin muuttunut. Nyt kun KDE Connect -sovellus on julkaistu App Storessa, voit yhdistää iPhonesi Linux-tietokoneeseesi.
Näin yhdistät iPhonesi Linux-tietokoneeseen ja suoritat erilaisia toimintoja KDE Connectin avulla.
Kuinka ladata KDE Connect iPhonelle ja Linuxille
Jos haluat yhdistää iPhonen tai iPadin Linux-tietokoneeseen, sinun on ensin ladattava ja asennettava KDE Connect -sovellus iPhone- ja Linux-tietokoneellesi.
Lataa ja asenna KDE Connect iPhonessa App Storesta.
Lataa KDE Connect iPhonelle | iPad
Seuraavaksi tarvitset myös KDE Connect -asiakkaan Linux-työpöydällesi. Jos käytät jotakin KDE:n plasmajakeluista, järjestelmääsi saattaa olla jo asennettu KDE Connect. Siinä tapauksessa sinun tarvitsee vain päivittää se Software Managerista.
Toisaalta, jos käytät jotain muuta Linux-jakelua, siirry vastaavaan ohjelmistohallintaan, etsi KDE Connect ja KDE Connect Indicator ja asenna ne järjestelmääsi.
Kuinka yhdistää iPhone Linux-tietokoneeseen
Kun olet asentanut sovelluksen ja KDE Connect -asiakkaan iPhone- ja Linux-tietokoneellesi, voit yhdistää ne seuraavasti:
1. Liitä sekä iPhonesi että Linux-tietokoneesi samaan verkkoon.
2. Aktivoi KDE Connect -sovellus iPhonessa ja KDE Connect -asiakasohjelma Linux-tietokoneessa. Joissakin tapauksissa et näe KDE Connect -asiakasta heti työpöydälläsi, joten sinun on napsautettava hiiren kakkospainikkeella sen kuvaketta ilmaisinalueella ja napsautettava Configure saadaksesi sen näkyviin.
3. Tarkista nyt laitteesi nimi Linux-tietokoneesi KDE Connect -sovelluksesta.
4. Palaa KDE Connect -sovellukseen iPhonessa ja näet Linux-tietokoneesi nimen Löydetyt laitteet -osiossa . Jos et näe tietokonettasi tässä, päivitä näyttö vetämällä se alas. Tai napauta kolmen pisteen kuvaketta oikeassa yläkulmassa ja valitse Refresh Discovery .
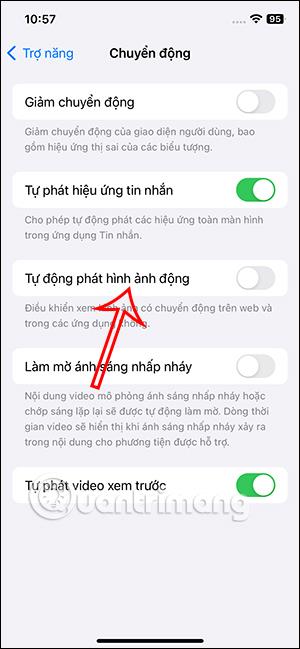
Valitse Päivitä löytö
5. Napsauta PC:n nimeä ja paina Pair- painiketta seuraavassa kehotteessa aloittaaksesi pariliitoksen muodostamisen.
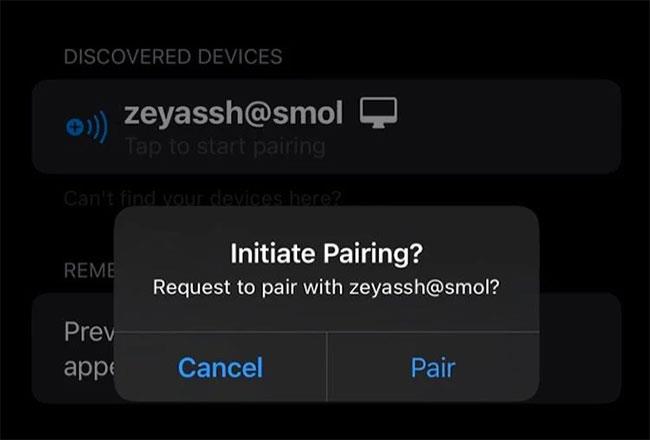
Paina Pair-painiketta
6. Heti kun teet sen, näet PC:lläsi kehotteen, jossa sinua pyydetään vahvistamaan pariliitospyyntö laitteeltasi. Napsauta Hyväksy.
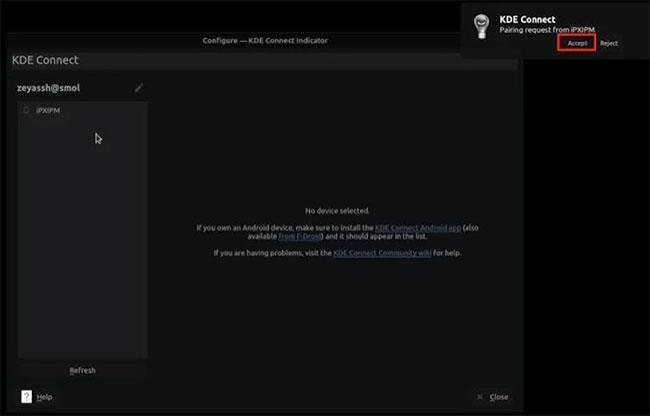
Napsauta Hyväksy
7. KDE Connect yhdistää iPhonesi Linux-tietokoneesi kanssa nyt. Voit varmistaa, onnistuiko pariliitos vai ei, kun tietokoneesi nimi näkyy vihreänä iPhonen KDE Connect -sovelluksessa ja päinvastoin.
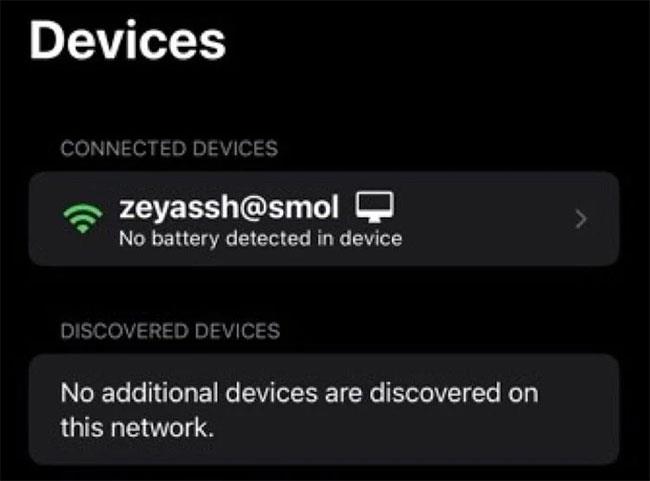
KDE Connect yhdistää iPhonesi Linux-tietokoneesi kanssa
Kuinka suorittaa toimintoja laitteiden välillä KDE-yhteyden kautta
Nyt kun olet määrittänyt KDE Connectin laitteillesi ja yhdistänyt ne toisiinsa, tässä on kaikki asiat, joita voit nyt tehdä yhdistettyjen laitteiden välillä KDE Connectin kautta:
1. Ping
Ennen kuin teet mitään toimintoja tietokoneen ja pariksi liitetyn iPhonen välillä, sinun on varmistettava, ovatko molemmat pariliitos ja yhdistettävissä. KDE Connectin avulla voit tehdä tämän Ping-toiminnolla.
Käytä sitä siirtymällä KDE Connect -asiakasohjelmaan tietokoneellasi ja napauttamalla pariksi liitetyn iPhonen nimeä. Napsauta sitten oikeassa yläkulmassa olevaa Lähetä ping -painiketta. Jos laitteet on liitetty oikein, saat ping-hälytyksen iPhonellesi.
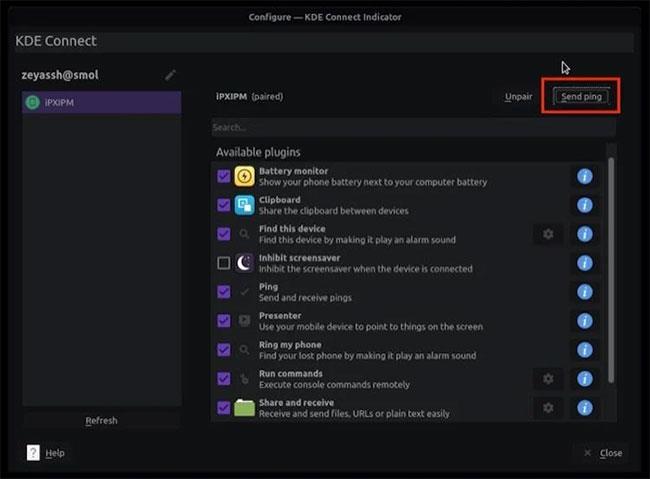
Napsauta Lähetä ping -painiketta
2. Kopioi leikepöydän sisältö
Leikepöydän sisällön kopioiminen yhdellä laitteella ja sen käyttäminen toisella on melko helppoa KDE Connectin avulla. Jos käytät iPhonea, kopioi tätä varten teksti, jota haluat käyttää Linuxissa. Palaa sitten KDE Connectiin, napauta yhdistettyä tietokonetta ja valitse Push Local Clipboard . Kopioitu teksti on nyt kopioitu tietokoneesi leikepöydälle.
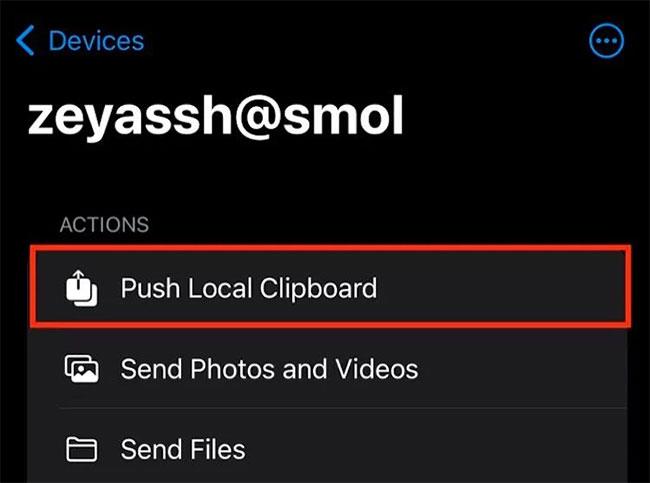
Kopioi leikepöydän sisältö
Toisaalta kopioidaksesi tekstiä tietokoneesta mobiililaitteeseen, kopioi teksti tietokoneelle ja se on siellä iPhonesi tai iPadisi leikepöydällä.
3. Lähetä mediasisältöä
KDE Connectin avulla voit lähettää mediasisältöä (valokuvia, videoita ja tiedostoja) pariksi liitetyn tietokoneen ja iPhonen välillä. Jos haluat lähettää jotain mobiililaitteeltasi, napauta tietokoneesi nimeä ja valitse Lähetä valokuvia ja videoita tai Lähetä tiedostoja . Valitse sitten mediasisältö, jonka haluat jakaa, ja se lähetetään tietokoneellesi ja tallennetaan Lataukset-kansioon.
Muussa tapauksessa voit jakaa tiedostoja tietokoneeltasi napsauttamalla hiiren kakkospainikkeella KDE Connect -kuvaketta ja valitsemalla Lähetä tiedosto(t) . Tämä avaa tiedostonhallinnan. Valitse tiedosto, jonka haluat jakaa ja lähetä tiedosto painamalla Valitse . Avaa iPhonessa/iPadissa Tiedostot -sovellus ja siirry KDE Connect -kansioon päästäksesi tiedostoon.
4. Etsi laite
Jos pidät iPhoneasi jossain ja unohdat sen, KDE Connect voi auttaa sinua löytämään sen. Voit käyttää tätä ominaisuutta napsauttamalla hiiren kakkospainikkeella KDE Connect -kuvaketta ilmaisinalueella ja valitsemalla Etsi puhelin . Tämä hälyttää puhelimessasi, kunnes löydät sen.
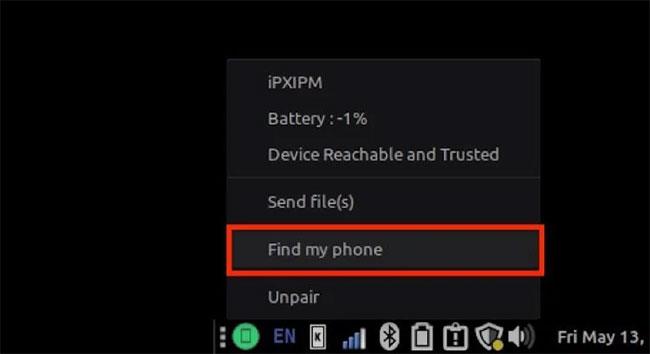
Etsi laite
5. Kaukotulo
Lopuksi voit myös käyttää KDE Connectia muuttaaksesi iPhonesi/iPadistasi kosketuslevyn Linux-tietokoneellesi. Tätä varten siirry KDE Connect -sovellukseen mobiililaitteellasi ja napauta PC. Napsauta seuraavaksi Remote Input ja siirrä osoitinta tietokoneellasi liikuttamalla sormeasi näytöllä. Valitse jotain napauttamalla näyttöä.
Jos haluat napsauttaa hiiren kakkospainikkeella, napauta kahdella sormella. Lisäksi voit napauttaa kolmen pisteen kuvaketta oikeassa yläkulmassa ja valita syöttötoiminnon sieltä.
KDE Connectin avulla on helppo suorittaa päivittäisiä perustoimintoja mobiililaitteen ja tietokoneen välillä. Jos käytät iPhonea ja Linuxia tietokoneellasi, voit käyttää upouutta KDE Connect -sovellusta iOS:lle ja iPadOS:lle yksinkertaistaaksesi huomattavasti näiden laitteiden välistä vuorovaikutusta.
Lisäksi, jos etsit yksinkertaisempaa työkalua tiedostojen nopeaan siirtämiseen Linux-tietokoneesi ja iPhonen/iPadin välillä, Snapdrop on harkitsemisen arvoinen vaihtoehto.
Jos haluat taustamusiikkia videoihisi tai tarkemmin sanottuna äänittää soivan kappaleen videon taustamusiikkina, on olemassa erittäin helppo ratkaisu.
On kaksi nopeampaa ja yksinkertaisempaa tapaa asettaa ajastin/ajastin Apple-laitteellesi.
Jos iPhonessa tai iPadissa on rikki virtapainike, voit silti lukita näytön (tai jopa käynnistää sen uudelleen) AssistiveTouch-nimisen esteettömyysominaisuuden avulla. Toimi näin.
Tärkeintä tässä on, että kun avaat Ilmoituskeskuksen ja siirryt sitten kamerasovellukseen, se tarkoittaa, että huijaat YouTubea ajattelemaan, että sovellus on edelleen auki.
Jos sinua ärsyttää liian monta viesti-ilmoitusta tietystä henkilöstä (tai chat-ryhmästä) iPhonesi Viestit-sovelluksessa, voit helposti sammuttaa nämä ärsyttävät ilmoitukset.
Useimmissa Android-televisioissa nykyään on kaukosäätimet, joissa on rajoitettu määrä painikkeita, mikä vaikeuttaa television ohjaamista.
Oletko koskaan ollut ärsyyntynyt siitä, että iPhone tai iPad joskus käynnistää näytön automaattisesti ilmoituksen saapuessa?
Tämä on ensimmäinen kerta, kun Apple on antanut käyttäjien valita kolmannen osapuolen sovelluksen iOS:n oletusselaimeksi.
Jos haluat löytää vanhoja viestejä iPhonesta, voit tehdä sen kahdella seuraavalla tavalla.
Kun otat valokuvan iPhonen etukameralla, etsin kääntää kuvan. iOS 14:n myötä Apple on vihdoin integroinut tämän yksinkertaisen asetuksen laitteidensa Kamera-sovellukseen.
Voit ehdottomasti käyttää Find My -toimintoa akun keston etätarkistamiseen iPhonessa tai iPadissa, jota et kuljeta mukanasi.
Kuvakaappauksen ottaminen on yksi perustehtävistä, jota luultavasti jokainen iPhonen käyttäjä on koskaan käyttänyt.
iOS 14:ssä ja uudemmissa versioissa Apple tarjoaa suojaussuosituksia, jotka varoittavat sinua, jos käyttämäsi salasana vaarantaa tilisi.
Ne päivät, jolloin hiukset irti yritettiin käsitellä iPhonen tai iPadin zip-arkistoja, ovat ohi.
iOS 14:ssä Apple esitteli erittäin hyödyllisen uuden ominaisuuden nimeltä Back Tap.
Oletko koskaan kokenut ilmiötä, jossa iPhonesi näyttö syttyy tai tummuu automaattisesti "epätavallisella" tavalla aiheuttaen paljon epämukavuutta?
Määrittämällä AirPod-laitteillesi yksilöllisen nimen löydät helposti kuulokkeet ja yhdistät niihin tarvittaessa.
Jos sinun ei tarvitse käyttää tätä avainryhmää, voit sammuttaa sen kokonaan.
iOS:n ja iPadOS:n sisäänrakennettu Photos-sovellus sisältää sisäänrakennetun ominaisuuden, jonka avulla voit joustavasti kiertää valokuvia eri kulmista.
IPhonen käyttöliittymä on yleensä melko yksinkertainen ja intuitiivinen, mutta joskus jotkut asiat näkyvät silti ilman selitystä, mikä saa käyttäjät hämmentymään.
Sound Check on pieni mutta varsin hyödyllinen ominaisuus iPhone-puhelimissa.
iPhonen Photos-sovelluksessa on muistiominaisuus, joka luo kokoelmia valokuvista ja videoista musiikin kanssa, kuten elokuva.
Apple Music on kasvanut poikkeuksellisen suureksi julkaisunsa jälkeen vuonna 2015. Se on tähän mennessä maailman toiseksi suurin maksullinen musiikin suoratoistoalusta Spotifyn jälkeen. Musiikkialbumien lisäksi Apple Music tarjoaa myös tuhansia musiikkivideoita, 24/7-radioasemia ja monia muita palveluita.
Jos haluat taustamusiikkia videoihisi tai tarkemmin sanottuna äänittää soivan kappaleen videon taustamusiikkina, on olemassa erittäin helppo ratkaisu.
Vaikka iPhonessa on sisäänrakennettu sääsovellus, se ei toisinaan tarjoa tarpeeksi yksityiskohtaisia tietoja. Jos haluat lisätä jotain, App Storessa on paljon vaihtoehtoja.
Albumeista olevien kuvien jakamisen lisäksi käyttäjät voivat lisätä valokuvia jaettuihin albumeihin iPhonessa. Voit lisätä kuvia automaattisesti jaettuihin albumeihin ilman, että sinun tarvitsee työskennellä albumista uudelleen.
On kaksi nopeampaa ja yksinkertaisempaa tapaa asettaa ajastin/ajastin Apple-laitteellesi.
App Storessa on tuhansia upeita sovelluksia, joita et ole vielä kokeillut. Yleisimmät hakutermit eivät välttämättä ole hyödyllisiä, jos haluat löytää ainutlaatuisia sovelluksia, eikä ole hauskaa aloittaa loputonta vierittämistä satunnaisten avainsanojen avulla.
Blur Video on sovellus, joka sumentaa kohtauksia tai mitä tahansa sisältöä, jonka haluat puhelimeesi, jotta voimme saada haluamamme kuvan.
Tämä artikkeli opastaa sinua asentamaan Google Chromen oletusselaimeksi iOS 14:ssä.


























