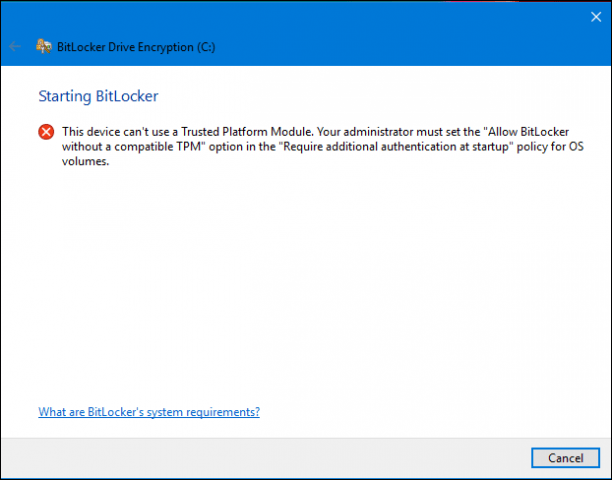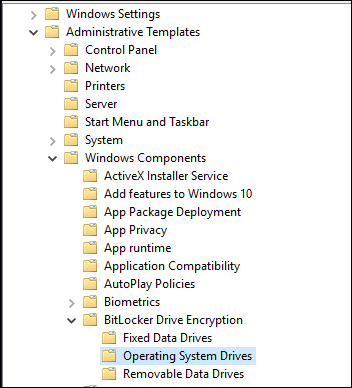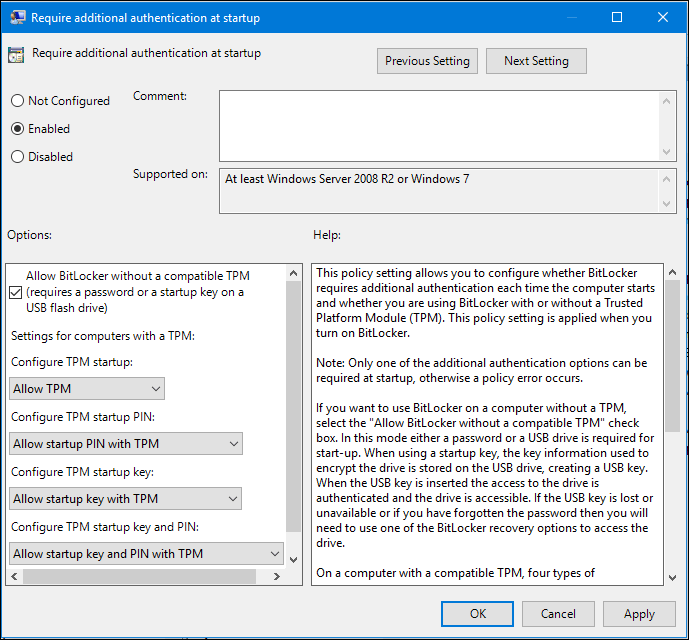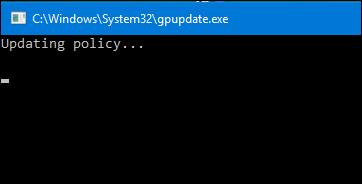Voit salata tietosi BitLockerin avulla, jotta et paljasta tärkeitä tietoja tai anna muiden käyttää tietojasi laittomasti . Osassa 1 Tips.BlogCafeIT esitteli ja osoitti, kuinka tietoja voidaan salata Windows 10: ssä BitLockerin avulla . Seuraavassa osassa Tips.BlogCafeIT opastaa sinua korjaamaan BitLockerin asennusvirheet .
Tutustu lisää:
Jos saat virheilmoituksen näytölle BitLockerin asennuksen jälkeen, tietokoneesi ei tue Trusted Platform Module (1.2) -sirua .
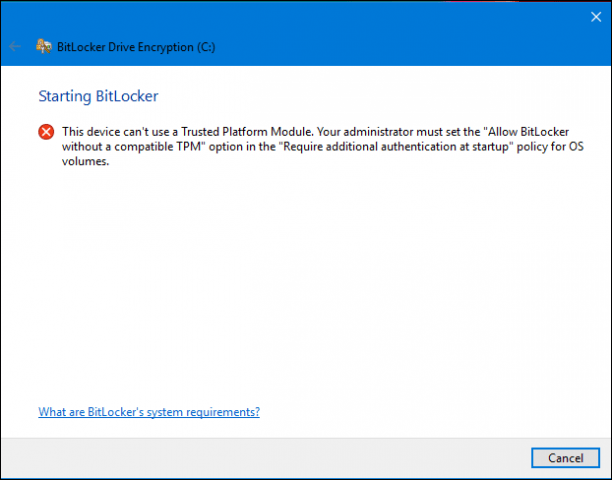
Voit kuitenkin silti määrittää BitLockerin, jos tapahtuu virhe avaamalla ryhmäkäytäntö . Paina Windows + R -näppäinyhdistelmää ja kirjoita: gpedit.msc ja paina Enter .
Avaa Hallintamallit , valitse Windows-komponentti , valitse Bitlocker Drive Encryption , napsauta Käyttöjärjestelmän asemat .
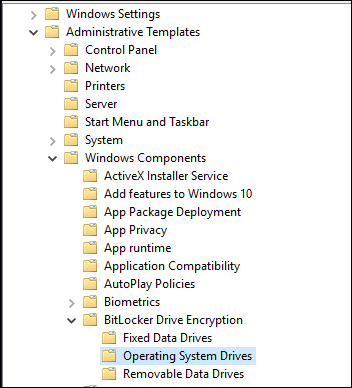
Napsauta hiiren kakkospainikkeella Vaadi lisätodennusta käynnistettäessä ja valitse Muokkaa .

Valitse Käytössä ja valitse sitten Asetukset-osiossa Salli BitLocker ilman yhteensopivaa TPM:ää .
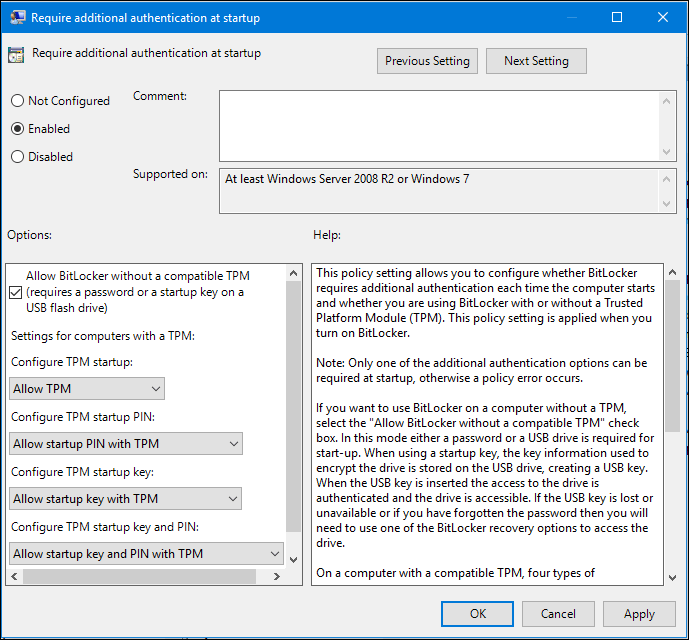
Vahvista muutokset
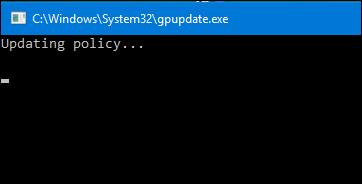
Napsauta Käynnistä ja kirjoita sitten: gpforce.exe /update varmistaaksesi, että muutokset otetaan käyttöön . Kun olet suorittanut komennon, sinun tulee käynnistää tietokoneesi uudelleen.
Neuvoja:
- Niille, jotka työskentelevät ympäristössä, jossa on paljon arkaluontoisia ja tärkeitä tietoja... sinun tulee käyttää BitLockeria.
- Sinun tulisi sijoittaa erilliseen USB- asemaan palautusavaimen tallentamiseen ... siltä varalta, että kadotat avaimen.
- Varmista myös, että luot perusteellisen varmuuskopion ennen salausprosessin aloittamista.
Voit myös salata tietoja Windows 10:ssä käyttämällä USB-muistia ja SD- asemia .
Onnea!