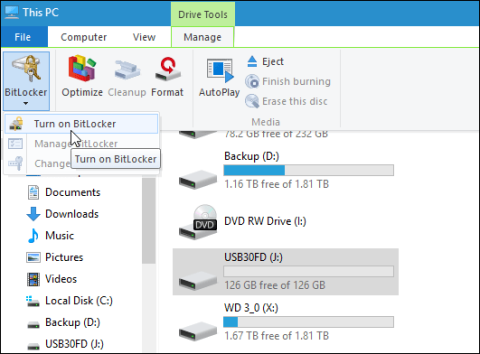USB- ja muistikortit ovat nopeita ja käteviä tiedonsiirtotyökaluja. Nämä ovat kuitenkin myös työkaluja, jotka vuotavat tietosi nopeimmin. Voit varmistaa USB- tai muistikorttisi tietojen turvallisuuden salaamalla USB- tai muistikorttisi BitLockerin avulla.
Huomautus : BitLocker Encryption Tool on saatavilla vain Windows 10 Pro -versioissa, ei Windows 10 Home -versioissa.
Tutustu lisää:
1. Salaa USB-aseman tiedot Windows 10:ssä
Liitä USB-asema (tai muistikortti) ja odota, kunnes Windows tunnistaa USB:n. Jos näytössä näkyy Automaattinen toisto, valitse Avaa kansio tarkastellaksesi tiedostoja.
Valitse nauhatyökaluriviltä tallennusasema, jonka haluat salata. Napsauta sitten Hallinta -välilehteä , valitse BitLocker ja valitse sitten Ota BitLocker käyttöön.

Tai vaihtoehtoisesti voit avata Tietokoneen, napsauttaa hiiren kakkospainikkeella tallennusasemaa, jonka haluat salata, ja valita Ota BitLocker käyttöön.

Valitse Käytä salasanaa aseman lukituksen avaamiseen -valintaruutu ja kirjoita salasanasi kahdesti Enter your password- ja Enter your password -ruutuihin .

Tällä hetkellä saat näytölle ilmoituksen palautusavaimen varmuuskopioinnista. Jos unohdat tai kadotat salasanan, voit käyttää tätä avainta salatun aseman avaamiseen.

Seuraavaksi valitaan tallennusaseman salaustapa. Sinulla on 2 koodausvaihtoehtoa. Ensimmäinen vaihtoehto on Vain käytetty levytila , toinen vaihtoehto on Entire drive (salaa koko asema).

2. Uusi salaustila
Windows 10:n marraskuun päivityksen BitLockerissa on turvallisempi salaustila nimeltä XTS-AES 256 bit . Tämä salaustila ei kuitenkaan ole käytettävissä Windowsin vanhemmissa versioissa.
Jos tietokoneessasi on Windows 10 November Update -käyttöjärjestelmä , voit hyödyntää tätä salataksesi minkä tahansa tietokoneesi tallennusaseman.
Jos haluat salata toisen tallennusaseman, kuten USB:n tai muistikortin, voit valita Yhteensopiva tila ja käyttää AES 128 bittiä .

Aloita salausprosessi.

Salausaika riippuu järjestelmästäsi, tiedon määrästä, aseman koosta...
Nyt voit kytkeä salatun aseman, näytölle tulee kehote syöttää luomasi salasana.
Lisäksi voit valita muita vaihtoehtoja, kuten Avaa tämän tietokoneen lukitus automaattisesti (avaa tietokoneen aseman lukitus automaattisesti) tai Anna palautusavain ( kirjoita palautusavain), jos unohdat salasanan.

Kun tallennusasema on salattu, kun käynnistät tietokoneen, näet lukkokuvakkeen.

Onnea!