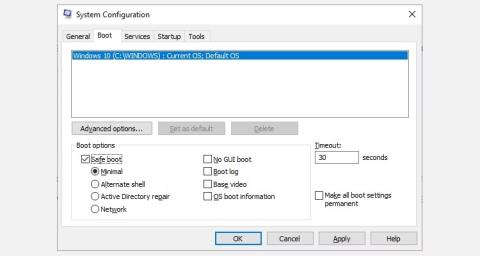Vikasietotila on Windowsin sisäänrakennettu vianmääritysominaisuus, joka poistaa tarpeettomat ohjaimet ja ohjelmat käytöstä käynnistyksen aikana. Sen avulla voit eristää ongelmat ja korjata ne häiritsemättä tarpeettomia sovelluksia. Katsotaanpa nopeasti kuinka käynnistää vikasietotilaan Windows 10:llä ja mitä tehdä, jos et voi käynnistää vikasietotilaan!
Tapa 1: Järjestelmän konfigurointi
Avaa System Configuration -näyttö kirjoittamalla Käynnistä-valikon hakupalkkiin msconfig ja valitsemalla sopivin tulos. Avaa Käynnistys -välilehti ja kirjoita muistiin Käynnistysasetukset . Turvallinen käynnistys -vaihtoehdon valitseminen pakottaa järjestelmän käynnistymään vikasietotilaan seuraavan uudelleenkäynnistyksen jälkeen.

Käytä msconfig siirtyäksesi vikasietotilaan Win 10
Voit valita lisävaihtoehdoista. Tässä on mitä he tekevät:
- Minimaalinen : Käynnistää vikasietotilan absoluuttisella vähimmäismäärällä ohjaimia ja palveluita, mutta tavallisella Windows GUI:lla (graafinen käyttöliittymä). Tämä on normaali vikasietotilan vaihtoehto.
- Vaihtoehtoinen kuori : Käynnistä vikasietotila komentokehotteen avulla, ei Windows-käyttöliittymää. Edellyttää edistyneiden tekstikomentojen tuntemusta sekä käyttöjärjestelmän navigointia ilman hiirtä.
- Active Directory -korjaus : Käynnistyy vikasietotilaan ja pääsee käsiksi konekohtaisiin tietoihin, kuten laitteistomalliin. Jos uuden laitteiston epäonnistunut asennus vahingoittaa Active Directory -hakemistoa, vikasietotilaa voidaan käyttää järjestelmän vakauden palauttamiseen korjaamalla vioittuneet tiedot tai lisäämällä uusia tietoja hakemistoon. Active Directorya käytetään yritysasetuksissa, joten et välttämättä tarvitse tätä henkilökohtaisella koneellasi.
- Verkko : Käynnistyy vikasietotilaan palveluilla ja ohjaimilla, joita tarvitaan verkkoon yhdistämiseen tavallisella Windowsin käyttöliittymällä. Valitse tämä vaihtoehto, jos sinun on oltava online-tilassa vianmäärityksen aikana.
Valitse Minimaalinen > Käytä > OK . Järjestelmän kokoonpano kysyy nyt, haluatko käynnistää järjestelmän uudelleen. Kun valitset Käynnistä uudelleen , uudelleenkäynnistysprosessi alkaa välittömästi, joten muista tallentaa kaikki aktiiviset asiakirjat tai projektit.
Tapa 2: Advanced Startup
Seuraava vaihtoehto on Windows 10 Advanced Startup. Kirjoita aloitusvalikon hakupalkkiin Advanced start up ja valitse sopivin tulos.

Windows 10:n lisäkäynnistysasetukset
- Valitse tuloksena olevan valikon Advanced start-up -kohdasta Käynnistä uudelleen nyt .
- Tämä käynnistää järjestelmän uudelleen palautustilaan, jossa on kolme vaihtoehtoa: Jatka , Vianmääritys tai Sammuta tietokone .
- Valitse Vianmääritys > Lisäasetukset . Nyt sinulla on useita uusia vaihtoehtoja, joista valita.
- Valitse Käynnistysasetukset > Käynnistä uudelleen . Järjestelmäsi käynnistyy uudelleen. Käynnistysasetukset-näyttö latautuu uudelleenkäynnistyksen jälkeen. Valitse täältä haluamasi vaihtoehto vikasietotilassa.

Windows 10 Advanced Startup -valikko uudelleenkäynnistyksen jälkeen
Advanced Startup Pikanäppäimet
Voit ohittaa tämän melko pitkän napsautusprosessin pitämällä Shift- näppäintä painettuna ja napsauttamalla Käynnistä uudelleen Powerissa, joka löytyy Windows 10:n Käynnistä-valikosta. Tämä uudelleenkäynnistys vie sinut suoraan Palautusasetuksiin , jossa voit valita Vianmääritys > Lisäasetukset > Käynnistysasetukset. .
Tapa 3: Paina F8 käynnistyksen yhteydessä
Kunnes Windows 8 ilmestyi, yleisin tapa siirtyä vikasietotilaan oli painaa näppäimistön F8- näppäintä käynnistyksen aikana. F8:n painaminen tuo esiin vikasietotilan asetusnäytön, jossa luetellaan menetelmässä 1 (yllä) löytyneet vaihtoehdot ja joitain vaihtoehtoja.
Käynnistysaikojen parantamiseksi Windows 10 (ja Windows 11) on oletuksena poistanut Vikasietotilan F8-käytön käytöstä. Voit kuitenkin uhrata muutaman sekunnin käynnistyksen aikana ottamalla F8-valikon käyttöön komentokehotteen avulla:
- Aloita avaamalla komentokehote järjestelmänvalvojan oikeuksilla . Valitse Kyllä Käyttäjätilien valvonta -valintaikkunassa, jos se tulee näkyviin. Komentorivi avataan nyt.
- Kirjoita (tai kopioi/liitä) seuraava komento:
bcdedit /set {default} bootmenupolicy legacy
- Jos haluat kumota tämän vanhan komennon milloin tahansa, avaa komentokehote uudelleen järjestelmänvalvojan oikeuksilla yllä olevien ohjeiden mukaisesti ja kirjoita:
bcdedit /set {default} bootmenupolicy standard
Windowsin komentokehote palauttaa vikasietotilan asetukset
Käänteinen komento palauttaa käynnistysprosessin alkuperäiseen tilaan. Joten päästäksesi vikasietotilaan, sinun on käytettävä yhtä keskusteltuista vaihtoehtoisista vaihtoehdoista.
Huomautus : Yllä olevat vaiheet toimivat myös Windows 11:ssä!
Mitä tehdä, kun et pääse vikasietotilaan?
Vaikka mikään yllä olevista ei toimisi, sinulla on silti kaksi valttikorttia hihassasi.
Jos asensit Windows 10:n levyn tai USB-aseman kautta, voit käynnistää suoraan palautustilaan asettamalla asennustietovälineen ennen järjestelmän käynnistämistä.
Valitse näppäimistöasettelu ja valitse sitten Korjaa tietokoneesi näytön vasemmasta alakulmasta. Täältä voit siirtyä kohtaan Vianmääritys > Lisäasetukset , josta löydät:
- Järjestelmän palauttaminen
- Järjestelmän kuvan palautus
- Käynnistyksen korjaus,
- Komentokehote
- Palaa edelliseen koontiversioon

Korjaa Windows 10 -tietokoneet
Jotta järjestelmäkuvan palautus toimisi, sinun on luotava varmuuskopiotiedosto ennen kuin järjestelmävika ilmenee. Voit luoda järjestelmäkuvan kirjoittamalla palautus Käynnistä-valikon hakupalkkiin ja valitsemalla sopivimman tuloksen. Advanced Recovery Tools avautuu. Valitse Luo palautusasema ja seuraa ohjeita.
Järjestelmän korjauslevy
Toinen hyödyllinen työkalu, jota voit käyttää, on System Repair Disc. Toisin kuin System Images, nämä kuvat eivät ole konekohtaisia, joten voit saada sellaisen ystäväsi kautta, jos asiat eivät toimi.
Siirry kohtaan Ohjauspaneeli > Järjestelmä ja suojaus > Varmuuskopiointi ja palautus (Windows 7) .

Windows 10 luo System Repair Disc -asetuspaneelin
Älä anna Windows 7 -tunnisteen loukata sinua: olet tullut oikeaan paikkaan. Valitse vasemmasta sarakkeesta Create a System Repair Disc ja seuraa ohjeita.
Kuinka poistua vikasietotilasta?
Windows 10:n vianmäärityksen jälkeen voit poistua vikasietotilasta. Mutta kuinka pääset pois vikasietotilasta, kun olet siinä?
Vaihtoehtoja on kaksi riippuen siitä, kuinka käynnistät vikasietotilaan:
- Jos siirryit vikasietotilaan menetelmällä 1 (järjestelmän kokoonpanon kautta), sinun on poistettava vikasietotila käytöstä samassa asetusikkunassa. Muussa tapauksessa Windows 10 käynnistyy uudelleen vikasietotilaan jokaisen uudelleenkäynnistyksen jälkeen.
- Jos siirryit vikasietotilaan menetelmällä 2 (Advanced Startup) tai menetelmällä 3 (painamalla näppäimistöä), sammuta tai käynnistä järjestelmä uudelleen poistuaksesi vikasietotilasta.
Älä unohda tarkistaa System Configuration -valikkoa, jos jokin näyttää olevan vialla.
Nyt tiedät kolme helpointa tapaa päästä vikasietotilaan Windows 10:ssä. Muista huomioida viimeinen osio, joka koskee järjestelmän kuvan palautusta ja järjestelmän korjauslevyjä. Muista, että edellinen toimii vain, jos olet asettanut palautuspaikan ennen kuin uppoat BSOD:n aiheuttamaan painajaiseen.
Onnea!
Voit viitata joihinkin muihin artikkeleihin alla: