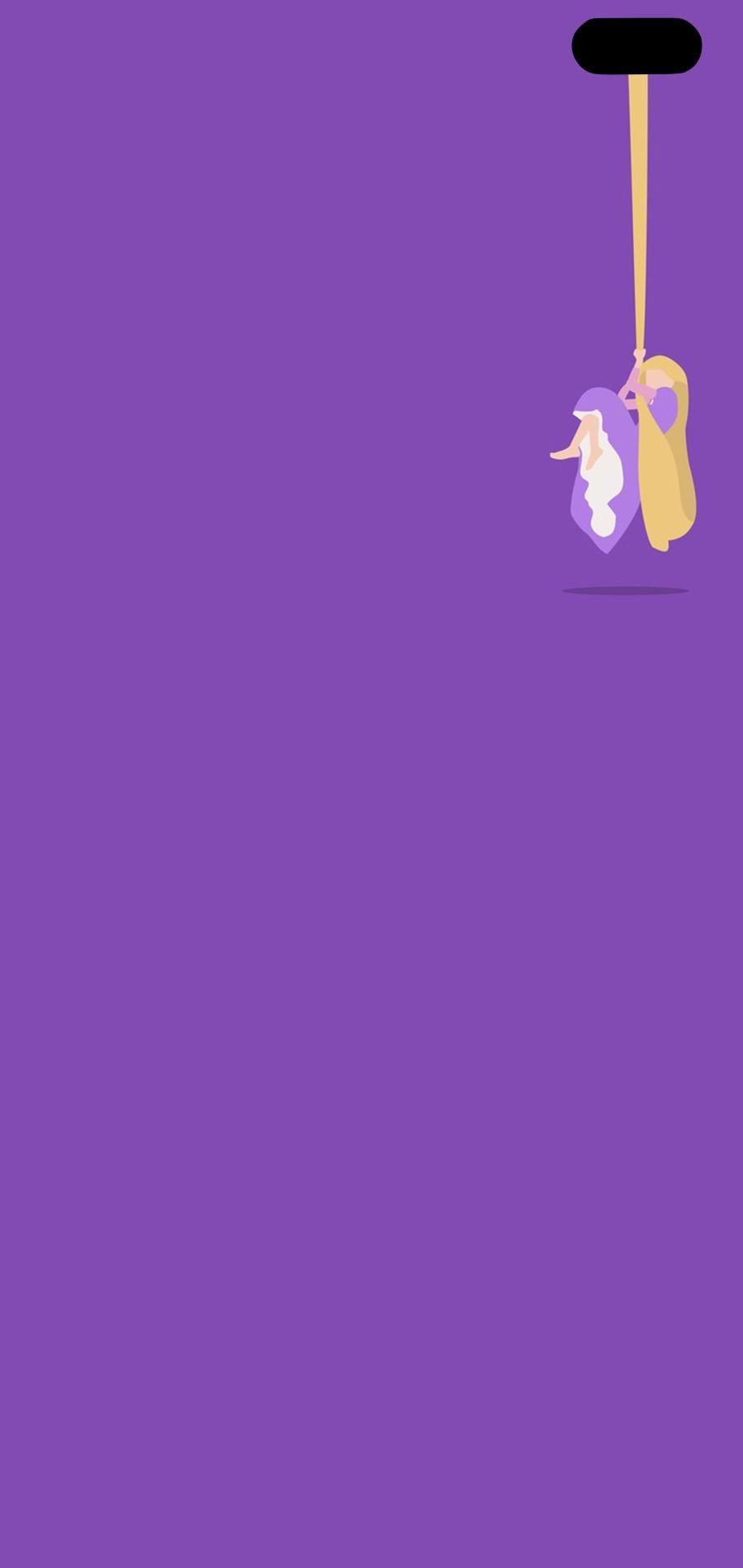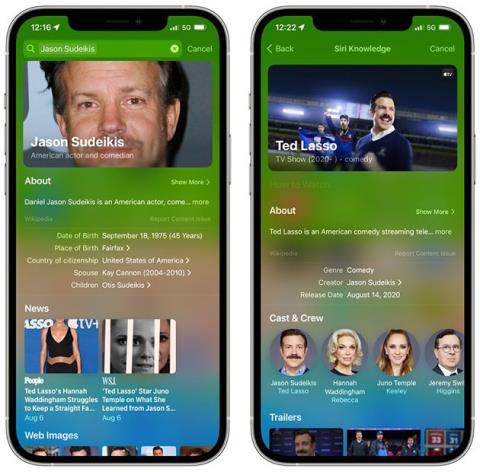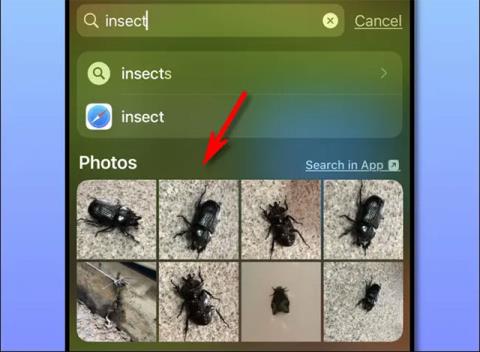Windows Spotlight on Windows 10:n uusi ominaisuus, jonka avulla käyttäjät voivat ladata ja käyttää Bing Imagesin päivän suositeltuja kuvia käytettäväksi lukitusnäytönä, minkä lisäksi voit äänestää ja kommentoida kuvaa.
Näytön oikeassa yläkulmassa voit ilmaista mieltymyksesi valitsemalla sormella ylös (osoittaa rakkautta) tai sormella alas parhaillaan näytettävän kuvan kanssa. Jos et pidä siitä, kuva katoaa. Jos haluat, samanlainen kuva näytetään seuraavan kerran.
Tämä ominaisuus on varsin mukava, jonka avulla voit vaihtaa automaattisesti lukon taustakuvaa säännöllisesti upeimpien valokuvien kanssa.
Jos pidät tietyistä kuvista Spotlightia käytettäessä ja haluat käyttää niitä muissa tietokoneissa, voit ladata ja tallentaa ne seuraavasti.
Windows 10:n lukitusnäytössä näkyvien kuvien lataaminen
Etsi ja tallenna Windows Spotlight -taustakuvat PowerShell Scriptin avulla
1. Lataa PowerShell-komentosarja Find_Windows_Spotlight_images.ps1 .
Koodi:
$WindowsSpotlightFolder = "$env:USERPROFILE\AppData\Local\Packages\Microsoft.Windows.ContentDeliveryManager_cw5n1h2txyewy\LocalState\Assets"
$WindowsSpotlightImages = "$env:USERPROFILE\Desktop\SpotlightImages\"
if (Test-Path $WindowsSpotlightImages) {
$FolderTimestamp = Get-Date (Get-Item $WindowsSpotlightImages).LastWriteTime -Format "yyyyMMdd.HHmmss"
Rename-Item -Path $WindowsSpotlightImages -NewName ('SpotlightImages-' + $FolderTimestamp) -Force
Remove-Variable FolderTimestamp # Cleanup
}
New-Item -Path $WindowsSpotlightImages -ItemType Directory | Out-Null
Add-Type -AssemblyName System.Drawing
$ImagesToCopy = @()
$(Get-ChildItem -Path $WindowsSpotlightFolder).FullName | ForEach-Object {
$Image = [System.Drawing.Image]::Fromfile($_)
$Dimensions = "$($Image.Width)x$($Image.Height)"
If ($Dimensions -eq "1920x1080") {
$ImagesToCopy += $_
}
$Image.Dispose()
}
$ImagesToCopy | Copy-Item -Destination $WindowsSpotlightImages
$FileNumber = 0
Get-ChildItem -Path $WindowsSpotlightImages | Sort-Object LastWriteTime |
foreach {
$FileNumber += 1
Rename-Item -Path $_.FullName -NewName ("1920x1080_" + $FileNumber.ToString("000") + '.jpg')
}
# Report
$NewSpotlgihtImages = Get-ChildItem -Path $WindowsSpotlightImages
if ($NewSpotlgihtImages) {
Write-Host
($NewSpotlgihtImages).Name
Write-Host `n($NewSpotlgihtImages).Count "new images were copied into $WindowsSpotlightImages`n" -ForegroundColor Green
}
else {
Write-Host "`nNo new images were copied.`n" -ForegroundColor Red
Remove-Item $WindowsSpotlightImages -Force
}
# Cleanup
Remove-Variable WindowsSpotlightFolder, WindowsSpotlightImages, ImagesToCopy, Image, Dimensions, FileNumber, NewSpotlgihtImages
2. Tallenna .ps1-tiedosto työpöydälle.
3. Kumoa .ps1-tiedostojen esto.
4. Napsauta .ps1-tiedostoa hiiren kakkospainikkeella tai pidä sitä painettuna ja napsauta Suorita PowerShellillä .
5. Työpöydälläsi on nyt SpotlightImages- kansio , johon on tallennettu 1920 x 1080 Windows Spotlight -kuvia.

SpotlightImages-kansio työpöydällä, johon on tallennettu 1920 x 1080 Windows Spotlight -kuvia
Etsi ja tallenna Windows Spotlight -taustakuva manuaalisesti
1. Kopioi ja liitä alla oleva kansion sijainti Resurssienhallinnan osoitepalkkiin ja napsauta avataksesi AssetsEnter -kansion .
Huomautus : Alla oleva kansion sijainti näkyy alla olevan rekisteriavaimen LandscapeAssetPath- merkkijonoarvossa.
HKEY_CURRENT_USER\SOFTWARE\Microsoft\Windows\CurrentVersion\Lock Screen\Creative
%LocalAppData%\Packages\Microsoft.Windows.ContentDeliveryManager_cw5n1h2txyewy\LocalState\Assets
2. Valitse kaikki Assets- kansion kohteet ja kopioi ne kaikki toiseen kansioon (esim. %UserProfile%\Pictures ).
Jos haluat, voit myös napsauttaa tiedostoa hiiren kakkospainikkeella, napsauttaa Avaa sovelluksella ja valita Windows Photo Viewer nähdäksesi Windows Spotlight -kuvan.

Valitse kaikki Assets-kansion kohteet ja kopioi ne kaikki toiseen kansioon
3. Avaa kansio (esimerkiksi %UserProfile%\Pictures ), johon tallensit kohteet, napsauta Tiedosto-välilehteä, napsauta Avaa Windows PowerShell ja valitse Avaa Windows PowerShell uudelleen.

Napsauta Tiedosto-välilehteä ja paina Avaa Windows PowerShell kahdesti
4. Kirjoita jokainen alla oleva komento PowerShelliin , paina Enterjokaisen komennon jälkeen ja sulje PowerShell, kun olet valmis. Tämä nimeää kaikki kansion kohteet uudelleen ja lisää .jpg-tiedostotunnisteen.
cmd
ren * * .jpg

Kirjoita komento PowerShelliin
5. Lisää Dimensions- sarake kansioon (esimerkiksi %UserProfile%\Pictures ), johon tallensit kohteet. Muuta kansionäkymää lajittelemaan Mitat -tietojen mukaan laskevassa järjestyksessä.
6. Huomaat, että Windows Spotlight -kuvan koko on erilainen PC- ja mobiililaitteissa. Voit poistaa ne, joita et halua tallentaa.

Windows Spotlight -kuvien koko on erilainen PC- ja mobiililaitteille
7. Tämä on 1920 x 1080 Windows Spotlight PC -kuva, joka näkyy erittäin suuressa kuvakenäkymässä.

Tämä on 1920 x 1080 Windows Spotlight PC -kuva, joka näkyy erittäin suuressa kuvakenäkymässä
Jos et halua käyttää PowerShellia, voit ladata minkä tahansa uudelleennimeämisapuohjelman , kuten Bulk Renameing Utilityn, tietokoneellesi ja asentaa sen.
Kun asennus on valmis, avaa sovellus, siirry kansioon, valitse kaikki tiedostot ja lisää sitten ".jpg"-tunniste .
Jos olet laiska lataamaan sitä manuaalisesti, voit ladata koko Windows Spotlight -paketin täältä.
Katso lisää alla olevista artikkeleista:
Onnea!