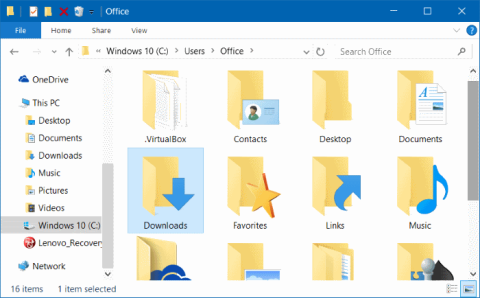Oletusasetusten mukaan kansiot, kuten Asiakirjat, Työpöytä, Lataukset, Kuvat ja Musiikki, sijaitsevat asemassa, johon asensit Windows 10:n (yleensä C-asema). Jos esimerkiksi Windows 10 on asennettu asemaan C, löydät nämä kansiot siirtymällä kansioon C:\Käyttäjät\Käyttäjänimesi.
Ajan myötä latauskansiosi tulee yhä "täynnä", mikä johtuu siitä, että lataat monia tiedostoja tietokoneellesi, jolloin myös C-aseman kapasiteetti kasvaa.
Siksi voit siirtää kansioita, kuten asiakirjat, työpöytä, lataukset, kuvat ja musiikki toiselle asemalle vapauttaaksesi C-asematilaa.
Näiden kansioiden siirtäminen ei vaikuta järjestelmään, mutta se myös lisää käyttönopeutta käyttöjärjestelmän sisällä (koska asema C on tarkoitettu vain käyttöjärjestelmän tallentamiseen).

1. Siirrä lataus-, työpöytä- ja asiakirjakansiot toiseen asemaan
Vaihe 1:
Avaa Resurssienhallinta napsauttamalla tehtäväpalkin File Explorer -kuvaketta tai napsauttamalla Käynnistä-valikon File Explorer -kuvaketta.

Vaihe 2:
File Explorer -käyttöliittymässä vasemman ruudun kohteiden luettelossa näet työpöydän, lataukset, kuvakansiot ja joitain muita kansioita Pikakäytön alla.
Napsauta hiiren kakkospainikkeella mitä tahansa kansiota, jonka haluat siirtää toiseen asemaan, ja napsauta sitten Ominaisuudet .

Jos esimerkiksi haluat siirtää Työpöytä-kansion, napsauta hiiren kakkospainikkeella Työpöytä-kansiota ja napsauta sitten Ominaisuudet avataksesi Työpöydän ominaisuudet -ikkunan.
Huomautus:
Et voi siirtää kansioita samanaikaisesti.
Vaihe 3:
Napsauta Työpöydän ominaisuudet -ikkunassa Sijainti- välilehteä ja napsauta sitten Siirrä ja valitse sijainti, johon haluat siirtää kansion.
Napsauta lopuksi Valitse kansio ja napsauta sitten Käytä siirtääksesi valitsemasi kansion uuteen asemaan.


Näyttöön tulee nyt Haluatko siirtää kaikki tiedostot vanhasta sijainnista uuteen? -valintaikkuna. Sinun tehtäväsi on napsauttaa Kyllä siirtääksesi kaikki kansion tiedostot uuteen asemaan.


Noudata samoja vaiheita siirtääksesi työpöytä-, asiakirjat-, lataukset-, kuvat- ja musiikkikansiot toiseen asemaan.
2. Palauta kansiot alkuperäiseen sijaintiinsa
Alla olevissa ohjeissa Tips.BlogCafeIT opastaa sinua työpöytäkansion palauttamiseksi alkuperäiseen sijaintiinsa. Lataa-, Asiakirja-, Musiikki- ja Kuva-kansioiden avulla... teet saman.
Vaihe 1:
Avaa File Explorer ja siirry sitten paikkaan, johon tallennat Työpöytäkansion.
Napsauta seuraavaksi hiiren kakkospainikkeella Työpöytä-kansiota ja napsauta Ominaisuudet .
Vaihe 2:
Napsauta Työpöydän ominaisuudet -ikkunassa Sijainti- välilehteä ja napsauta sitten Palauta oletus -painiketta siirtääksesi valitsemasi kansion alkuperäiseen sijaintiinsa.

Napsauta sitten Käytä .
Jos näyttöön tulee vahvistusvalintaikkuna, vahvista napsauttamalla Kyllä .
Katso lisää alla olevista artikkeleista:
Onnea!