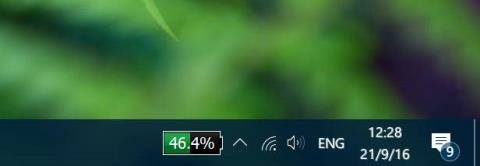Oletusasetusten mukaan Windows 10 näyttää akkukuvakkeen tehtäväpalkin ilmaisinalueella, jotta käyttäjät voivat tietää, kuinka paljon akun varausta Windows 10 -tietokoneessa on. Kuitenkin, jos vain tarkastellaan sitä, käyttäjien on erittäin vaikea kuvitella, kuinka paljon akun kapasiteettia todella on ladattava.
Älypuhelinten käyttöjärjestelmät sekä tietokoneiden käyttöjärjestelmät, kuten Android, iOS ja macOS, tarjoavat mahdollisuuden näyttää laitteen akun prosenttiosuuden.
Ja tietysti, vie hiiri tehtäväpalkin akkukuvakkeen päälle, näet Windows 10 -tietokoneesi jäljellä olevan akun kapasiteetin prosenttiosuuden.

Haittapuolena on, että Windows 10 ei tarjoa tätä vaihtoehtoa akun prosenttiosuuden näyttämiseksi tehtäväpalkissa. Jos kuitenkin haluat näyttää akun prosenttiosuuden Windows 10:n tehtäväpalkissa, voit silti tehdä tämän.
1. BatteryBar-sovelluksen ilmainen versio Windows 10:lle
Jotta voit näyttää akun prosenttiosuuden Windows 10:n tehtäväpalkissa, sinun on luotettava kolmannen sovelluksen tukeen. Kolmas sovellus, jonka Tips.BlogCafeIT haluaa mainita tässä, on BatteryBar.

BatteryBarin alkuperäinen versio on ilmainen Windows-käyttöjärjestelmän apuohjelma, joka tarjoaa käyttäjille hyödyllisiä tietoja akusta. Ohjelman ilmainen versio näyttää tarkasti akun prosenttiosuuden tehtäväpalkissa viemättä paljon tilaa.

2. Ota BatteryBar käyttöön ja käytä sitä
Kun asennus on valmis, BatteryBar-kuvake ilmestyy tehtäväpalkin oikeaan kulmaan. Jos BatteryBar-kuvake ei kuitenkaan näy tehtäväpalkissa, sinun on napsautettava hiiren kakkospainikkeella mitä tahansa tyhjää kohtaa tehtäväpalkissa, napsauta sitten Työkalurivit ja napsauta sitten BatteryBar näyttääksesi BatteryBarin Windows 10:n tehtäväpalkissa.

BatteryBar-kuvake näyttää alla olevalta kuvalta:

Oletusarvoisesti BatteryBar näyttää jäljellä olevan ajan akun prosenttiosuuden sijaan. Hyvin yksinkertaisesti, sinun tarvitsee vain napsauttaa BatteryBar tehtäväpalkissa vaihtaaksesi jäljellä olevan ajan ja prosentin välillä.
Vie hiiri akun prosenttiosuuden päälle nähdäksesi tiedot akun kapasiteetista, latausnopeudesta, akun tilasta, kuluneesta ajasta, kokonaisajasta ja akun varaustasosta.

Sekä BatteryBarin perusversio että ilmainen versio eivät näytä ilmoituksia, kun akun varaus on alhainen tai kun akku on ladattu täyteen.
Lisäksi BatteryBarin oletusulkonäköä tehtäväpalkissa ei voi muuttaa tai mukauttaa. Viimeinen huomioitava seikka on, että BatteryBar toimii myös Windows 7-, Windows 8-, Windows 8.1- ja Windows 10 -käyttöjärjestelmissä.
Katso lisää alla olevista artikkeleista:
Onnea!