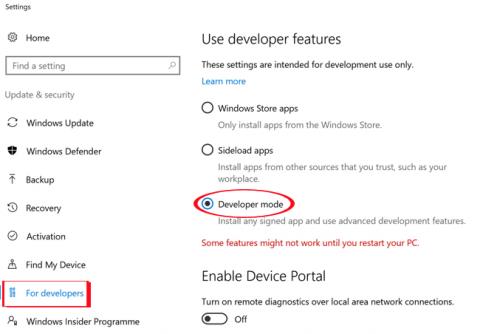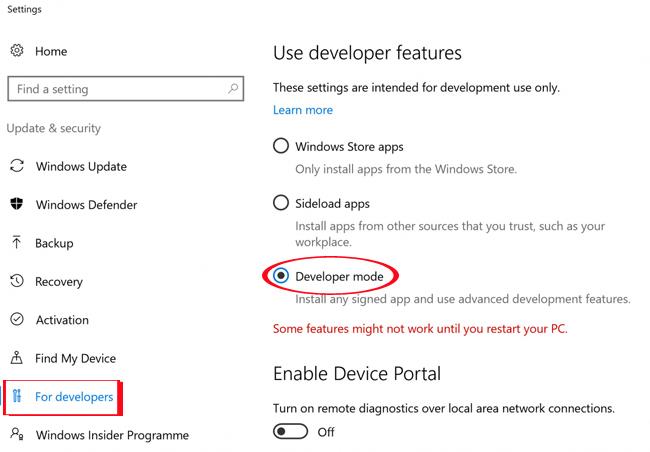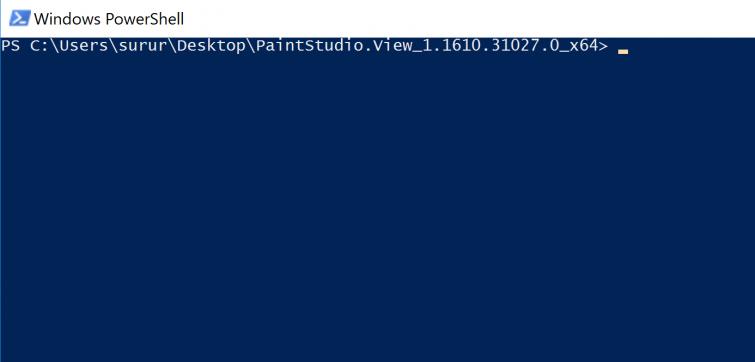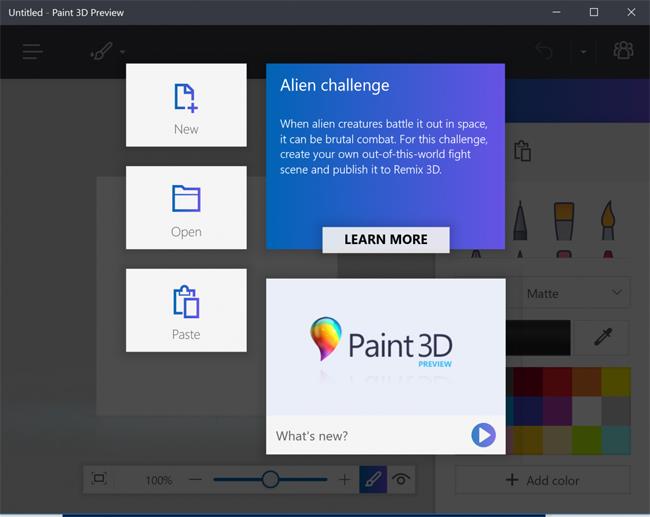Varmasti kaikki tietävät legendaarisen Paint-kuvankäsittelyohjelmiston Microsoft Windowsista. Ja Paint 3D:n uusimman version julkaisu on tuonut vallankumouksen tähän valokuvien muokkaus- ja muokkaustyökaluun. Paint 3D:llä on monia erityisiä päivitysominaisuuksia, ja se on nimensä mukainen, eli voimme sekä piirtää että suunnitella 3D-grafiikkaa.
Ja Windows Insideriin liittyneet voivat heti ladata ja kokea kaikki Paint 3D:n jännittävät muutokset. Mutta se ei tarkoita, että ne, jotka käyttävät Windows 10 -käyttöjärjestelmää ja eivät osallistu Insiders-ohjelmaan, eivät voi ladata Paint 3D:tä. Alla olevassa artikkelissa tuemme niitä, jotka käyttävät Windows 10 Anniversary Update -päivitystä tai jopa vanhempia versioita lataamaan Paint 3D -sovelluksen kokeakseen.
Paint 3D Windows 10:n asennusohjeet
Vaihe 1:
Ensinnäkin meidän on otettava kehittäjätila käyttöön Windows 10:ssä . Seuraa alla olevaa polkua ja napsauta Asetukset > Päivitys ja suojaus > Kehittäjät .
Valitse seuraavaksi Kehittäjätila ja käynnistä tietokone uudelleen tallentaaksesi muutokset.
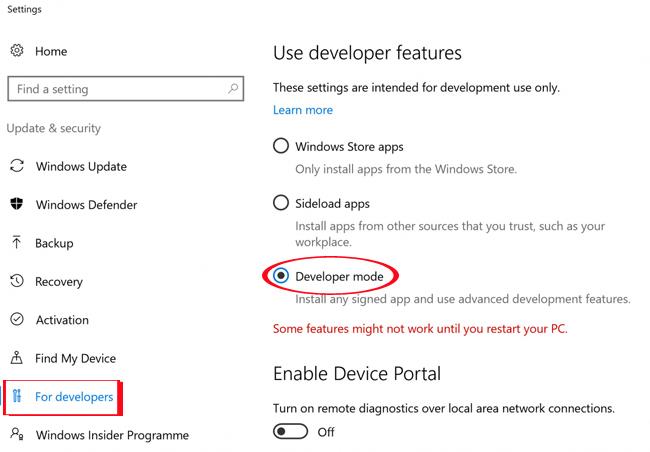
Vaihe 2:
Seuraavaksi lataat Microsoft Paint Preview -tiedoston tietokoneellesi kahdella 32- ja 64-bittisellä linkillä. Meidän on tarkistettava käyttämämme Windows 10 -versio valitaksemme oikean ladattavan tiedoston.
Kun olet ladannut tiedoston tietokoneellesi, käytä sitä yllä olevan tiedoston purkamiseen. Salasana ladata tiedosto AggiornamentiLumiaPaint3DRedstone1 .
Vaihe 3:
Avaa tiedosto onnistuneen purkamisen jälkeen, siirry sitten Tiedosto-valikkoon ja valitse Avaa Windows PowerShell järjestelmänvalvojana alla olevan kuvan mukaisesti.
Vaihe 4:
Windows PowerShell -ikkunan käyttöliittymä tulee näkyviin. Kirjoita tähän alla oleva koodirivi ja paina Enter :
add-appxpackage -register appxmanifest.xml
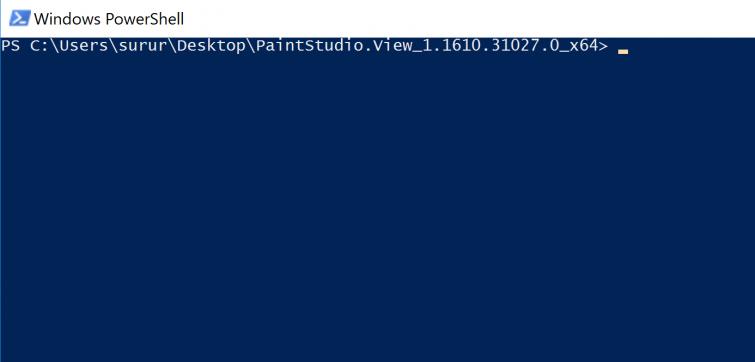
Vaihe 5:
Yllä olevan koodin suorittamisen jälkeen palaamme tietokoneen käyttöliittymään ja napsautamme hakupalkkia ja kirjoitamme Paint 3D Preview -sovelluksen nimen etsiä ja käyttää.
Sovellus käynnistyy välittömästi, jotta käyttäjät voivat suorittaa kuvankäsittelytoimintoja sekä suunnitella 3D-grafiikkaa tarvittaessa.
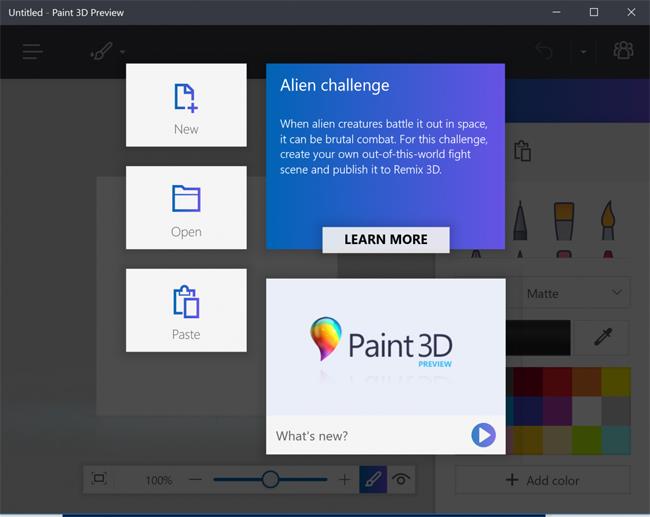
Yllä on pieni temppu, joka auttaa meitä lataamaan ja asentamaan Paint Preview 3D:n uusimman version Windows 10 -tietokoneisiin. Tämä ratkaisu auttaa käyttäjiä rajoittamaan tietokoneen jäätymistä tai viivettä Windows-version asennuksen jälkeen. 10 Insider. Jos tätä Paint Preivew 3D -työkalua ei enää tarvitse käyttää, jatkamme asennuksen poistotoimenpiteitä kuten tavallisia UWP-sovelluksia.
Katso lisätietoja seuraavista artikkeleista:
- Käynnistä Windows 10 "tuuli nopeasti" Fast Startupilla
Menestystä toivottaen!