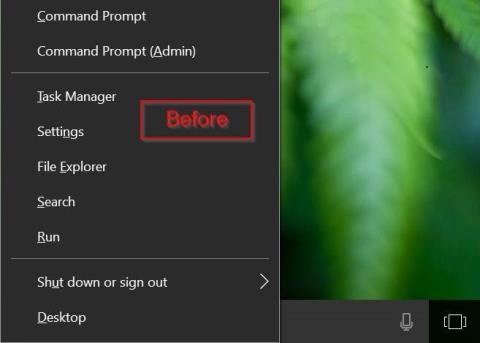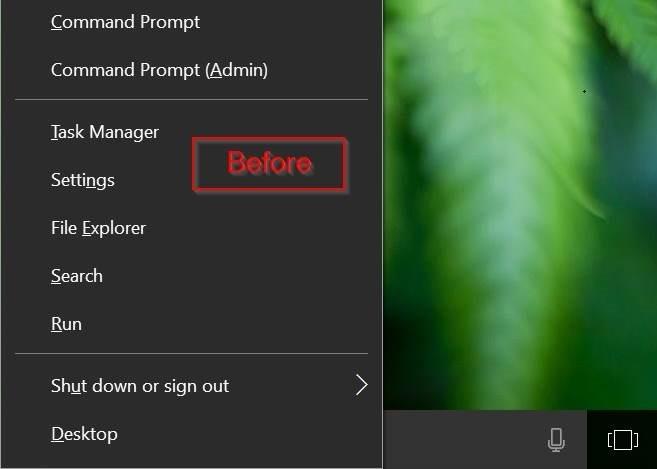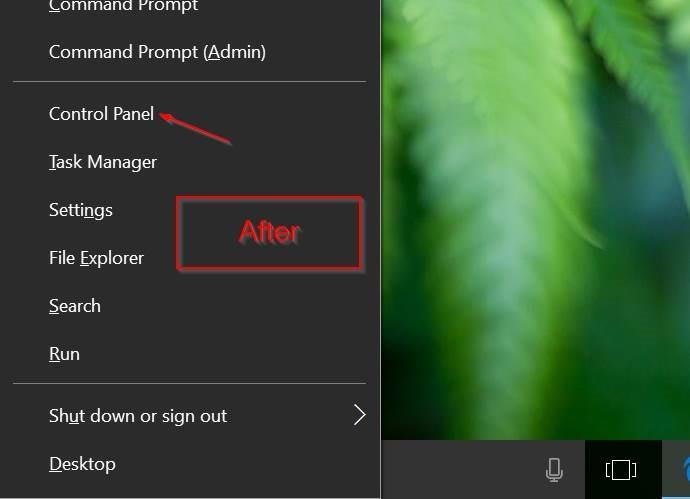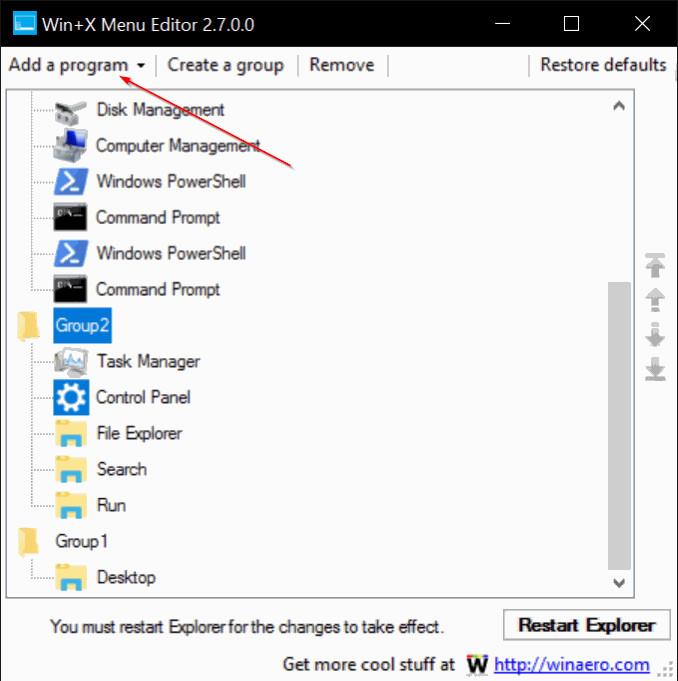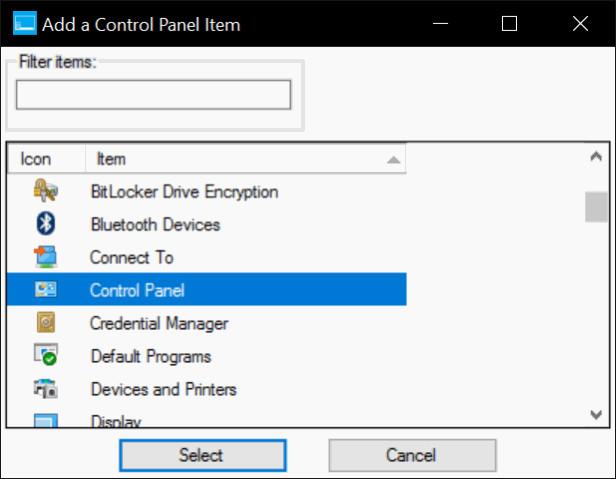Power User Menu , joka tunnetaan myös nimellä Win + X Menu , otettiin käyttöön ensimmäisen kerran Windows 8:ssa, jolloin käyttäjät voivat käyttää helposti järjestelmätyökaluja, kuten levynhallintaa, ohjauspaneelia ja komentokehotetta.
Voit avata tehokäyttäjävalikon (Win + X) painamalla Windows + X -näppäinyhdistelmää tai napsauttamalla hiiren kakkospainikkeella tehtäväpalkin Käynnistä-painiketta.
Windows 10 Anniversary Update -päivityksessä ja aiemmissa versioissa Power User -valikko (Win Menu + X) näyttää Ohjauspaneeli- vaihtoehdon . Windows 10 build 14942:ssa ja uudemmissa versioissa Ohjauspaneeli-vaihtoehto on kuitenkin korvattu kokonaan Asetukset- vaihtoehdolla .
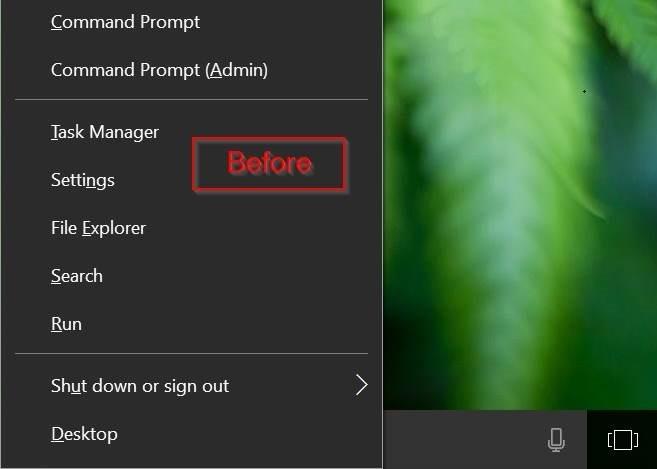
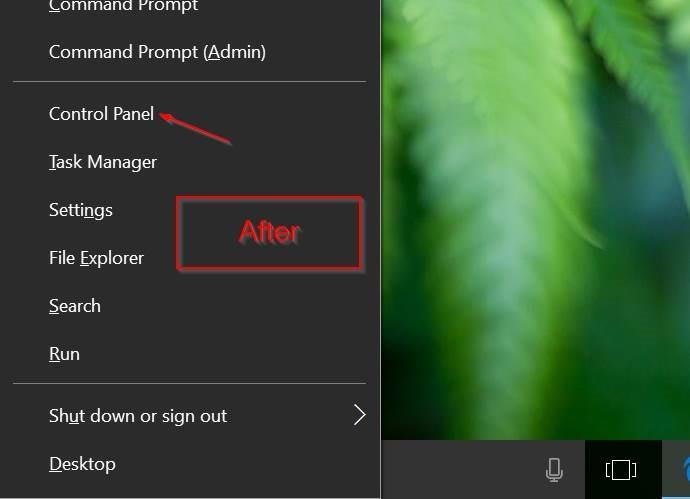
Jos haluat lisätä Ohjauspaneeli-vaihtoehdon Win + X -valikkoon , katso Tips.BlogCafeITin alla oleva artikkeli.
Ohjauspaneelin lisääminen Windows + X -valikkoon:
Voit mukauttaa tehokäyttäjävalikkoa (Windows + X) Windows 10:ssä tukemalla kolmatta sovellusta, Win+X Menu Editor -ohjelmaa .
Vaihe 1:
Lataa Win+X Menu Editor tietokoneellesi ja asenna.
Lataa Win+X Menu Editor tietokoneellesi, pura ja asenna tästä.
Vaihe 2:
Riippuen siitä, onko käyttämäsi Windows 10:n versio 64- vai 32-bittinen, suoritat Win+X Menu Editor -tiedoston x64- tai x86-kansiossa.
Vaihe 3:
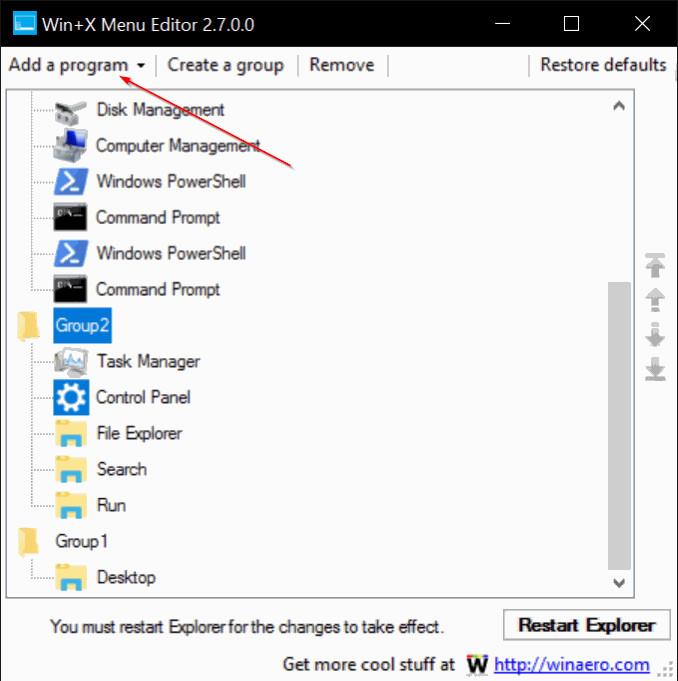
Ohjelman käynnistymisen jälkeen voit valita Ryhmän 1, Ryhmän 2 tai Ryhmän 3 . Alla olevassa esimerkissä Tips.BlogCafeIT valitsee ryhmän 2 lisätäkseen Ohjauspaneeli-vaihtoehdon Asetukset-vaihtoehdon viereen.
Vaihe 4:
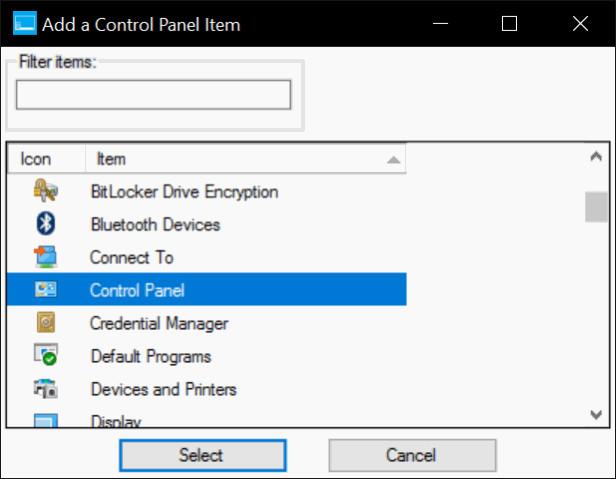
Napsauta Lisää ohjelma -painiketta , napsauta sitten Lisää ohjauspaneeli , valitse luettelosta Ohjauspaneeli ja napsauta sitten Lisää .
Vaihe 5:
Napsauta Käynnistä Resurssienhallinta uudelleen käynnistääksesi Windowsin Resurssienhallinnan uudelleen. Ohjauspaneeli-vaihtoehto tulee näkyviin tehokäyttäjävalikkoon, kun napsautat hiiren kakkospainikkeella Käynnistä- painiketta tai painat Windows + X -näppäinyhdistelmää .
Katso lisää alla olevista artikkeleista:
Onnea!