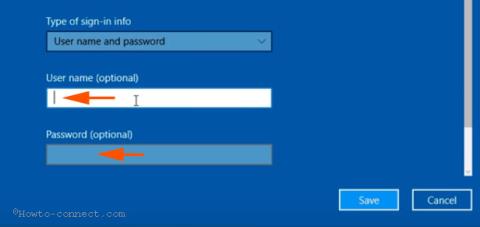Virhe 800 on yleisin virhe, jonka käyttäjät kohtaavat usein muodostaessaan yhteyttä virtuaaliseen yksityisverkkoon (Virtual Private Network - VPN). Virhe tarkoittaa, että palvelin ei ole käytettävissä, ja kokoonpanoparametrit voivat olla syynä virheeseen. Joten kuinka korjata virhe 800, kun muodostat yhteyden VPN:ään Windows 10:ssä, katso Tips.BlogCafeITin artikkeli alla.
Virhe 800 johtuu kahdesta pääasiallisesta syystä: joko väärästä VPN -reitittimen määrityksestä tai reitittimen ohjelmavirheistä .
1. Tarkista käyttäjänimi (käyttäjänimi), salasana ja palvelimen tyyppi
Vaihe 1 :
Avaa Asetukset-ikkuna painamalla Windows + I -näppäinyhdistelmää ja napsauta sitten Asetukset-ikkunassa Verkko ja Internet .
Vaihe 2 :
Etsi seuraavaksi Verkko ja Internet -ikkunasta VPN vasemmasta ruudusta ja napsauta sitä, ja nyt oikean ruudun ikkuna näyttää kaikki Virtual Private Network -vaihtoehdot.
Vaihe 3 :
Napsauta Lisää VPN-yhteys (mukaan lukien plus-kuvake), ja näytölle tulee ponnahdusikkuna.
Vaihe 4 :
Täällä voit tarkistaa IP-osoitteen, käyttäjätunnuksen (käyttäjätunnuksen) ja salasanan nähdäksesi, ovatko ne oikein vai eivät. Jos ei, muokkaa sitä uudelleen ja yritä muodostaa yhteys uudelleen.

Vaihe 5 :
Valitse seuraavaksi " Point to Point Tunneling Protocol (PPTP) " valikosta VPN type .
Vaihe 6 :
Varmista, että Palvelimen nimi tai osoite -ruutu ei sisällä "http://" ja "/".

2. Määritä Windowsin palomuuri ja reititin oikein
Vaihe 1 :
Anna sovelluksen kommunikoida Windowsin palomuurilla PPTP:lle ja muodostaa yhteys käyttämääsi virtuaaliseen yksityisverkkoon. Määritä sääntöpalomuuri, jos seuraavat vaiheet epäonnistuvat.
Vaihe 2 :
Sallii myös reitittimen virtuaaliselle yksityiselle verkolle ja PPTP:lle.
Vaihe 3 :
Virheiden ja ongelmien välttämiseksi valitse PPTP ja TCP-portti 1723 ja protokolla 47.
3. Mukauta palomuurin ominaisuuksia korjataksesi virhe 800, kun muodostat yhteyden VPN:ään Windows 10:ssä
Vaihe 1 :
Paina Windows + X -näppäinyhdistelmää avataksesi tehokäyttäjävalikon. Napsauta tässä Ohjauspaneeli ja napsauta sitten Windowsin palomuuri .
Vaihe 2 :
Etsi Windowsin palomuurin ikkunasta Lisäasetukset -linkki vasemmasta ruudusta ja napsauta sitä.
Vaihe 3 :
Napsauta Toiminto avattavasta Ominaisuudet-valikosta .
Vaihe 4 :
Oletuksena avattu välilehti on Domain Profile, mutta sinun on kuitenkin vaihdettava IPsec-asetukset- välilehteen .
Vaihe 5 :
Napsauta Mukauta IPsec-oletukset -kehyksessä.
Vaihe 6 :
Määritä jotkin asetukset huolellisesti Ohjattu toiminto -ikkunassa:
- "Avaimenvaihto (päätila)" - Lisäasetukset
- "Tietosuojaus (pikatila)" - Lisäasetukset
- "Todennusmenetelmä" – Computer Kerberos (V5).

Vaihe 7 :
Avainten vaihto (päätila) -osiossa on Mukauta .
Vaihe 8 :
Valitse Suojausmenetelmät-osion Salaus-sarakkeesta 3DES ja napsauta sitten Poista . Napsauta OK sulkeaksesi Mukauta Advanced Key Settings -ikkunan.

Vaihe 9 :
Tee sama, napsauta Mukauta-vaihtoehtoa Tietosuojassa (pikatila).
Vaihe 10 :
Valitse " Vaadi salaus kaikille yhteyksille. Näitä asetuksia käyttävät suojaussäännöt ". Tämä avaa Mukauta tietosuoja-asetuksia -ikkunan.
Vaihe 11 :
Napsauta AES-CBC .. Salaus-sarakkeessa ja valitse Poista ja sulje sitten valintaikkuna.

Katso lisää alla olevista artikkeleista:
Onnea!