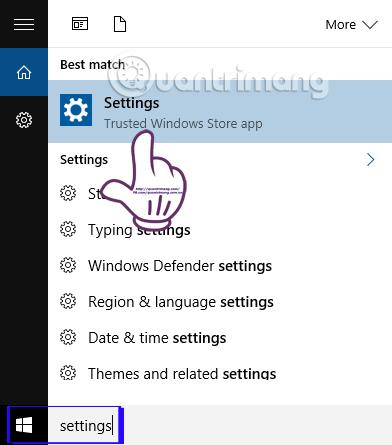Useimmissa Windows-versioissa ja jopa Windows 10:ssä on oletussovellusasetukset kunkin henkilön mieltymysten mukaan. Verkkoselaimien, musiikinkuuntelusovellusten tai elokuvien katselun asetuksista voit määrittää ne oletusasetuksiksi, kun avaat tiedostoja tai käytät linkkejä.
Niille, jotka käyttävät Windows 10:tä, säädämme oletussovellusta Asetukset-osiossa. Windows 10:ssä on kuitenkin usein virheitä, joissa oletussovelluksia ei voi määrittää, eikä tiedostoja liitetä tuettuihin muotoihin. Siksi, kun avaat tiedoston, sinun on valittava sovellus tai selain avataksesi sen. Joten kuinka voimme käsitellä tätä ongelmaa? Tips.BlogCafeIT kertoo, kuinka voit korjata, kun et voi määrittää oletussovelluksia Windows 10:ssä, erittäin yksinkertaisella menetelmällä.
Vaihe 1:
Ensinnäkin kirjoitamme Windowsin hakupalkkiin avainsanan Asetukset ja käytämme tuloksia.

Vaihe 2:
Napsauta seuraavaksi Asetukset-liittymässä Järjestelmä .

Vaihe 3:
Seuraavan käyttöliittymän vasemmalla puolella olevasta valikkopalkista löydät Oletussovellukset- osion . Katso käyttöliittymän oikealta puolelta, vieritä alas ja napsauta Aseta oletukset sovelluksen mukaan .

Vaihe 4:
Välittömästi tämän jälkeen sinut siirretään Aseta oletusohjelmat -ikkunan käyttöliittymään . Tässä käyttöliittymän vasemmalla puolella on luettelo tietokoneessasi olevista sovelluksista. Valitsemme sovelluksen, jonka haluamme asettaa oletukseksi.
Esimerkiksi tässä valitsen Chrome-selaimen oletusselaimeksi Windows 10 -tietokoneessa. Oikealla alla on 2 vaihtoehtoa, valitsemme Aseta tämä ohjelma oletukseksi , asentaaksemme Chromen selaimeksi. oletus. Napsauta lopuksi OK tallentaaksesi.

Tällä toiminnolla olemme asentaneet sovelluksen Ohjauspaneelin kautta emmekä Asetusten kautta kuten ennen. Tämä ratkaisee virheet, jotka liittyvät siihen, että käyttäjät eivät voi asettaa oletussovelluksia ja -selaimia Windows 10:ssä. Lukijat voivat käyttää tätä korjausta, kun he eivät voi määrittää oletussovelluksia muiden järjestelmäversioiden kanssa. Muu Windows-käyttöjärjestelmä.
Katso lisätietoja seuraavista artikkeleista:
- Artikkelin 7 tapaa ja mukautuksia auttavat Windows 10:täsi "tuuli nopeasti"
Menestystä toivottaen!