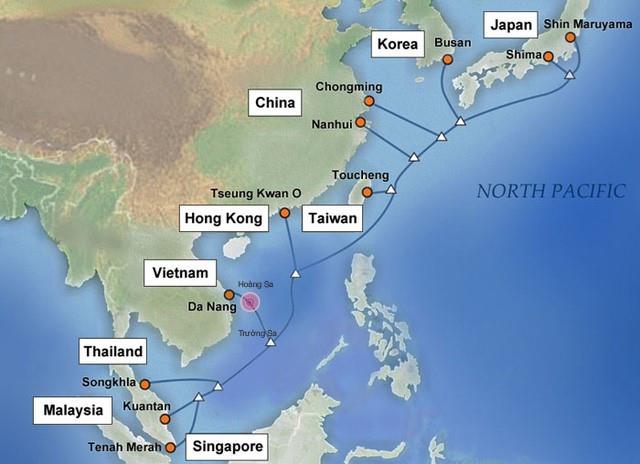Normaalisti, kun pelaamme pelejä Windows 10:ssä, se on erittäin sujuvaa, koska Windows 10:ssä on päivitettyjä ominaisuuksia verrattuna aikaisempiin käyttöjärjestelmiin. FPS-peleissä esiintyy nykimistä tai viivettä, joka tunnetaan myös nimellä Low FPS, kun pelaat Windows 10:ssä.
Tämä johtuu siitä, että Game Bar -ominaisuus on sisäänrakennettu Xbox-sovellukseen Windows 10:ssä, mikä auttaa käyttäjiä ottamaan kuvia pelatessaan pelejä. Kun aloitamme pelit, Game Bar käynnistyy automaattisesti ja vaikuttaa FPS-pelien suorituskykyyn Windows 10:ssä. Paras tapa on poistaa Game Bar -ominaisuus käytöstä Windows 10:ssä.
Vaihe 1:
Kirjoitamme Windowsin hakupalkkiin avainsanan regedit ja käytämme tuloksia.
Vaihe 2:
Rekisterieditorin ikkunan käyttöliittymässä pääsemme seuraavaan polkuun:
HKEY_CURRENT_USER\System\GameConfigStore

Katso seuraavaksi oikealla olevaa käyttöliittymää, napsauta hiiren kakkospainikkeella GameDVR_Enabled ja valitse Muokkaa...

Vaihe 3:
Muokkaa DWORD-arvoa (32-bittinen) -ikkuna tulee näkyviin . Tässä muutamme GameDVR_Enabled-arvon arvoa. Muuta Arvon tiedot -ruudussa arvo 1 arvosta 0 ja tallenna muutokset napsauttamalla OK .

Vaihe 4:
Jatka seuraavan linkin käyttöä:
HKEY_LOCAL_MACHINE\SOFTWARE\Policies\Microsoft\Windows
Napsauta Windowsia hiiren kakkospainikkeella ja valitse Uusi > Avain .

Vaihe 5:
Annat uuden Key GameDVR: n nimeksi . Napsauta sitten hiiren kakkospainikkeella ja valitse Uusi > DWORD (32-bittinen) arvo .

Vaihe 6:
Katsomalla oikealla olevaa käyttöliittymää annat uuden DWORD AllowGameDVR:n nimeksi .

Vaihe 7:
Kaksoisnapsauta AllowGameDVR muuttaaksesi arvon arvoa. Arvodata- kohtaan syötetään arvo 0 ja tallennetaan muutokset napsauttamalla OK .

Kun olet suorittanut Windows 10:n parametrien muuttamisen vaiheet, käynnistämme tietokoneen uudelleen, jotta muutokset tulevat voimaan. FPS-pelit, joita pelataan Windows 10:ssä, eivät enää änkytä tai viivästy kuten ennen.
Katso lisätietoja seuraavista artikkeleista:
Menestystä toivottaen!