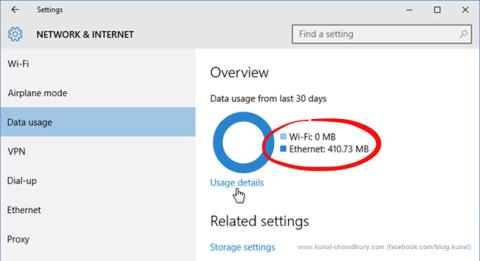Windows 10 on universaali käyttöjärjestelmä, jota käytetään sekä pöytätietokoneissa, tableteissa että matkapuhelimissa. Siksi Microsoft on rakentanut useita tiedonseurantatyökaluja käyttäjille, jotka käyttävät rajoitettuja Internet-yhteyksiä.
Jos käytät pöytätietokonetta, nämä työkalut saattavat vaikuttaa tarpeettomilta, koska käytät usein kiinteää verkkoa täydellä verkkoyhteydellä. Mutta jos käytät puhelinta, tablettia tai kannettavaa tietokonetta, tämä työkalupakki on hyödyllinen apulainen.
Tietojen käytön ja Internetin kaistanleveyden rajoittaminen Windowsissa
Katso kuinka paljon dataa käytät
Saat yleiskatsauksen verkon tiedonkäytöstä avaamalla Asetukset -valikon , siirtymällä kohtaan Verkko ja Internet ja napsauttamalla Tiedonkäyttö . Tässä ympyräkaaviossa näkyy, kuinka paljon tilaa olet käyttänyt ja minkä tyyppistä yhteyttä olet käyttänyt viimeisen 30 päivän aikana.

Kuvassa on tapaus, jossa käytetään vain langallista Ethernet-yhteyttä, mutta jos vaihdat Ethernetin, WiFin ja mobiiliverkon välillä, kaaviossa näkyy useita värejä, jokainen väri ja leveys vastaa verkkotyyppiä ja käyttötasoa.
Napsauta kaavion alla Käyttötiedot nähdäksesi kunkin sovelluksen tiedonsiirron. Tämä hallintapaneeli näyttää sekä Windows 10 -sovellukset että yleiset Windows-työpöytäsovellukset, kuten Google Chrome, Spotify tai Mozilla Firefox.

Jos haluat tarkistaa, kuinka paljon tilaa sovellukset ovat käyttäneet normaalissa verkossa verrattuna mitattuun verkkoon, voit tarkastella sitä Task Managerissa. Avaa Tehtävienhallinta > Sovellushistoria , siellä on luettelo sovelluksista, joilla on vastaava verkkokäyttö. Tämä luettelo näyttää kuitenkin vain Windows 10 -sovellukset, ei muita Windows-sovelluksia. Siksi tätä menetelmää käytetään harvemmin.

Määritä mitattu yhteys
Jos et halua Windowsin lataavan automaattisesti suuria päivityksiä (mukaan lukien sovelluspäivitykset), voit asettaa Wi-Fi-yhteytesi mittausyhteyteen seuraavasti: Siirry kohtaan Asetukset > Verkko ja Internet > WiFi , vieritä Siirry WiFi-luettelon loppuun. verkot ja napsauta Lisäasetukset . Lisäasetukset-valikossa on mahdollisuus ottaa käyttöön tai poistaa käytöstä Aseta mitatuksi yhteydeksi .
Vinkkejä tietojen tallentamiseen Windows 10:ssä
Pelkkä datayhteyden rajoittaminen ei riitä tietojen todelliseen säästämiseen, etkä voi vastaanottaa suuria Windows-päivityksiä, ennen kuin yhteytesi vaihtuu Non-metered Connection -tilaan. Sovellus toimii edelleen ja synkronoituu taustalla.
Taustasovellustoiminnot voidaan kytkeä pois päältä siirtymällä kohtaan Asetukset > Tietosuoja > Taustasovellukset , jossa näet luettelon sovelluksista, jotka käyttävät tietoja taustalla (kuten push-ilmoituksia varten) ja päivittävät. Tämä luettelo näyttää vain Windows 10 -sovellukset, ja yksittäiset sovellukset voidaan valita poistettaviksi.

Jos haluat säästää enemmän tietoja, voit poistaa käytöstä tarpeettomat synkronointitoiminnot, erityisesti Windows 10:n asetusten synkronointiominaisuuden kaikissa laitteissa. Voit tehdä tämän siirtymällä kohtaan Asetukset > Tilit > Synkronoi asetukset ja vaihtamalla Synkronointiasetukset asentoon Pois .

Jos käytät Windows 7 -käyttöjärjestelmää, voit katsoa artikkelia Internet-liikenteen hallinta Windows 7:ssä .
Tarkastelemalla sovellusten tiedonkäyttöä sekä verkon yleistä käyttöä, voit tehdä tarvittavat säädöt säästääksesi verkon kapasiteettia ja käyttääksesi verkkoa tehokkaammin ilman, että laskusi kasvaa.
Aseta tiedonkäytön rajoitukset Windows 10:ssä
Lisäksi voit asettaa mukautettuja tiedonkäyttörajoituksia. Tämä ottaa automaattisesti käyttöön mitatun yhteyden -ominaisuuden. Tämä vaihtoehto ei katkaise Internet-yhteyttä, kun saavutat rajan, mutta saat varoitusviestin, kun olet lähellä kyseistä kynnystä.
Aloita avaamalla AsetuksetWin painamalla + -näppäintä ja siirtymällä kohtaan Verkko ja Internet > Tiedonkäyttö .I

Siirry kohtaan Verkko ja Internet > Tiedonkäyttö
Yleiskatsaus- osiossa näet eri Internet-yhteytesi ja kuinka paljon dataa on käytetty viimeisen 30 päivän aikana. Napsauta kohdetta, jos haluat nähdä kunkin sovelluksen analytiikan.
Valitse rajattava yhteys avattavasta Näytä asetukset -valikosta . Kun olet valinnut, napsauta Aseta raja .

Aseta raja napsauttamalla Aseta raja
Täällä voit valita aikajakson datarajoituksellesi ja MB tai GB rajan. Napsauta Tallenna , kun olet valmis.
Näet nyt pylväsdiagrammin, joka näyttää kuinka paljon dataa on käytetty ja kuinka paljon on jäljellä. Napsauta Muokkaa rajaa muuttaaksesi asetusta tai Poista raja poistaaksesi sen.

Napsauta Muokkaa rajaa muuttaaksesi asetusta tai Poista raja poistaaksesi sen
Alla on Taustatiedot -osio . Täällä voit rajoittaa sitä, mitä Store-sovellukset ja Windows-ominaisuudet voivat tehdä taustalla. Tämä vaihtoehto voidaan ottaa käyttöön aina tai kun olet lähestymässä datarajaa (jos asetettu).
Tietojen käytön rajoittaminen kolmannen osapuolen työkaluilla
Windows 10:ssä on hyödyllisiä ominaisuuksia, joiden avulla voit asettaa kaistanleveysrajoituksia ja käyttää vähemmän tietoa, mutta saatat tarvita jotain edistyneempää. Siinä tapauksessa kolmannen osapuolen työkalut ovat loistava valinta.

NetBalancer
NetBalancer näyttää luettelon kaikista järjestelmän aktiivisista prosesseista ja niihin liittyvästä verkon käytöstä. Jos haluat rajoittaa ohjelman kaistanleveyttä, etsi se luettelosta ja kaksoisnapsauta sitä. Voit käyttää avattavia Download Priority- ja Upload Priority -luetteloita säätääksesi käyttöä esiasetettujen suodattimien perusteella.
NetBalancer tarjoaa sinulle 15 päivän ilmaisen kokeilujakson, jonka jälkeen sinun on maksettava 49,95 dollarin (1 150 000 VND) kertamaksu jatkaaksesi ohjelman käyttöä.

NetBalancer
Kun käynnistät NetLimiterin, näet luettelon kaikista avoimista sovelluksista sekä niiden nykyisen kaistanleveyden käytön.
Oletusraja on 5 kt/s lataukselle ja lähetykselle, jonka voit ottaa nopeasti käyttöön valitsemalla tietyn rivin valintaruudun. Jos haluat muokata näitä oletusasetuksia, napsauta hiiren kakkospainikkeella rajaa avataksesi sääntöeditorin. Sääntö - välilehdellä voit muuttaa kaistanleveysrajoitusta.
Siirry Scheduler -välilehdelle asettaaksesi säännön alkamis- ja lopetusajan ehdot. Aloita napsauttamalla Lisää ja luomalla sitten tarpeidesi mukainen sääntö.
NetLimiterin mukana tulee 28 päivän kokeilujakso. Lite-version käyttäjälisenssi maksaa 19,95 dollaria (460 000 VND) ja Pro-version 29,95 dollaria (690 000 VND).
3. Net-Peeker
Lataa linkki:
http://www.net-peeker.com/Download.htm

Net-Peeker
Net-Peekerillä on hyvin yksinkertainen käyttöliittymä. Alla olevassa taulukossa luetellaan kaikki järjestelmän aktiiviset prosessit sekä niiden kaistanleveyden kulutus.
Voit hallita yhteyksiä napsauttamalla koko prosessia pääikkunassa tai tietyssä verkkoistunnossa. Voit määrittää kaistanleveysrajoitukset valitsemalla Rajoita nopeutta ja katkaistaksesi kaikki yhteydet (kunnes avaat ne uudelleen) valitsemalla Katkaise yhteys .
Net-Peeker tarjoaa sinulle 30 päivän kokeilujakson kaikkien ominaisuuksien kokemiseksi. Tämän ajan jälkeen voit jatkaa ohjelman käyttöä 25 dollarilla (575 000 VND). Jos haluat hallita useita järjestelmiä, sinun on ostettava ryhmälisenssi, joka alkaa 125 dollarista (2 875 000 VND) viidelle tietokoneelle.

SoftPerfect Bandwidth Manager
SoftPerfect Bandwidth Manager on hyvä ohjelma, mutta siihen on vaikea päästä käsiksi. Kun käynnistät sen ensimmäisen kerran, sinun on syötettävä verkko-osoitteesi ja salasanasi, ennen kuin voit alkaa seurata liikennettä.
Jos olet tyytyväinen siihen, tämä on kokeilemisen arvoinen ohjelma. Aloita säännön luominen painamalla Ctrl+ . NSiirry välilehdeltä toiselle nähdäksesi kaikki vaihtoehdot, mutta muista nimetä sääntö ja asettaa haluamasi määrärajat . Kun olet valmis, napsauta OK aktivoidaksesi säännön.
Käytä avattavaa Työkalut -valikkoa asettaaksesi kaistanleveyden rajoituksia ja aikatauluja. Käyttöraportti- osio antaa sinulle yleiskatsauksen kaikesta liikenteestäsi, mikä auttaa sinua tunnistamaan erityiset ongelmat, jotka on ratkaistava.
SoftPerfect Bandwidth Managerilla on 30 päivän kokeilujakso. Sen jälkeen voit jatkaa ilmaisen Lite-version käyttöä rajoittamalla, että voit asettaa vain 5 sääntöä, tai maksaa 49 dollaria (1 127 000 VND) päivittääksesi Standard-versioon.