Kuinka asettaa video Windows 10 -tietokoneen taustakuvaksi

Videon käyttäminen Windows-työpöydän taustana auttaa sinua valitsemaan vapaasti monia erilaisia taustakuvatyylejä.

Yleensä ihmiset valitsevat still-kuvia taustakuvaksi tietokoneilleen, tai kuten Windows 10:ssä, meillä on useita erilaisia mielenkiintoisia teemoja. Monet ihmiset, jotka haluavat luoda tietokoneelleen ainutlaatuisemman ilmeen, valitsevat kuitenkin videon Windows-työpöydän taustaksi. Videon tai animoidun taustakuvan valitseminen Windows-työpöydällesi ei ole enää outoa tai monimutkaista, nyt sinulla on monia työkaluja tietokoneen taustakuvan vaihtamiseen videon avulla.
Tässä artikkelissa Tips.BlogCafeIT esittelee sinulle kaksi työkalua videoiden käyttämiseen Windows-tietokoneen taustakuvana. Sekä DeskScapes 8 että AwesomeWallpaper tarjoavat monia vaihtoehtoja, joiden avulla voit asettaa videoita tietokoneen taustaksi, sekä muita vaihtoehtoja, kuten visuaalisia tehosteita, kun ne asennetaan taustakuvaksi, tai AwesomeWallpaperin kanssa taustakuva on käytettävissä. Lisää tietokoneparametreja,... monia ominaisuuksia, joita voit tutkia Tips.BlogCafeITin avulla alla olevassa artikkelissa.
1. Aseta video työpöydän taustaksi AwesomeWallpaperilla
Vaihe 1:
Lataa AwesomeWallpaper .zip-tiedosto tietokoneellesi alla olevan linkin kautta ja pura se sitten.
http://awesome-wallpaper.com/Kun olet purkanut kansion alla kuvatulla tavalla, napsauta exe-tiedostoa asentaaksesi työkalun.
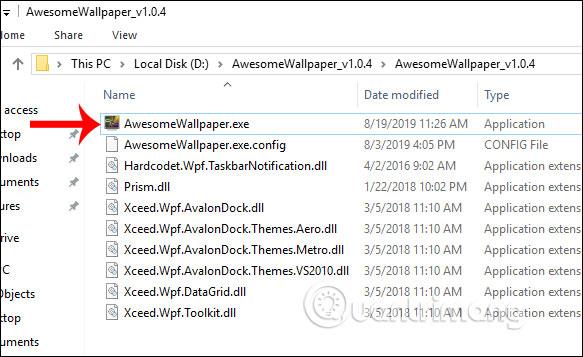
Vaihe 2:
Työkalun käyttöliittymässä näemme 4 kohdetta, joita AwesomeWallpaper tukee taustakuvaksi asettamiseen, mukaan lukien:
Ensinnäkin, jos haluat valita albumin tietokoneesi taustakuvaksi , napsauta Galleria ja valitse sitten 3-pisteinen neliökuvake kohdassa Kansio kuvilla valitaksesi kuvat sisältävän kansion.
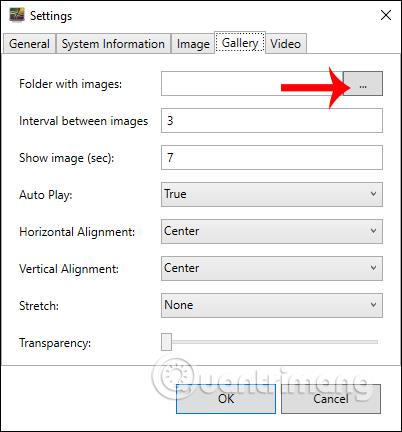
Tämä aika näyttää käyttöliittymän, jolla voimme valita tietokoneen valokuvakansion taustakuvaksi.
Seuraavaksi käyttäjät asettavat loput kohteet alla olevan sisällön mukaan.
Hyväksy määrityksen jälkeen napsauttamalla OK.
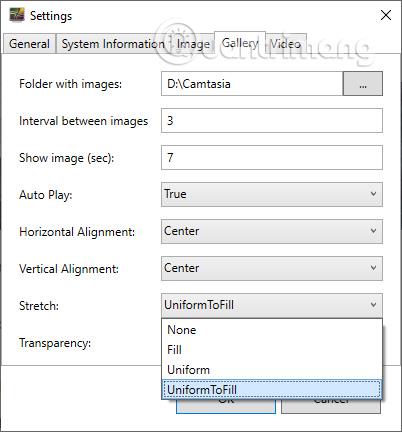
Vaihe 3:
Nyt työkalu kysyy, haluatko valita valokuva-albumin tietokoneesi taustakuvaksi, napsauta Ok . Valitsemasi valokuva-albumi on asetettu tietokoneesi taustakuvaksi.
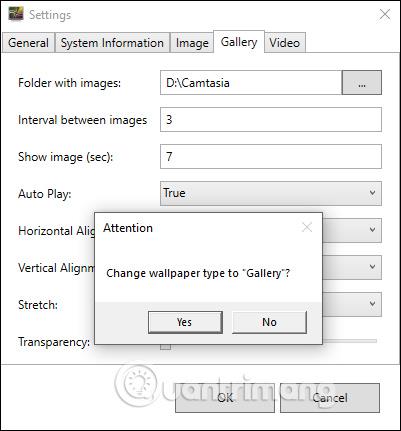
Vaihe 4:
Valitse video Windows- työpöydän taustaksi napsauttamalla Video . Napsauta sitten myös 3 pisteen ruutua Videotiedostossa valitaksesi videon tietokoneen taustakuvaksi.
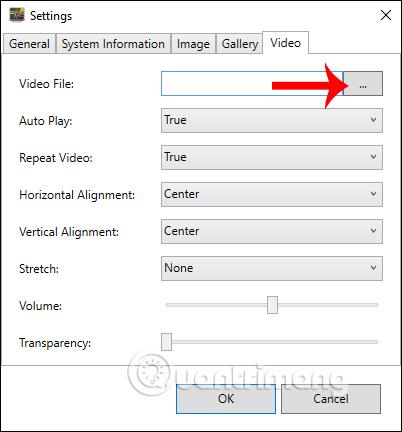
Seuraavaksi käyttäjä asettaa kohteet alla olevan kuvan mukaisesti.
Napsauta lopuksi OK tallentaaksesi.
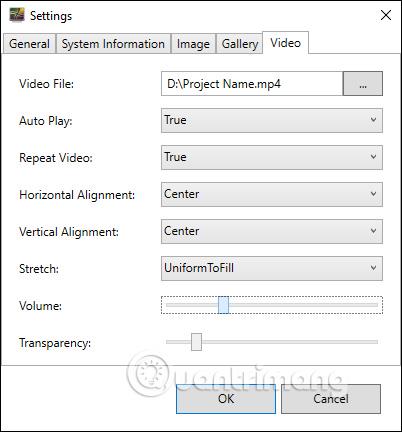
Vaihe 5:
Työkalu kysyy myös, haluatko vaihtaa videon tietokoneesi taustaksi. Hyväksy napsauttamalla OK. Olemme siis valinneet videon myös tietokoneen taustaksi.
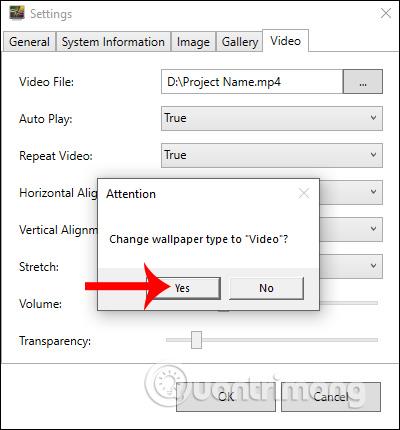
Vaihe 6:
Lisäksi AwesomeWallpaperilla on myös mahdollisuus näyttää tietokonejärjestelmän tiedot tietokoneen taustakuvalla. Napsauta Järjestelmätiedot , muuta sisältöä alla olevan kuvan mukaisesti ja napsauta OK.
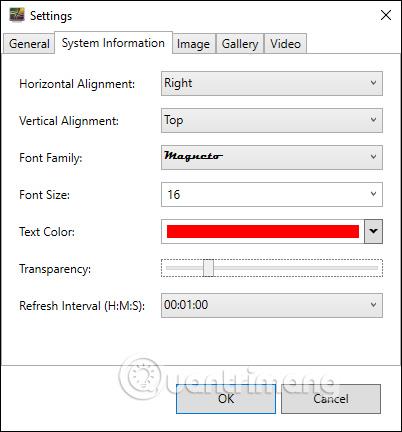
Sitten taustakuvalla näytetään kaikki tietokoneen tiedot alla olevan kuvan mukaisesti.
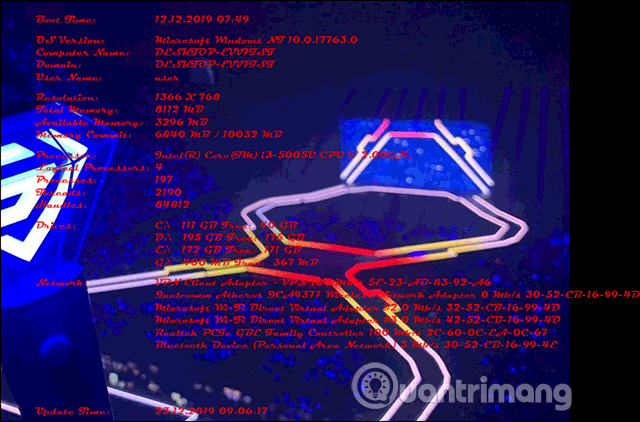
Vaihe 7:
Poistuaksesi kaikesta uudesta taustasisällöstä, jota olet asentamassa AwesomeWallpaperista, napsauta hiiren kakkospainikkeella työkalukuvaketta ilmaisinalueella ja valitse Lopeta . Työpöydän taustalle asetettu sisältö piilotetaan välittömästi. Tietokone palaa edelliseen asettamaasi taustakuvaan.
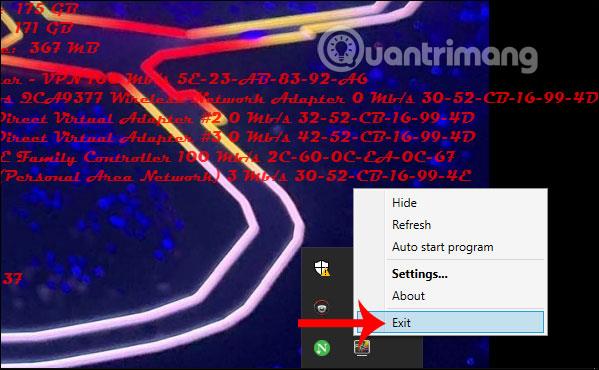
2. DeskScapes8 luo videotyöpöydän taustakuvia
Lataa ensin DeskScapes 8 -ohjelmisto alla olevasta linkistä.
Vaihe 1:
Seuraavaksi käynnistät DeskScapes 8.exe-tiedoston ohjelmiston asentamiseksi tietokoneellesi. Voit kokeilla ohjelmaa 30 päivän ajan. Tarkista ensin Hyväksyn tämän lisenssisopimuksen ehdot hyväksyäksesi DeskScapes 8:n käyttöehdot.
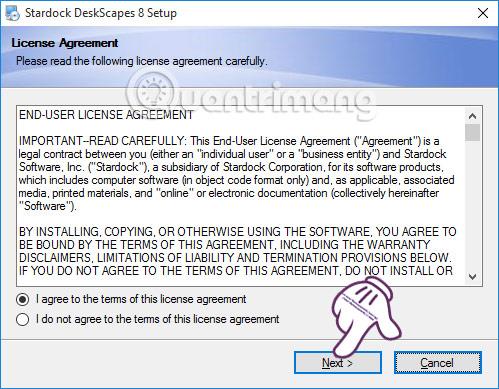
Vaihe 2:
Seuraavaksi DeskScapes 8 asentaa useita muita ohjelmia. On parasta poistaa valinta Kyllä, myös asenna.... ja napsauta sitten Seuraava jatkaaksesi.
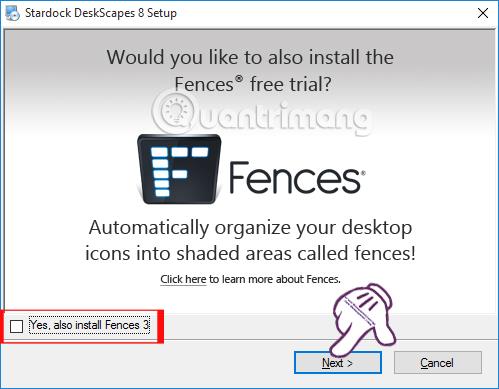
Vaihe 3:
Seuraavaksi, jos käyttäjä haluaa muuttaa DeskScapes 8 -asennushakemistoa , napsauta Muuta- painiketta ja napsauta sitten Seuraava .
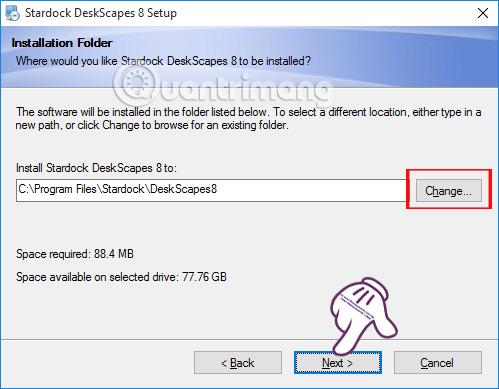
Odota lopuksi DeskScapes 8:n asennusprosessia Windowsissa.
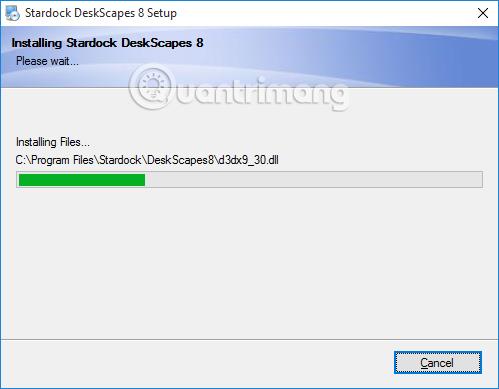
Vaihe 4:
Välittömästi sen jälkeen DeskScapes 8 -käyttöliittymään ilmestyvät vaihtoehdot. Kokeile ohjelmaa napsauttamalla Start 30 Day Trial .
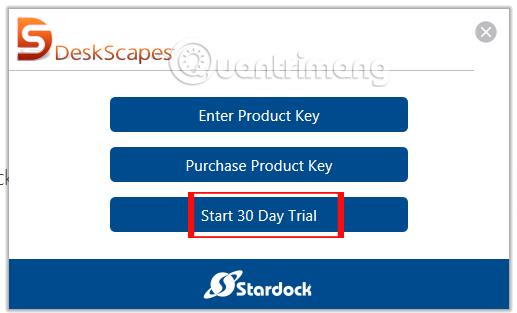
Vaihe 5:
Seuraava tehtävä on kirjoittaa sähköpostiosoitteesi rekisteröityäksesi DeskScapes 8 -kokeiluversioon. Napsauta Jatka jatkaaksesi.
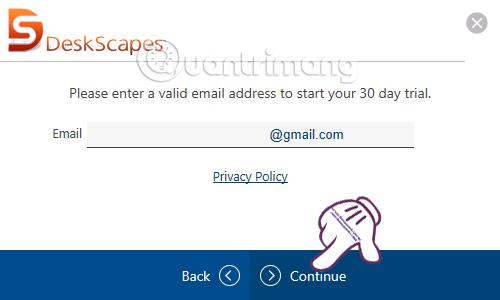
DeskScapes 8 lähettää rekisteröityyn sähköpostiosoitteeseen linkin tilin aktivoimiseksi.
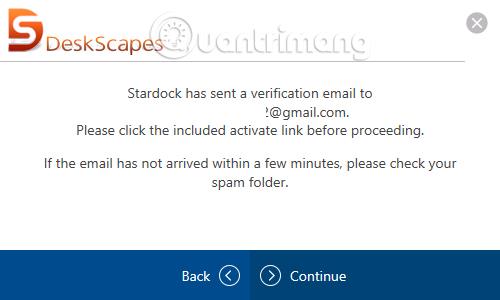
Avaa nyt DeskScapes 8:aa varten rekisteröity sähköpostiosoite ja napsauta sitten Aktivoi 30 päivän reitti -painiketta , jotta voit käyttää DeskScapes 8:aa.
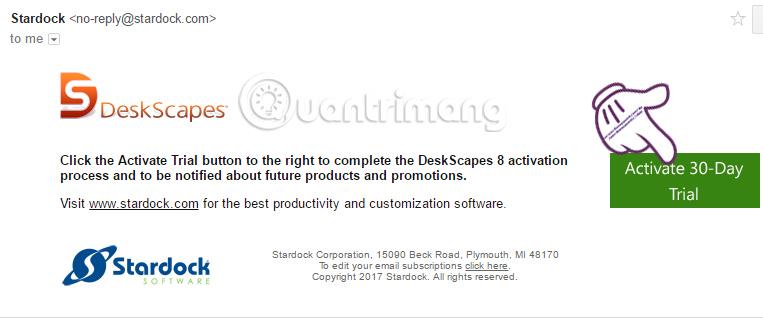
Vaihe 6:
Heti aktivoinnin jälkeen saat onnistumisilmoituksen deskScapes8-asennusliittymään.
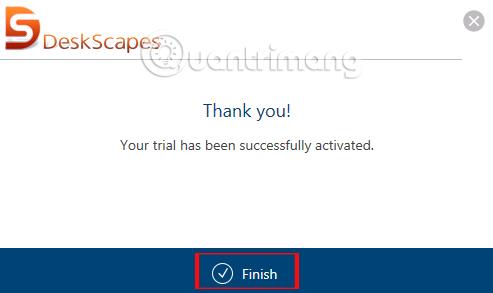
Samaan aikaan tietokoneen deskScapes8:n täydellinen käyttöliittymä tulee näkyviin. Tämä ensimmäinen käyttöliittymä tarjoaa käyttäjille useita videoita ja still-kuvia käytettäviksi tietokoneen taustakuvana.
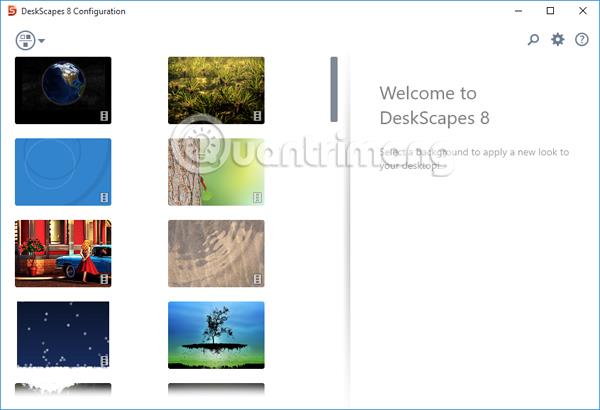
Vaihe 7:
Jos haluat käyttää tietokoneellasi olevaa videota , napsauta rataskuvaketta . Näyttöön tulee Asetukset -valintaikkuna , jossa napsautat Kansiot-välilehteä ja valitset Lisää .
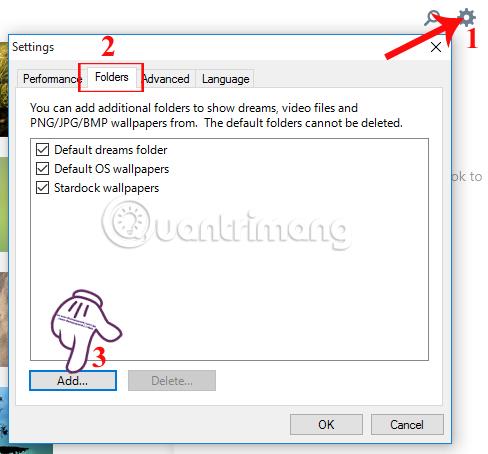
Valitse sitten kansio, joka sisältää videon, jonka haluat luoda työpöydän taustakuvaksi, ja tallenna napsauttamalla OK . Huomautus käyttäjille, DeskScapes 8 sallii vain wmv-muotoisten videoiden käytön .
Jos video ei ole wmv-muodossa, voimme käyttää online-palveluita videomuodon muuntamiseen wmv-muotoon, kuten Zamzar , Format Factory ,...

Näkyviin tulee ilmoitus, napsauta Kyllä .
Vaihe 8:
Kun napsautat videota valituksi Windows 10 -taustakuvaksi, uloimmassa käyttöliittymässä on tietoja videosta. Napsauta Tehosteet-painiketta , jos haluat lisätä tehosteita videoon.
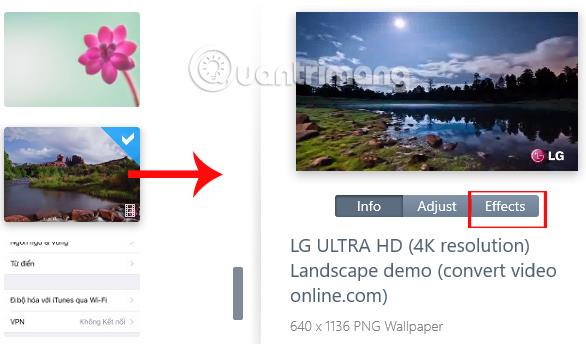
Käyttäjille on tarjolla useita videotehosteita. Valitset sopivan tehosteen videon sisällön ja kuvien mukaan.
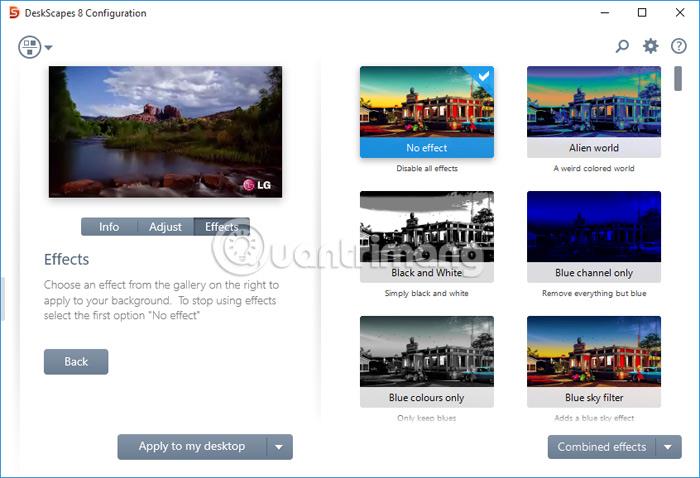
Vaihe 9:
Napsauta sitten Käytä työpöydälleni -painiketta ja jatka sitten valitsemalla Käytä työpöydälleni . Jos tietokoneessa on useita näyttöjä, valitse näyttö, johon haluat lisätä videon taustakuvaksi.
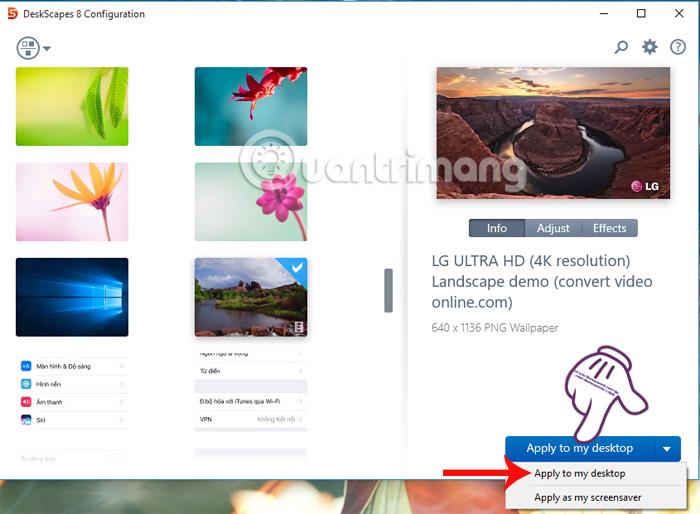
Ilmoitus tulee näkyviin DeskScapes 8:n valintaikkunaan , napsauta Kyllä . Joten Windows 10 -tietokoneesi taustakuvasi on muunnettu ääntä sisältäväksi videoksi.
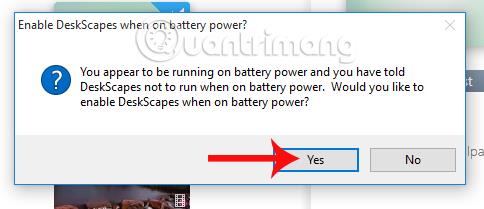
Vaihe 10:
Jos emme halua käyttää tätä liikkuvaa videotaustakuvaa , voimme napsauttaa hiiren kakkospainikkeella tietokoneen näyttöä ja valita sitten Pause/Resume DeskScapes .
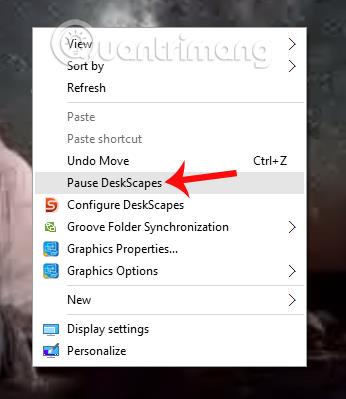
Vain edellä mainituilla kahdella työkalulla käyttäjät voivat valita minkä tahansa videon tietokoneensa taustakuvaksi ja liikkeitä äänen mukana. Lukijoiden tulee kuitenkin huomioida, että videon käyttäminen Windowsin taustakuvana kuluttaa paljon enemmän akkua ja RAM-muistia, joten on parasta valita lyhyt video.
Menestystä toivottaen!
Kioskitila Windows 10:ssä on tila, jolla voit käyttää vain yhtä sovellusta tai käyttää vain yhtä verkkosivustoa vierailevien käyttäjien kanssa.
Tämä opas näyttää, kuinka voit muuttaa tai palauttaa Camera Roll -kansion oletussijaintia Windows 10:ssä.
Hosts-tiedoston muokkaaminen voi aiheuttaa sen, että et voi käyttää Internetiä, jos tiedostoa ei ole muokattu oikein. Seuraava artikkeli opastaa sinua muokkaamaan isäntätiedostoa Windows 10:ssä.
Valokuvien koon ja kapasiteetin pienentäminen helpottaa niiden jakamista tai lähettämistä kenelle tahansa. Erityisesti Windows 10:ssä voit muuttaa kuvien kokoa erässä muutamalla yksinkertaisella vaiheella.
Jos sinun ei tarvitse näyttää äskettäin vierailtuja kohteita ja paikkoja turvallisuus- tai yksityisyyssyistä, voit helposti sammuttaa sen.
Microsoft on juuri julkaissut Windows 10 Anniversary Update -päivityksen, joka sisältää monia parannuksia ja uusia ominaisuuksia. Tässä uudessa päivityksessä näet paljon muutoksia. Windows Ink -kynän tuesta Microsoft Edge -selainlaajennuksen tukeen, Start Menu ja Cortana ovat myös parantuneet merkittävästi.
Yksi paikka monien toimintojen ohjaamiseen suoraan ilmaisinalueella.
Windows 10:ssä voit ladata ja asentaa ryhmäkäytäntömalleja hallitaksesi Microsoft Edge -asetuksia, ja tämä opas näyttää prosessin.
Dark Mode on tumman taustan käyttöliittymä Windows 10:ssä, joka auttaa tietokonetta säästämään akun virtaa ja vähentämään vaikutusta käyttäjän silmiin.
Tehtäväpalkissa on rajoitetusti tilaa, ja jos työskentelet säännöllisesti useiden sovellusten kanssa, tila saattaa loppua nopeasti, jotta voit kiinnittää lisää suosikkisovelluksiasi.









