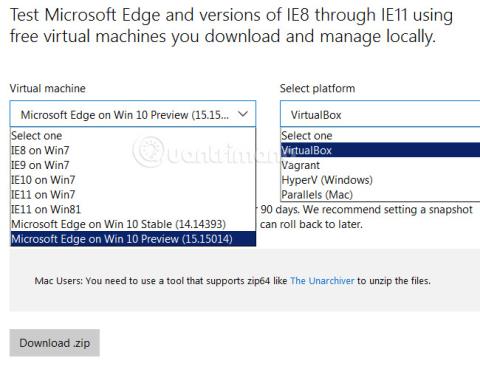Haluat testata Windowsin ominaisuuksia asentamatta sitä oikealle tietokoneelle tai vain kokeilla sitä. Haluatko esimerkiksi tietää, onko Windows 10 yhteensopiva nykyisen tietokoneesi kanssa? Voiko työskentelemäsi ja opiskellasi ohjelmisto toimia Windows 10:ssä? Opitaan Tips.BlogCafeITin avulla Windows 10:n kokeileminen oikealla tietokoneella!
En tiedä, ovatko monet huomanneet vai eivät, mutta Microsoft on tarjonnut käyttäjille tavallisia käyttöjärjestelmien virtualisointitiedostoja ladattavaksi ja käytettäväksi oikeilla tietokoneilla yhteensopivuuden testaamiseksi. Nämä ovat Microsoftin itsensä luomia VHD-tiedostoja - Virtual Hard Disk. Sinun tarvitsee vain ladata VHD-tiedosto vaatimusten mukaisesti, purkaa, asentaa ja testata se. Jos haluat lisätietoja, lue artikkelin seuraava osa.
Katso opetusvideo:
Vaihe 01: lataa VHD-tiedosto
Täällä sinun on käytettävä linkkiä, joka tarjoaa Microsoftin valmisteleman VHD-tiedoston:
Valitse Windows 10:n versio, jossa on testattava rakenne, valitse alusta - virtualisointialusta tässä on esimerkiksi VirualBox:

Lataa sitten VHD-tiedosto pakattuna tiedostona tietokoneellesi. Huomaa, että virtualisoidun käyttöjärjestelmän kiintolevytiedosto on melko suuri, noin 5 Gt, joten sinun on varmistettava, että käytät vakaata Internet-yhteyttä.
Katso lisää:
Vaihe 02: Pura VHD-tiedosto
Kun olet ladannut pakatun tiedoston vaiheessa 1 tietokoneellesi, pura tiedosto WinRAR- tai 7-zip-komennolla:
Pakkauksen purkamisen jälkeen jatkamme sitä vielä kerran. Eli siirry juuri purtamaasi kansioon, napsauta hiiren kakkospainikkeella OVA-tiedostoa (OVA = Open Virtualization Format Archive) MSEdge - Win10_XXXXX.ova , valitse 7-Zip ja Pura tiedostot alla olevan kuvan mukaisesti:

Meillä on kansio pakkauksen purkamisen jälkeen seuraavasti:

Täällä näet *.VMDK (Virtual Machine Disk Format) -tiedoston , jonka kapasiteetti on noin 4 Gt ja jonka nimi on MSEdge - Win10_XXXXX-disk1.vmdk . Tässä artikkelissa kirjoittaja kopioi tämän *.VMDK- tiedoston työpöydälle ja nimeää sen uudelleen W10, ja voit sijoittaa sen mihin tahansa:

Vaihe 03: Muunna VMDK-tiedosto VHD-tiedostoksi (virtuaalinen kiintolevy):
Avaa seuraavaksi komento - cmd kohdassa Admin ja siirrä kohdistin työpöydälle ja kirjoita sitten alla oleva komentorivi tarkasti:
- "C:\Program Files\Oracle\Virtualbox\VBoxManage" clonehd --format VHD SourceFileName.vmdk TargetFileName.vhd
Kun kirjoittajan W10.VMDK-tiedosto yllä on, oikea komento on:
- "C:\Program Files\Oracle\Virtualbox\VBoxManage" clonehd --format vhd W10.vmdk W10.vhd

Ja kun tiedostojen muunnosprosessi onnistuu, meillä on 2 tällaista tiedostoa:

Vaihe 04: lisää VHD käynnistysvalikkoon
Koska tämä VHD-tiedosto on dynaamisesti laajeneva levy , asennuksen aikana tulee jättää vähintään 40 Gt vapaata tilaa asennusasemaan. Jatka alla olevilla vaiheilla.
Avaa Levynhallintaominaisuus , valitse Toiminto ja Liitä VHD alla olevan kuvan mukaisesti. ja osoita VHD-tiedostoa työpöydällä:


Meillä on toinen kiintolevyosio, kuten tämä:
Kuten täällä, meillä on lisäosio E. Sinun on muistettava jokerimerkki, avattava seuraavaksi komento Admin-kohdasta ja käytä komentoa:
Korvaa X uudella osion kirjaimella, joka on E:

Kun järjestelmä näyttää yllä olevan viestin, käynnistyskomponenttien lisääminen valikkoon on onnistunut. Käynnistä uudelleen ja testaa Windows 10.
Vaihe 05: testaa Windows 10
Uudelleenkäynnistyksen jälkeen näemme Windows 7:n ja Windows 10:n kaksoiskäynnistysvalikon kuvan mukaisesti:

Paikallinen käyttäjätili tässä on IEUser ja salasana on Passw0rd!

Tämä on pohjimmiltaan kokeiluversio, aivan kuten Windows 7 Enterprise, joten sinulla on 90 päivän testijakso:

Vaikka se on vain kokeiluversio, Windows 10 -versiossa on silti useita uusimpia ominaisuuksia. Jos haluat palata Windows 7:ään, käynnistä tietokone uudelleen ja valitse käynnistysvalikosta Windows 7.

Huomautus:
Jos et pysty luomaan valikkoa tai jostain syystä et voi suorittaa kaksoiskäynnistystä, käytä Macrium Recovery -ohjelmaa. Linkki Macrium Recovery -sovelluksen lataamiseen tästä:
Kun Macrium Reflect Free on ladattu ja asennettu onnistuneesti , ohjelmalla on alla oleva käyttöliittymä:

Valitse Muut tehtävät -valikko ja Lisää palautuskäynnistysvalikkovaihtoehto. Valitse Windows PE 5 tai 10 ja napsauta sitten OK antaaksesi Macriumin ladata tarvittavat tiedostot:

Jos käynnistys epäonnistuu, käynnistä se uudelleen ja valitse käynnistysvalikosta Macrium Reflect System Recovery:

Ja valitse Korjaa Windowsin käynnistysongelmat:

Valitse vain oletusasetukset ja sitten OK > Valmis:

Käynnistä uudelleen, ja normaali Windows 7 -käynnistysvalikko tulee näkyviin kuten ennen.