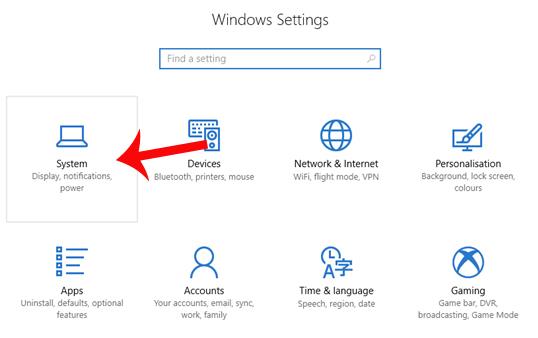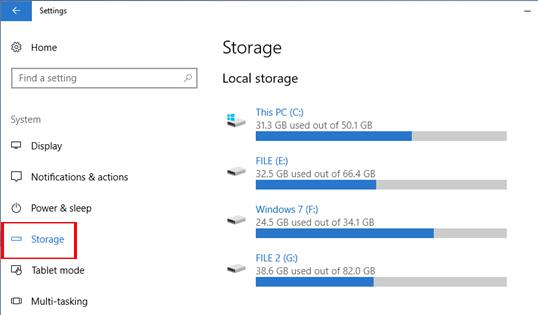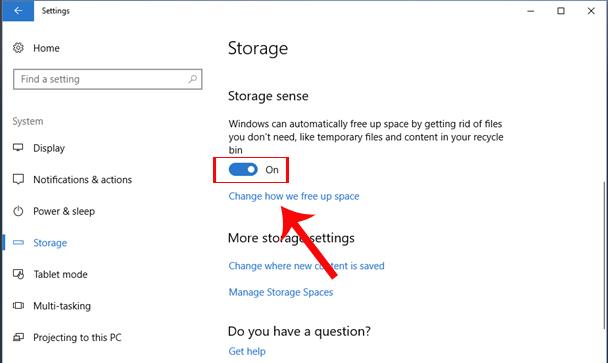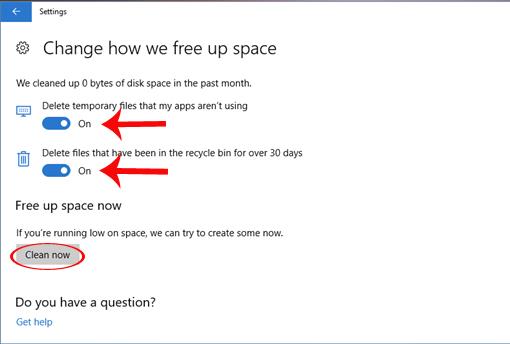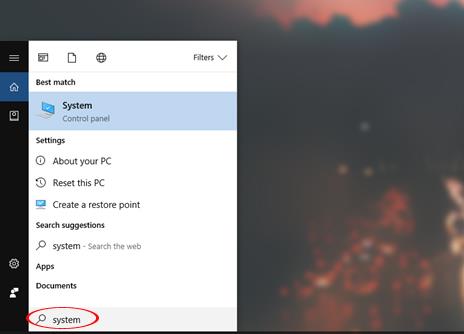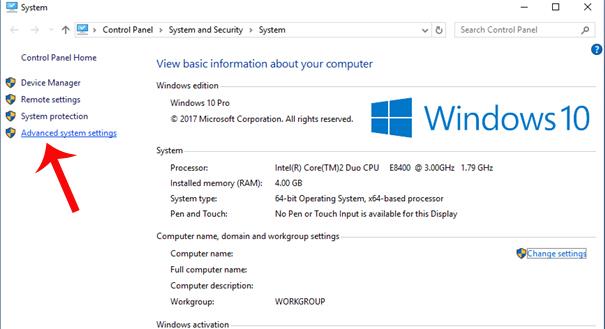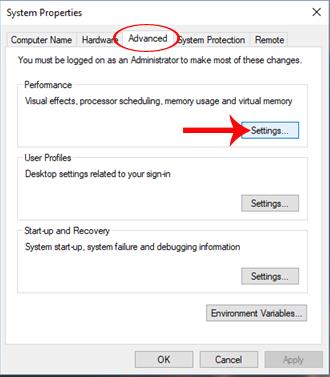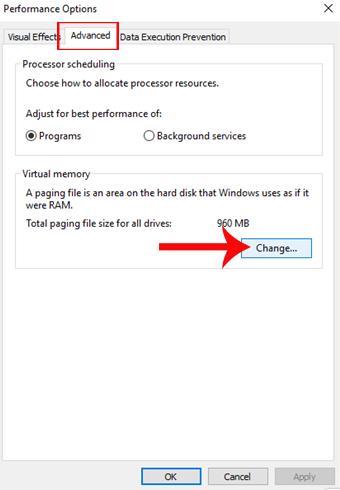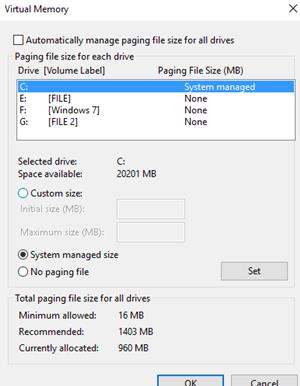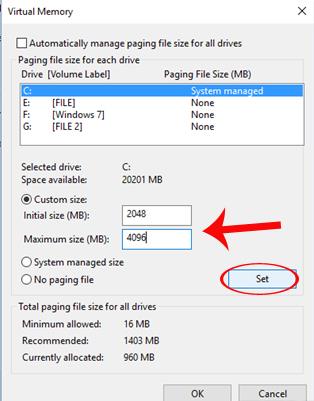Välittömästi Microsoftin virallisen Windows 10 Creators -käyttöjärjestelmäversion julkaisun jälkeen monet tietokoneet ovat päivittäneet tähän uuteen versioon, jotta ne voivat kokea uusia päivitettyjä ominaisuuksia sekä päivityksiä aikaisempiin verrattuna. Jos tietokoneesi kokoonpano on kuitenkin vähäinen, Windows 10 Creatorsin ominaisuuksien asentaminen ja käyttäminen on hieman vaikeaa.
Tämän tilanteen voittamiseksi käyttäjät voivat optimoida tietokoneen käyttöjärjestelmän lisätäkseen tietokonejärjestelmän työkapasiteettia ja suorituskykyä asentaessaan Windows 10 Creators -käyttöjärjestelmää.
1. Puhdista roskatiedostot Windows 10 Creatorsissa:
Vaihe 1:
Avaamme tietokoneen käyttöliittymässä Asetukset ja valitsemme Järjestelmäasetukset .
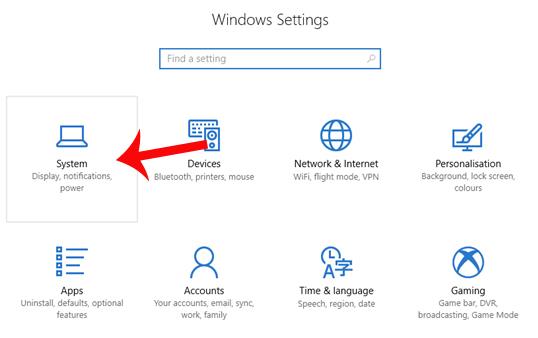
Vaihe 2:
Järjestelmäliittymästä käyttöliittymän vasemmalla puolella olevasta luettelosta löydät Tallennusasetukset- osion .
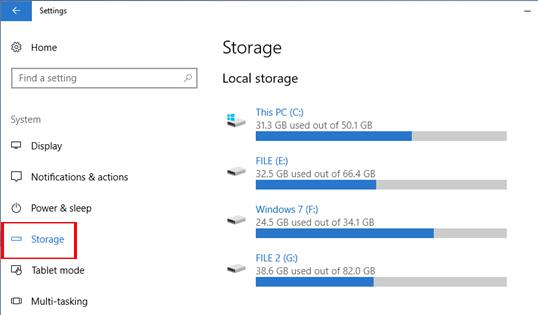
Vaihe 3:
Käyttäjät katsovat oikealla olevassa sisällössä alas ja siirtyvät Tallennustila- osiossa Päällä-tilaan liu'uttamalla vaakapalkkia oikealle. Jatka napsauttamalla Muuta tilan vapauttamistapaa .
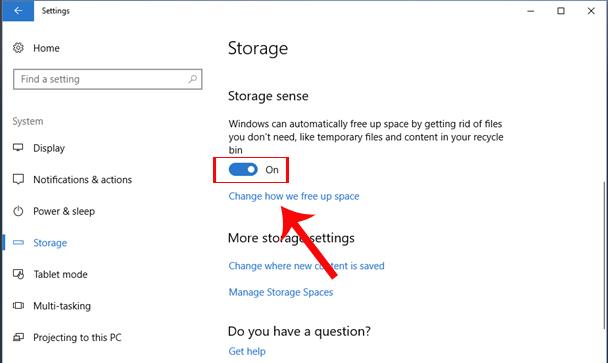
Vaihe 4:
Tässä uudessa käyttöliittymässä meillä on kaksi vaihtoehtoa järjestelmän siivoamiseen, mukaan lukien:
- Poista väliaikaiset tiedostot, joita sovellukseni eivät käytä: valitse tämä, jos haluat poistaa kaikki väliaikaiset tiedostot, joita ei enää tarvita järjestelmässä.
- Poista tiedostot, jotka ovat olleet roskakorissa yli 30 päivää: valitse roskakorissa olevien tiedostojen poistaminen, kun 30 päivää on myöhässä.
Käyttäjät siirtyvät On-tilaan molemmissa näistä vaihtoehdoista puhdistaakseen tiedostot, joita heidän ei tarvitse käyttää tietokoneessa. Napsauta sitten Puhdista nyt suorittaaksesi tiedostojen poistamisen ja turhat tiedostot tietokoneelta.
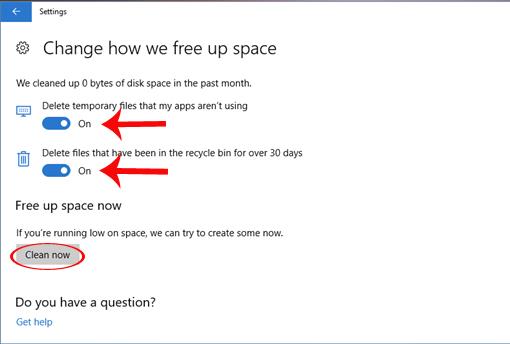
2. Nopeuta Windows 10 Creators -järjestelmää:
Vaihe 1:
Kun Storage Sense -ominaisuus on otettu käyttöön Windows 10 Creatorsissa, poistamalla turhat tiedostot järjestelmän vapaan tilan lisäämiseksi, käyttäjät voivat jatkaa järjestelmän säätämistä ja nopeuttamista. Kirjoita Cortanassa avainsana System ja napsauta hakutulosta.
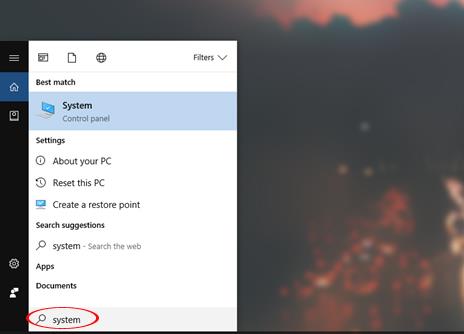
Vaihe 2:
Etsi järjestelmätietojen käyttöliittymästä Lisäasetukset järjestelmäasetukset -vaihtoehto käyttöliittymän vasemmanpuoleisesta vasemmanpuoleisesta valikkoluettelosta.
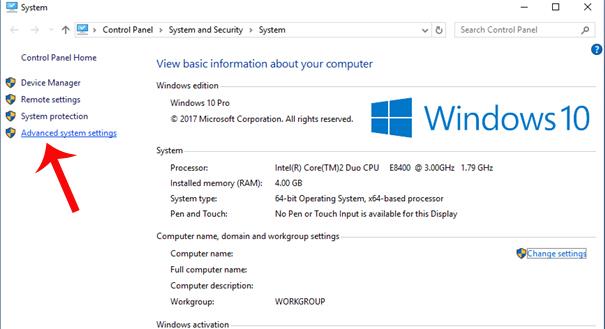
Vaihe 3:
Järjestelmän ominaisuudet - käyttöliittymä tulee näkyviin , napsauta Lisäasetukset - välilehteä ja napsauta sitten Asetukset - painiketta Suorituskyky - osion alla .
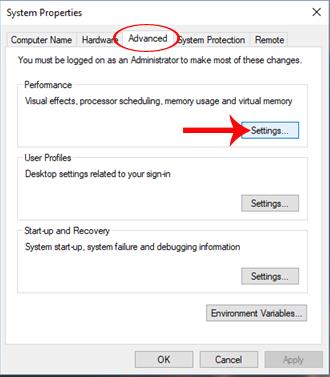
Vaihe 4:
Kun siirrymme Suorituskykyasetukset- käyttöliittymään , jatkamme Lisäasetukset -painikkeen napsauttamista ja napsauta sitten Muuta... alla olevasta Virtuaalimuisti- osiosta .
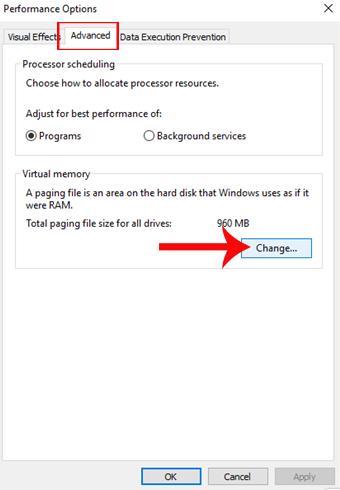
Vaihe 5:
Virtuaalinen muisti -valintaikkunassa, poista valinta Hallitse kaikkien ohjainten sivutustiedoston kokoa automaattisesti -valintaruudusta . Sitten käyttäjä napsauttaa alla olevasta luettelosta C-aseman osiota ja valitse Mukautettu koko.
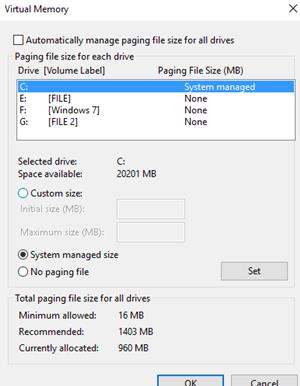
Vaihe 6:
Täällä käyttäjät voivat säätää kapasiteettia Mukautettu koko -osiossa . Riippuen tietokoneen nykyisestä vapaasta osiokapasiteetista, muutamme arvoja Alkukoko (MB) ja Suurin koko (MB). Voimme syöttää alkukoon 2048 ja enimmäiskoon 4096.
Paina lopuksi alla olevaa Set- painiketta muuttaaksesi uusia asetuksia.
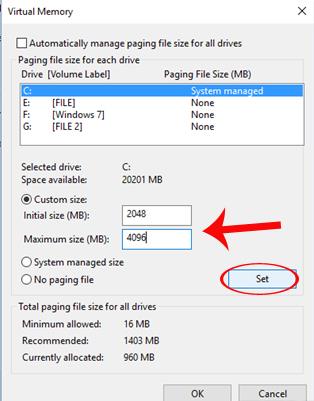
Heti kun käyttäjä on siivonnut roskatiedostot ja säätänyt järjestelmää, tietokone toimii sujuvammin ja voittaa hitauden heikosti konfiguroiduissa tietokoneissa käyttöjärjestelmää asennettaessa. Windows 10 Creators Update
Menestystä toivottaen!