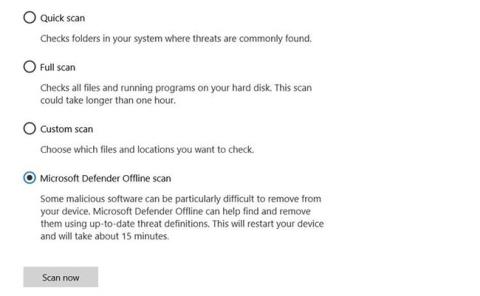Microsoft Defender on tehokas virustorjuntaohjelmisto, joka tarjoaa joukon tärkeitä suojausominaisuuksia. Tavallisen virussuojauksen lisäksi Microsoft Defender tarjoaa sinulle myös joitain hienoja lisäosia, jotka puuttuvat muista huippuluokan virustorjuntaohjelmista .
Tänään Quantrimang.com käy läpi lukijoiden kanssa Microsoft Defenderin offline-tarkistusominaisuuden ja kuinka voit käyttää tätä ominaisuutta haittaohjelmien poistamiseen Windows 10:stä.
Milloin sinun tulee käyttää Microsoft Defender Offline -skannausta?
Microsoft on mullistanut Microsoft Defenderin (entinen Windows Defender) Windows 10:lle. Se on nyt edistynein all-in-one-suojausalusta Windows-käyttäjille. Offline-skannaus on yksi monista uusista ominaisuuksista, jotka Microsoft on asteittain integroinut Microsoft Defenderiin.
Joten mikä tekee tästä offline-skannausominaisuudesta niin tehokkaan?
Microsoft Defender Offline suorittaa tietokoneesi syvällisen offline-tarkistuksen. Offline-tarkistus etsii viruksia, troijalaisia ja muita haittaohjelmia, joita virustorjuntaohjelmisto ei välttämättä havaitse Windowsin ollessa käynnissä. Puhdas ympäristö, jossa ei ole lisäohjelmia ja prosesseja, antaa Microsoft Defenderille mahdollisuuden tarkistaa tietokoneesi ja havaita ja poistaa haittaohjelmat oikein.
Monet haittaohjelmat toimivat taustalla, ja joskus jopa paras virustorjuntaohjelmisto ei pysty havaitsemaan erittäin kestäviä ja hankalia haittaohjelmia. Käynnistyksen aikana piilotetut rootkitit voidaan havaita myös offline-tarkistuksen avulla. Microsoft Defender Offline -tarkistus tekee hyvää työtä haittaohjelmien poistamisessa ja tietokoneesi suojaamisessa lisävahingoilta.
Microsoft Defenderin offline-käyttö Windows 10:ssä
Voit aloittaa offline-tarkistuksen Windows 10:ssä muutamalla napsautuksella, mutta koko tarkistuksen suorittaminen kestää noin 15 minuuttia. Muista tallentaa kaikki tallentamattomat työsi ja tärkeät tiedostosi ennen offline-skannauksen aloittamista.
Tapa 1: Aloita Microsoft Defender Offline -tarkistus Windowsin suojauksen avulla
Ensimmäinen tapa suorittaa Microsoft Defender Offline Scan on melko yksinkertainen:
1. Etsi Käynnistä- valikosta Windows Security ja valitse sopivin tulos.
2. Siirry kohtaan Virus- ja uhkien suojaus > Skannausasetukset .
3. Valitse Microsoft Defender Offline -tarkistus ja napsauta Tarkista nyt.
4. Napsauta näkyviin tulevassa valintaikkunassa Skannaa.

Aloita Microsoft Defender Offline -tarkistus Windowsin suojauksen avulla
Windows 10 käynnistyy sitten uudelleen ja offline-haittaohjelmien tarkistus alkaa käynnistyksen aikana. Windows Defender Antivirus -näyttö ja komentokehote-ikkuna näyttävät offline-tarkistuksen edistymisen.
Tapa 2: Aloita Microsoft Defenderin offline-tarkistus PowerShellin avulla
PowerShell on monialustainen hallintakehys, joka on integroitu Windows-käyttöjärjestelmään. Voit helposti hallita Microsoft Defenderiä PowerShellin avulla ja jopa suorittaa offline-tarkistuksia yhdellä komennolla.

Aloita Microsoft Defenderin offline-tarkistus PowerShellin avulla
Näin voit käyttää PowerShellia Microsoft Defender Offline -tarkistuksen suorittamiseen:
1. Kirjoita Käynnistä-valikon hakupalkkiin windows powershell .
2. Napsauta hiiren kakkospainikkeella Windows PowerShellia ja valitse Suorita järjestelmänvalvojana .
3. Kirjoita seuraava komento PowerShell-konsoliin ja paina Enter :
Start -MpWDOScan
Tietokoneesi käynnistyy sitten uudelleen ja offline-skannaus suoritetaan.
Skannaa tulokset
Kun Microsoft Defender on suorittanut offline-tarkistuksensa, voit tarkastella tarkistuksen tuloksia siirtymällä kohtaan Windowsin suojaus > Virus- ja säikeisuojaus > Suojaushistoria .
Offline-haittaohjelmien tarkistuksen käyttäminen Windows 7/8.1:ssä
Windows 7: ssä ja Windows 8.1:ssä offline-tarkistuksen suorittamisprosessi on melko erilainen. Ensin sinun on ladattava Windows Defender Offline, luotava käynnistettävä USB- tai CD/DVD-levy ja käynnistettävä sitten Windows Defender -työkalu tietokoneellasi. Windows Defender Offline tarkistaa sitten tietokoneesi haittaohjelmien varalta "puhtaassa" ympäristössä.
Suorita offline-haittaohjelmien tarkistus Windows 7/8.1:ssä seuraavasti:
1. Lataa Windows Defender Offline -apuohjelma 32- tai 64-bittinen järjestelmästäsi riippuen.
2. Suorita asennus ja luo asennusmedia USB/CD/DVD-levylle.
3. Käynnistä tietokone uudelleen ja käynnistä valitulta medialta. Windows Defender Offline tarkistaa nyt ja poistaa haittaohjelmat tietokoneeltasi.
Poista haittaohjelmat Microsoft Defender Offlinella
Microsoft Defender Offline on kätevä apuohjelma, joka auttaa poistamaan pysyviä haittaohjelmia tietokoneeltasi. Se toimii luotetussa ympäristössä, jossa haittaohjelmat eivät voi piiloutua taustaprosessien tai muiden ohjelmien taakse.
Käytä Microsoft Defender Offlinea suojataksesi tietokoneesi vaarallisilta haittaohjelmilta, jotka voivat tuhota tietoja ja vaikuttaa tietokoneesi sujuvaan toimintaan!
Menestystä toivottaen!