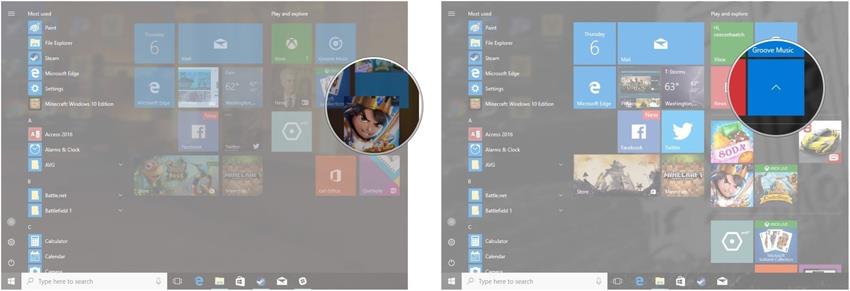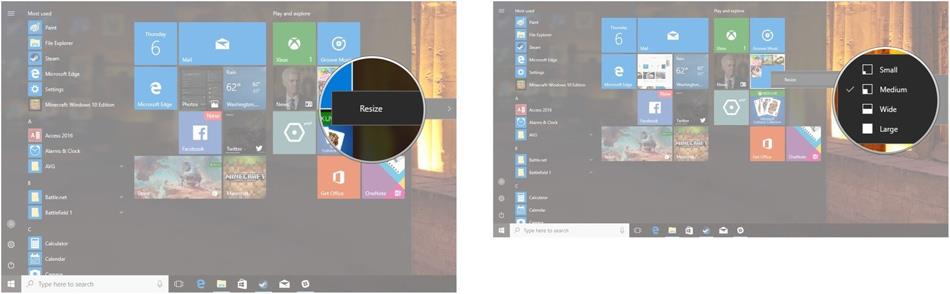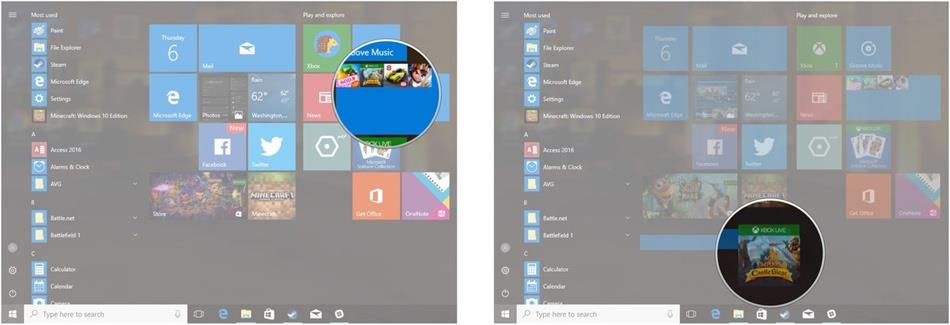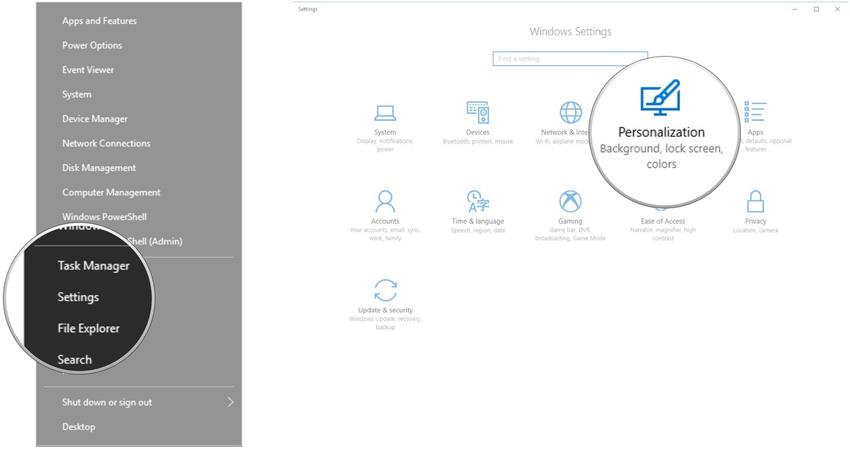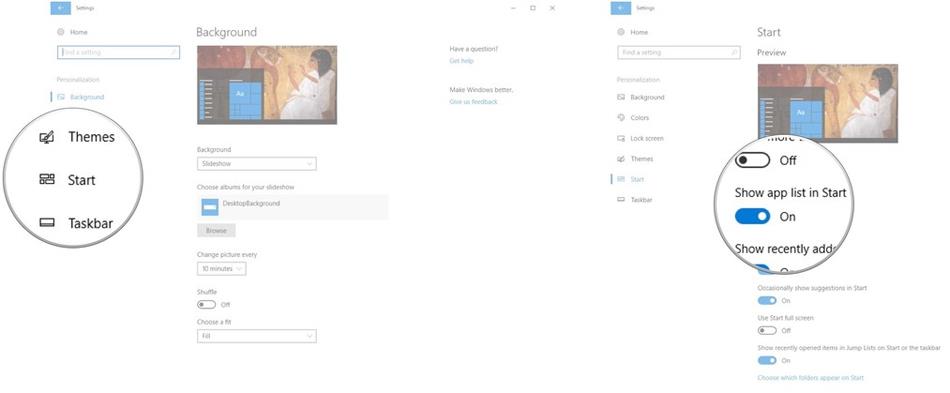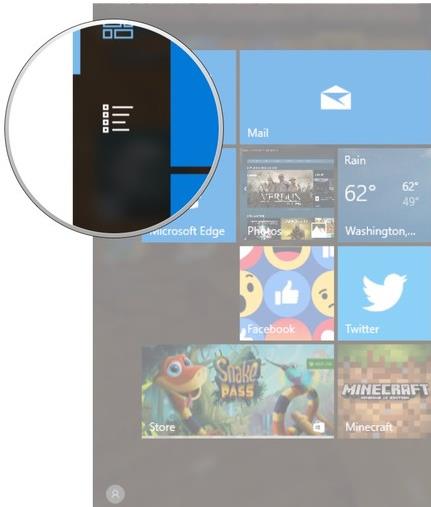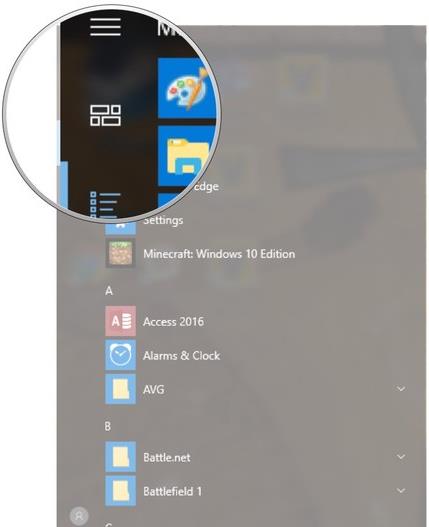Windows 10 Mobile -laitteissa on Live-kansioominaisuus, joka ryhmittelee sovellukset kansioon suoraan aloitusnäytössä. Ja Windows 10 -tietokoneissa voimme myös luoda ohjelmistoja sisältäviä kansioita Käynnistä-valikosta Live Ties -palkin kautta. Voimme valita, mitkä ohjelmistot laitetaan kansioon Käynnistä-valikosta. Lisäksi käyttäjät voivat myös piilottaa haluamansa sovellukset aloitusnäytössä.
Alla olevassa artikkelissa opastamme sinua luomaan sovellusryhmäkansion ja piilottamaan sovellusluettelon Windows 10 Creators -käynnistysvalikosta.
1. Sovelluskansion luominen Käynnistä-valikossa:
Vaihe 1:
Napsauta ensin tietokoneen Käynnistä-kuvaketta nähdäksesi sovellukset. Vedä sitten sovellus toisen sovelluksen keskelle Käynnistä-liittymässä. Joten kansio, joka sisältää kyseisen sovelluksen Käynnistä-valikossa, on luotu
Napsauta seuraavaksi nuolikuvaketta poistuaksesi juuri luodusta sovelluskansiosta.
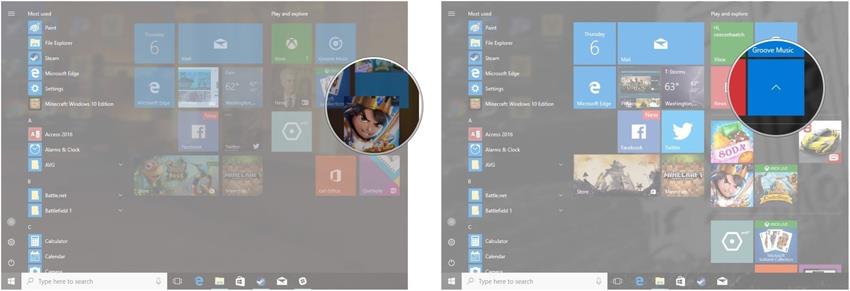
Vaihe 2:
Käyttäjät voivat muuttaa Käynnistä-valikon sovelluskansion kokoa napsauttamalla kyseistä kansiota hiiren kakkospainikkeella ja valitsemalla Muuta kokoa .
Käyttäjät voivat valita kansiokoot, kuten Pieni, Keskikokoinen, Leveä, Suuri. Valitsemme yhden näistä kokoista käytettäväksi kansioon.
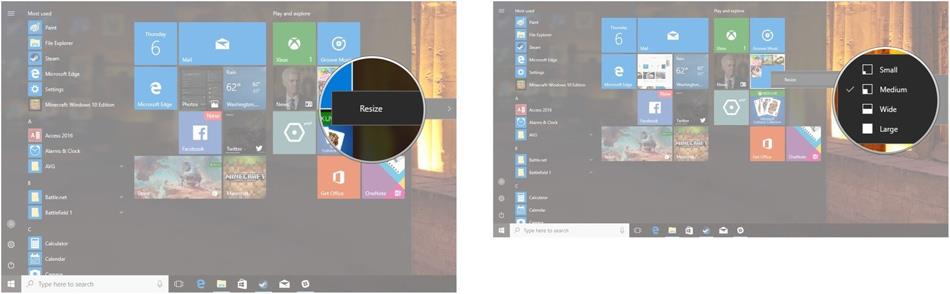
Vaihe 3:
Mikäli käyttäjä haluaa poistaa Käynnistä-valikon sovelluskansioon lisätyn sovelluksen, meidän tarvitsee vain vetää sovellus pois luodusta kansiosta ja se on siinä.
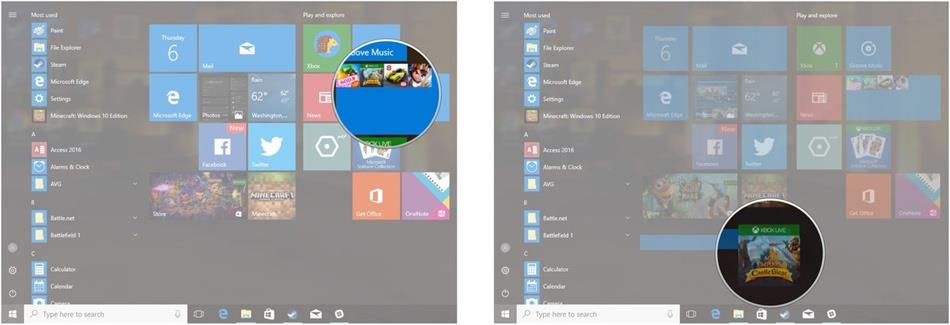
2. Piilota sovellusluettelo Windows 10 Creatorsissa:
Windows 10:n Käynnistä-valikon käyttöliittymä auttaa käyttäjiä pääsemään sovelluksiin tai ohjelmistoihin siellä. Jos kuitenkin haluat yksinkertaistaa Käynnistä-valikon käyttöliittymää Windows 10 -tietokoneella, kuten Windows 10 Mobile -laitteella, voit myös muokata sitä tarpeidesi mukaan.
Vaihe 1:
Napsauta ensin hiiren kakkospainikkeella käyttöliittymän Käynnistä-kuvaketta ja valitse Asetukset . Siirry sitten Mukauttamisasetukset -vaihtoehtoon .
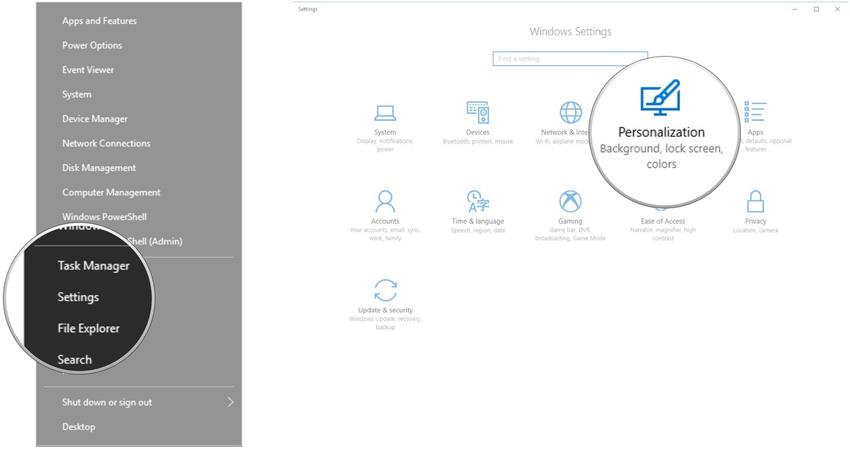
Vaihe 2:
Käyttäjä napsauttaa käyttöliittymän vasemmalla puolella olevassa vaihtoehtoluettelossa Käynnistä . Katso oikealle poistaaksesi Näytä sovellusluettelo -tilan käytöstä siirtämällä vaakapalkkia vasemmalle.
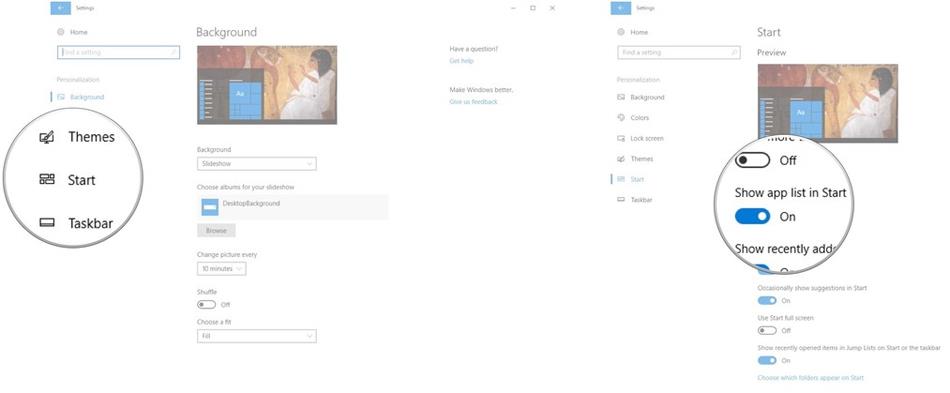
Vaihe 3:
Näin ollen sovellusluettelo on piilotettu kokonaan Start-käyttöliittymässä. Jos käyttäjä haluaa näyttää luettelon uudelleen, napsauta Käynnistä-kuvaketta ja valitse sitten Kaikki sovellukset -kuvake alla olevan kuvan mukaisesti.
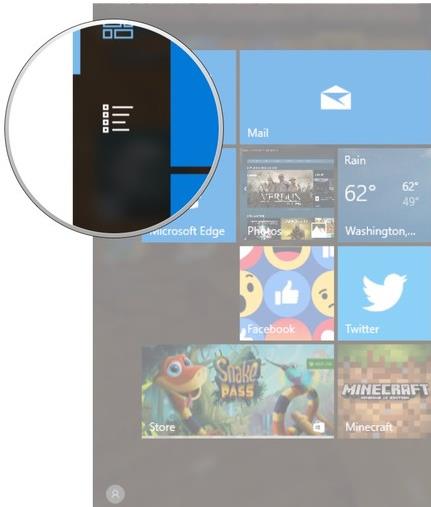
Voit piilottaa sovellukset uudelleen napsauttamalla Kiinnitetyt laatat -kuvaketta alla olevan kuvan mukaisesti.
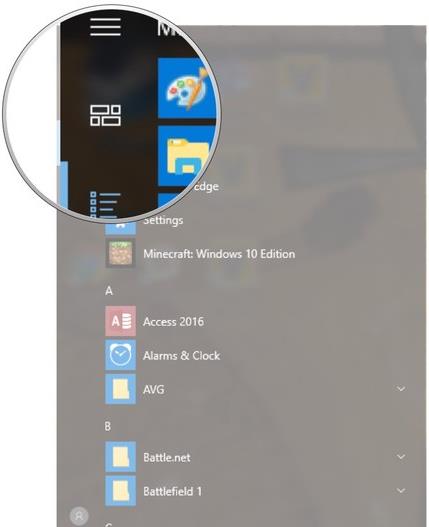
Yllä on kaksi Käynnistä-valikon käyttöliittymän mukautusta Windows 10 Creators -käyttöjärjestelmässä. Ohjelmiston sisältävän kansion luominen Käynnistä-valikossa auttaa tekemään Käynnistä-käyttöliittymästä siistimmän. Lisäksi käyttäjät voivat myös piilottaa tai näyttää sovellusluettelon Käynnistä-valikosta tarpeidensa mukaan.
Menestystä toivottaen!