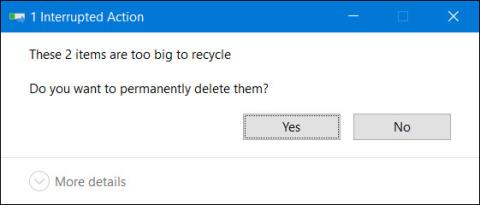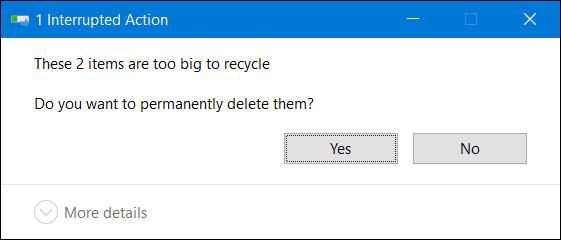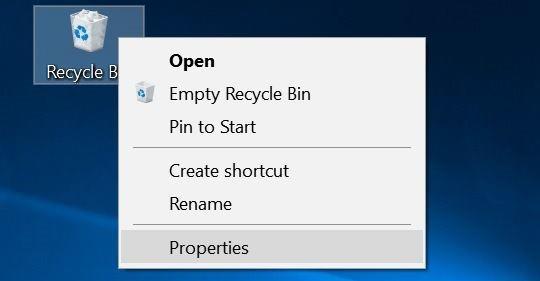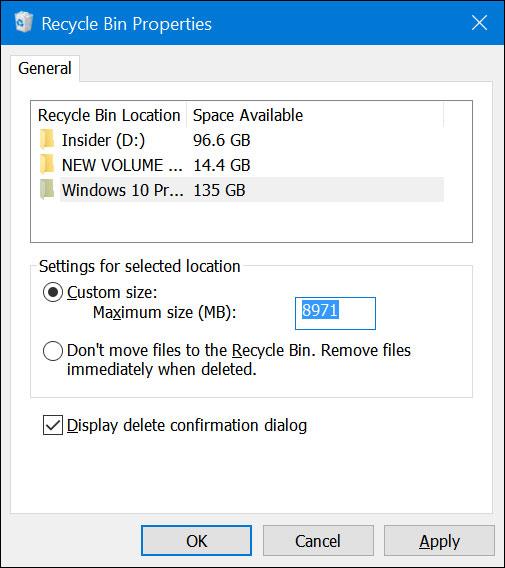Kun yrität poistaa tiedoston napsauttamalla hiiren kakkospainikkeella ja valitsemalla Poista tai käyttämällä näppäimistön Delete- näppäintä , Windows 10 siirtää tiedoston roskakoriin.
Kuitenkin joskus, kun haluat poistaa suuria tiedostoja tai kansioita, saat viestin " Kohteet ovat liian suuria kierrätettäväksi. Haluatko poistaa ne pysyvästi? ”vastauksin kyllä tai ei.
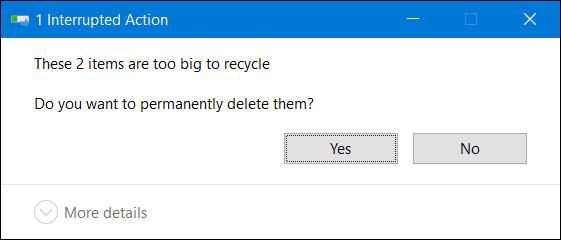
Huomaa, että tiedosto tai kansio on liian suuri eikä sitä voi poistaa
Tämä viesti tulee näkyviin vain, kun yrität laittaa roskakoriin tiedoston tai kansion, joka on suurempi kuin roskakoriin mahtuu tai jos roskakorissa ei ole tarpeeksi tilaa.
Jos kohtaat tämän virheen, korjaa se käyttämällä kahta alla olevaa ratkaisua.
Tapa 1: Poista tarpeettomat tiedostot roskakorista
Kuten mainittiin, syynä on, että roskakorissa ei ole tarpeeksi tilaa ja poistettava tiedosto on kooltaan suurempi. Yksinkertainen ratkaisu on vain avata roskakori ja poistaa tiedostoja, joita ei enää tarvita muistin vapauttamiseen. Muista, että kun se on poistettu roskakorista, sitä on vaikea palauttaa. Valitse siis huolella.
Poista tarpeettomat tiedostot roskakorista
Tapa 2: Lisää roskakorin säilytystilaa
Vaihe 1: Napsauta hiiren kakkospainikkeella työpöydän Roskakori- kuvaketta ja valitse Ominaisuudet.
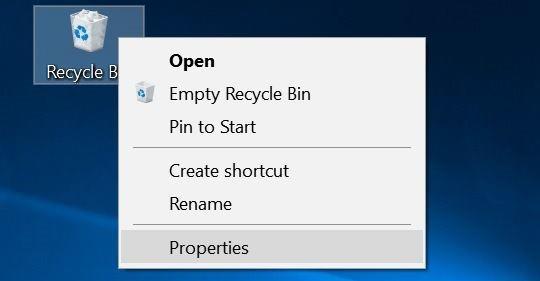
Avaa Roskakorin ominaisuudet -valintaikkuna
Vaihe 2. Valitse Roskakorin ominaisuudet -valintaikkunassa asema, joka sisältää poistettavan tiedoston, ja saat yllä olevan virheilmoituksen. Valitse valitun sijainnin asetukset -osiossa suurempi kapasiteettitaso.
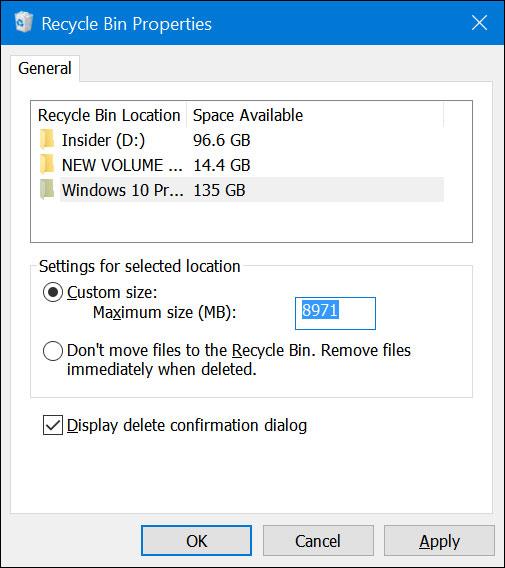
Lisää roskakorien kapasiteettia tarpeellisissa paikoissa
Vaihe 3: Viimeistele napsauttamalla Käytä .