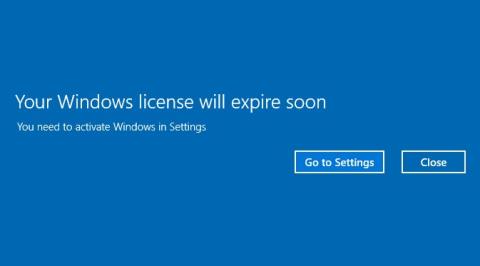Windows 10: ssä monet käyttäjät ilmoittavat, että tietokone näyttää usein viestin " Windows-lisenssisi vanhenee pian; sinun on aktivoitava Windows PC-asetuksissa." tietokonetta käynnistettäessä. Vaikka poistat sen käytöstä napsauttamalla Sulje-painiketta, tämä viesti näkyy edelleen seuraavan kerran, mikä tekee käyttäjistä melko epämukavaa.
Tämä viesti ei ole virhe, mutta koska tietokoneesi Windows-lisenssi on melkein vanhentunut , sinun on aktivoitava Windows uudelleen.
Kun tämä viesti tulee näkyviin, tietokone käynnistyy automaattisesti uudelleen kahden tunnin välein, ja työpöytä muuttuu mustaksi, kunnes aktivoit Win.
Joskus tämä viesti tulee näkyviin, kun olet päivittänyt Windowsin uuteen versioon, vaikka käytit aiemmin tekijänoikeudella suojattua Windowsia. Tässä vaiheessa näyttää siltä, että järjestelmä käsittelee Windows-päivitystä erillisenä käyttöjärjestelmänä, ei päivityksenä, ja siksi sinulla on ongelmia lisenssin kanssa.

Lisäksi monet käyttäjät ovat ilmoittaneet, että tämä viesti tulee näkyviin, vaikka Windows on aktivoitu, tai jokin muu muunnelma seuraavasti:
- Windows-lisenssisi vanhenee pian, mutta Windows on aktivoitu
- Windows-lisenssisi vanhenee pian HP, Dell, ASUS
- Windows-lisenssisi vanhenee pian
Oli ongelma mikä tahansa, jos saat Windows-lisenssisi vanhenee pian -varoituksen , katso kuinka voit poistaa tämän ärsyttävän Windows-lisenssisi vanhenee pian -ilmoituksen käytöstä aina, kun käynnistät Windows 10 -tietokoneesi.
6 tapaa sammuttaa viesti Windows-lisenssisi vanhenee pian
1. Jos sinulla on tekijänoikeussuojattu Windows-avain
Jos ostit uuden tietokoneen, jossa on esiasennettu lisensoitu Windows 10, ja näet yllä olevan viestin, se tarkoittaa, että avaimesi on vanhentunut tai se on hylätty. Ota yhteyttä tietokoneliikkeeseen saadaksesi tukea.
Jos sinulla on tekijänoikeussuojattu Windows-avain, yritä aktivoida Windows uudelleen kirjoittamalla Windows-avain .
Jos sinulla ei ole Windows-lisenssiavainta ja käytät Windowsin kokeiluversiota/väliaikaista versiota, ilmoitusten poistaminen käytöstä ei aktivoi Windowsia, se vain estää ilmoitusten näkymisen.
2. Käynnistä Windows Explorer uudelleen
2.1. Pysäytä ja käynnistä Explorer.exe uudelleen
Voit korjata Windows-lisenssisi vanhenee pian -virheen tietokoneessasi käynnistämällä Windowsin Resurssienhallinnan uudelleen Task Managerissa . Vaiheet ovat seuraavat:
Vaihe 1:Ctrl Paina + Alt+ -näppäinyhdistelmää Delja valitse näkyviin tulevasta valikosta Task Manager .
Vaihtoehtoisesti voit napsauttaa hiiren kakkospainikkeella tehtäväpalkkia ja valita Tehtävienhallinta avataksesi sen.

Avaa Tehtävienhallinta tehtäväpalkista
Vaihe 2 : Etsi Task Manager -ikkunan Prosessit -välilehdestä Windowsin Resurssienhallinta, napsauta sitä hiiren kakkospainikkeella ja valitse Lopeta tehtävä.

Sulje Windowsin Resurssienhallinta-prosessi Task Managerissa
Vaihe 3: Napsauta yläreunassa olevaa Tiedosto -valikkoa ja valitse Suorita uusi tehtävä.

Valitse Tiedosto-valikosta Suorita uusi tehtävä
Vaihe 4: Kirjoita näkyviin tulevaan Luo uusi tehtävä -ikkunaan explorer.exevalintaikkuna ja napsauta OK näyttääksesi Windowsin käyttöliittymän uudelleen.

Näet Windowsin käyttöliittymän uudelleen kirjoittamalla explorer.exe valintaikkunaan
2.2. Suorita CMD-komento suorittaaksesi prosessin loppuun
- Avaa komentokehote (järjestelmänvalvoja) .
- Anna komento slmgr –rearm ja paina Enter
- Käynnistä tietokone uudelleen.
Muutamat käyttäjät ilmoittivat korjaaneensa ongelman suorittamalla komennon slmgr /upk
Kun olet suorittanut komennon, ratkaiset ongelman, etkä näe tätä viestiä uudelleen.
3. Poista ilmoitukset käytöstä muuttamalla ryhmäkäytäntöä
Joissakin tapauksissa voit korjata Windows-lisenssimme vanhenee pian -virheen muuttamalla ryhmäkäytännön tietoja. Näin:
Vaihe 1: Avaa Suorita-komentoikkuna painamalla Windows+ -näppäinyhdistelmää .R
Vaihe 2: Anna seuraava komento ja paina Enter :
gpedit.msc

Kirjoita komento gpedit.msc Suorita komento -ikkunaan
Vaihe 3: Etsi Paikallinen ryhmäkäytäntöeditori -ikkunasta Windows Update seuraavan navigoinnin mukaisesti:
- Tietokoneen asetukset > Hallintamallit > Windows-komponentit > Windows Update.

Siirry kohtaan Tietokoneen asetukset > Hallintamallit > Windowsin komponentit > Windows Update
Vaihe 4: Kun siirryt Windows Updateen, etsi oikeasta ruudusta Ei automaattista uudelleenkäynnistystä kirjautuneiden käyttäjien kanssa ajoitetuille automaattisille päivitysasennuksille .

Etsi Windows Updatesta Ei automaattista uudelleenkäynnistystä kirjautuneiden käyttäjien kanssa ajoitettujen automaattisten päivitysten asennuksille
Vaihe 5 : Kaksoisnapsauta Ei automaattista uudelleenkäynnistystä kirjautuneiden käyttäjien kanssa, jotta ajoitetut automaattiset päivitysasennukset tulevat uuteen ikkunaan, napsauta ikkunan vasemmassa yläkulmassa olevaa Käytössä- vaihtoehtoa.

Valitse Käytössä Ei automaattista uudelleenkäynnistystä kirjautuneiden käyttäjien kanssa ajoitettujen automaattisten päivitysten asennuksissa
Vaihe 6 : Napsauta Käytä ja sitten OK ja käynnistä tietokone uudelleen tallentaaksesi muutokset.
4. Poista jotkin palvelut käytöstä
Jos saat usein virheilmoituksen Windows-lisenssisi vanhenee pian, korjaa se poistamalla jotkin palvelut käytöstä. Toimi seuraavasti:
Vaihe 1: Kirjoita komento services.mscSuorita komento -ikkunaan ( Windows+ R).
Vaihe 2: Etsi Palvelut-liittymästä Windows License Manager Services -vaihtoehto ja kaksoisnapsauta sitä.

Vaihe 3: Uusi ikkunakäyttöliittymä tulee näkyviin. Oletuksena tämä vaihtoehto toimii järjestelmässä ilmoittamaan käyttäjille Windowsin vanhenemisesta. Käyttäjä napsauttaa Pysäytä-painiketta ja valitse sitten Käynnistystyyppi-osion luettelosta Pois käytöstä poistaaksesi ilmoituksen. Napsauta lopuksi Käytä ja OK tallentaaksesi tämän muutoksen.

Vaihe 4: Jatka vierittämistä alaspäin, etsi Windows Update ja valitse uudelleen Disabled avautuvan ikkunan Palvelutilasta .
5. Korjaa virheet Rekisterieditorilla
Joissakin tapauksissa voit korjata Windows-lisenssisi vanhenee pian -virheen tekemällä muutamia muutoksia rekisterieditoriin. Näin:
Vaihe 1: Avaa Suorita-komentoikkuna painamalla Windows+ -näppäinyhdistelmää .R
Vaihe 2: Anna seuraava komento ja paina Enter:
regedit

Kirjoita regedit-komento Suorita komento -ikkunaan
Vaihe 3: Ennen kuin muutat rekisteriä, sinun on ensin varmuuskopioitava se. Siirry kohtaan Tiedosto > Vie.

Varmuuskopioi ennen rekisterin muokkaamista
Vaihe 4: Napsauta näkyviin tulevassa ikkunassa Kaikki vientialueella ja anna haluamasi tiedostonimi. Valitse tallennuspaikka ja napsauta Tallenna tallentaaksesi rekisterin varmuuskopiotiedot .

Tallenna rekisterin varmuuskopiotiedot
Vaihe 5: Avaa komentokehote , suorita järjestelmänvalvojana ja suorita järjestelmänvalvojana.
Jos käytät Windows 10:tä uusimpien versioiden kanssa, Suorita järjestelmänvalvojana -painike tulee näkyviin heti, kun haet komentokehotetta.

Avaa komentokehote uudessa Windows 10 -versiossa
Vaihe 6: Näyttöön tulee nyt Järjestelmänvalvoja: komentokehote -ikkuna . Kirjoita seuraava komento Järjestelmänvalvoja-ikkunaan: Komentorivi :
reg add "HKLMSoftwarePoliciesMicrosoftWindows NTCurrentVersionSoftware Protection Platform" /v NoGenTicket /t REG_DWORD /d 1 /f

Suorittamalla tämän komennon olet juuri muokannut rekisteriäsi ja estänyt häiritsevän Windows-lisenssisi vanhentuvan pian -virheilmoituksen ilmestymisen näkyviin .
Jos kohtaat ongelmia rekisterin muokkaamisen jälkeen, sinun tarvitsee vain suorittaa yllä oleva viety varmuuskopiotiedosto palauttaaksesi rekisterin alkuperäiseen tilaan.
6. Etsi tuoteavain komentokehotteen avulla
Vaihe 1 : Käynnistä komentokehote järjestelmänvalvojan oikeuksilla.
Vaihe 2 : Kun komentokehote käynnistyy, suorita tämä komento:
wmic path SoftwareLicensingService get OA3xOriginalProductKey
Vaihe 3 : Tuoteavaimesi tulee nyt näkyviin. Kirjoita uudelleen tai kopioi se turvalliseen paikkaan.
Vaihe 4 : Avaa nyt Asetukset-sovellus . Voit tehdä sen nopeasti painamalla Win + I -pikanäppäintä.
Vaihe 5 : Kun Asetukset - sovellus avautuu, siirry Päivitys ja suojaus -osioon .

Siirry Päivitys ja suojaus -osioon
Vaihe 6 : Napsauta Aktivointi vasemmanpuoleisesta valikosta. Napsauta oikeanpuoleisessa ruudussa Vaihda tuoteavain .
Napsauta Muuta tuoteavain
Vaihe 7 : Anna vaiheessa 3 saamasi tuoteavain. Napsauta nyt Seuraava-painiketta.
Anna tuoteavain
Tämän jälkeen Windows aktivoituu ja virheilmoitus korjataan.
Joten olemme poistaneet käytöstä Windows 10 -järjestelmään ilmestyvän Windows-lisenssisi vanhenee pian -ilmoituksen erittäin yksinkertaisilla tavoilla. Kun Windows 10 -tietokoneen lisenssi vanhenee, tämä viesti tulee usein näkyviin, ja meidän on vain noudatettava yllä olevaa artikkelia sen sammuttamiseksi.
Lukijoiden tulee kuitenkin huomioida, että tämän ilmoituksen poistaminen käytöstä ei tarkoita, että Windows on aktivoitu, se ei vain näytä ilmoitusta. Kun Win vanhenee, tietokone käynnistyy automaattisesti uudelleen noin tunnin välein. Siksi sinun tulee löytää tapa aktivoida tai ostaa Windows-lisenssi välttääksesi ongelmia Windowsin vanhentuessa.
Menestystä toivottaen!