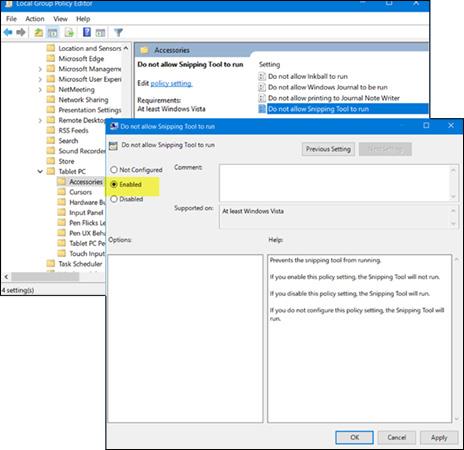Snipping Tool on Windowsin oletuskuvakaappaussovellus. Tämän työkalun avulla voit ottaa tai muokata valokuvia, jos haluat. Jos olet tavallinen käyttäjä, tämä sovellus on todella hyödyllinen, koska se integroi monia ainutlaatuisia kuvakaappausominaisuuksia. Kaikkien ei kuitenkaan tarvitse käyttää tätä työkalua. Katsotaanpa, kuinka Snipping Tool otetaan käyttöön ja poistetaan käytöstä Windows 7/8/10:ssä!
Poista Snipping Tool käytöstä Windows 10:ssä
Ryhmäkäytäntöeditorin (GPEDIT) käyttäminen
Ensin sinun on kirjoitettava " gpedit.msc " Aloita haku -kenttään ja painamalla Enter avataksesi paikallisen ryhmäkäytäntöeditorin . Siirry seuraavaksi seuraaviin asetuksiin:
Käyttäjän kokoonpano > Hallintamallit > Windows-komponentit > Tablet PC > Apuohjelmat.
Kaksoisnapsauta Apuohjelmat-kohdan oikealla puolella Älä salli Snipping Toolia suorittaaksesi Ominaisuudet-ikkunan ja valitse Käytössä poistaaksesi Snipping Toolin käytöstä Windows 10:ssä.
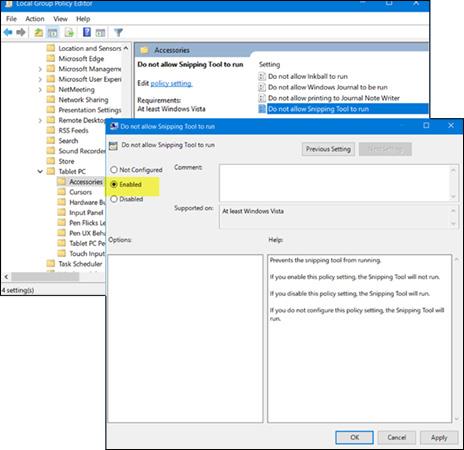
Aktivoi Snipping Tool uudelleen napsauttamalla Ei määritetty ja lopeta napsauttamalla Käytä .
Rekisterieditorin käyttäminen (REGEDIT)
Suorita regedit avataksesi rekisterieditorin ja siirry alla olevaan polkuun:
HKEY_LOCAL_MACHINE\SOFTWARE\Policies\Microsoft\TabletPC

Kaksoisnapsauta DisableSnippingTool ja muuta arvotiedot 0:sta 1:ksi poistaaksesi Snipping Toolin käytöstä Windows 10:ssä. Ota tämä työkalu uudelleen käyttöön muuttamalla yllä oleva arvo takaisin nollaan.
Onnea!
Voit konsultoida: