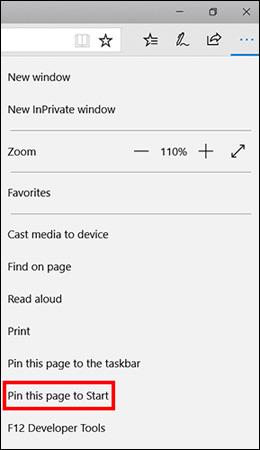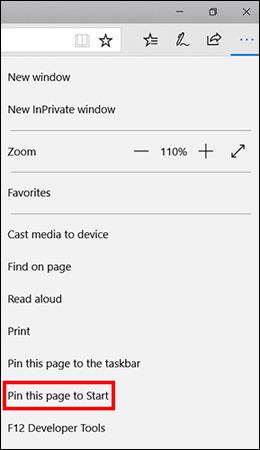Tips.BlogCafeIT opasti äskettäin lukijoita kuinka kiinnittää verkkosivustoja Windows 10 -tehtäväpalkkiin artikkelissa: Hyödyllisiä selainvinkkejä Windows 10 Fall Creators Update -päivitykseen , mutta jos haluat kiinnittää suosikkisivustosi Käynnistä-valikkoon, älä jätä väliin. alla oleva artikkeli!
Kiinnitä Web-sivustot Edgen Käynnistä-valikkoon
Voit kiinnittää verkkosivustoja Edgeen avaamalla verkkosivuston, napsauttamalla valikkoa (kolme pistettä näytön oikeassa yläkulmassa) ja valitsemalla Kiinnitä tämä sivu aloittaaksesi, ja olet valmis.
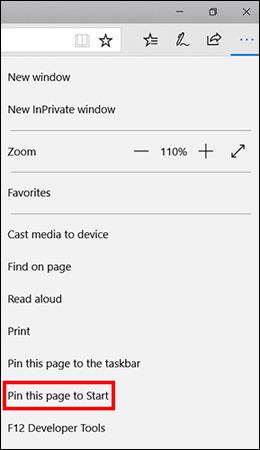
Tämä luo verkkosivuston pikakuvakkeen Windows 10:n Käynnistä-valikkoon. Jos haluat poistaa sen, napsauta pikakuvaketta hiiren kakkospainikkeella ja valitse Unpin from Start.
Kiinnitä Chrome-sivustot Käynnistä-valikkoon
- Ensin sinun on vierailtava verkkosivustolla, jonka haluat lisätä Chromen Käynnistä-valikkoon, ja luotava pikakuvake kirjanmerkkipalkkiin.
- Avaa Chrome-selaimessa Chrome-sovellukset-sivu kirjoittamalla osoitepalkkiin chrome://apps .
- Vedä äskettäin luotu kirjanmerkki Chrome Apps -sivulle.
- Napsauta hiiren kakkospainikkeella juuri luotua Chrome-sovellusta ja valitse Luo pikakuvakkeet .
- Valitse Työpöytä ja Käynnistä-valikko ja napsauta OK.
- Etsi verkkosivusto Windows Cortana -työkalusta.
- Äskettäin luotu verkkosivusto näkyy sovelluksena hakutuloksissa. Napsauta sitä hiiren kakkospainikkeella ja aloita valitsemalla Kiinnitä.
Nyt näet Chrome-kuvakkeen Käynnistä-valikossa ja napsauta sitä avataksesi kiinnittämäsi verkkosivuston.
Huomautus: Voit nimetä pikakuvakkeen uudelleen napsauttamalla sovelluksen kuvaketta hiiren kakkospainikkeella ja valitsemalla Avaa tiedoston sijainti . Windows Explorer -ikkuna tulee näkyviin, etsi pikakuvake Käynnistä-valikon sovellusluettelosta täältä ja voit nimetä pikakuvakkeen uudelleen haluamallasi tavalla.
Kiinnitätkö sovelluksia mieluummin tehtäväpalkkiin tai Käynnistä-valikkoon ja kumpi tapa on kätevämpi? Kerro meille kommentoimalla alle!