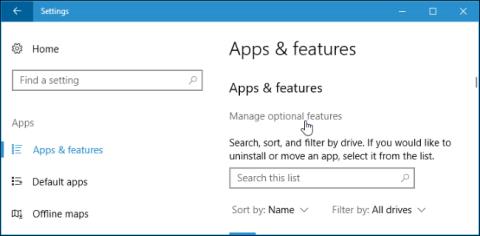Vuonna 2015 Microsoft ilmoitti tuovansa sisäänrakennetun OpenSSH-asiakkaan Windowsiin. Lopulta he tekivät sen Windows 10:n Fall Creators -päivityksessä . SSH-asiakas on piilotettu tässä päivityksessä. Voit nyt muodostaa yhteyden Secure Shell -palvelimeen Windowsista asentamatta PuTTY:tä tai muita kolmannen osapuolen ohjelmistoja.
Tämä on kuitenkin edelleen beta-ominaisuus, joten voit käyttää PuTTY:tä, kunnes se muuttuu vakaaksi. Projektin GitHubissa olevan virheseurannan mukaan SSH-asiakas tukee tällä hetkellä vain ed25519-avaimia.
Kuinka asentaa Windows 10 SSH-asiakas
SSH-asiakasohjelma on osa Windows 10:tä, mutta se on "valinnainen ominaisuus", joten sitä ei ole asennettu oletusarvoisesti. Asenna siirtymällä kohtaan Asetukset > Sovellukset ja napsauttamalla Sovellukset ja ominaisuudet -kohdassa Hallinnoi valinnaisia ominaisuuksia .

Napsauta " Lisää ominaisuus " asennettujen ominaisuuksien luettelon yläosassa. Jos sinulla on SSH-asiakas asennettuna, se näkyy tässä luettelossa.

Vieritä alas, napsauta " OpenSSH Client (Beta) " -vaihtoehtoa ja napsauta " Asenna ". Windows 10 tarjoaa myös OpenSSH-palvelimen, jonka käyttäjät voivat asentaa, jos he haluavat käyttää SSH-palvelinta tietokoneellaan. Sinun tulee vain asentaa OpenSSH palvelin, jos haluat todella käyttää palvelinta tietokoneessasi etkä muodosta yhteyttä toisessa järjestelmässä toimivaan palvelimeen.

Kuinka käyttää Windows 10 SSH- asiakasta
Voit nyt käyttää SSH-asiakasta suorittamalla ssh - komennon PowerShell- tai komentokehoteikkunassa . Voit avata PowerShell-ikkunan nopeasti napsauttamalla Käynnistä-painiketta hiiren kakkospainikkeella tai painamalla Windows-näppäintä + X ja valitsemalla valikosta " Windows PowerShell ".
Näet ssh-komennon syntaksin suorittamalla alla olevan komennon:
ssh
Jos näet virheilmoituksen, jonka mukaan komentoa ei löydy, sinun on kirjauduttava ulos ja takaisin sisään. Myös tietokoneen uudelleenkäynnistys voi korjata tämän virheen.

Tämä komento toimii aivan kuten yhteyden muodostaminen SSH-palvelimeen ssh-komennon kautta muissa käyttöjärjestelmissä, kuten macOS tai Linux. Sen syntaksi tai komentorivivaihtoehdot ovat samat.
Jos haluat esimerkiksi muodostaa yhteyden SSH-palvelimeen osoitteella ssh.example.com käyttämällä käyttäjätunnusta "bob", suorita seuraava komento:
ssh [email protected]
Oletusarvoisesti tämä komento muodostaa yhteyden SSH-palvelimeen, joka toimii portissa 22. Saatat kuitenkin joutua muodostamaan yhteyden palvelimeen, joka toimii eri portissa. Voit muodostaa yhteyden palvelimeen toisessa tietyssä portissa käyttämällä -p-komentoa. Jos palvelin esimerkiksi hyväksyy yhteydet portissa 7777, suoritat:
ssh [email protected] -p 7777

Kuten muutkin SSH-asiakkaat, sinun on hyväksyttävä isäntäavain ensimmäisen yhteyden aikana. Saat sitten komentoriviympäristön komentojen suorittamista varten etäjärjestelmässä.

Katso lisää: