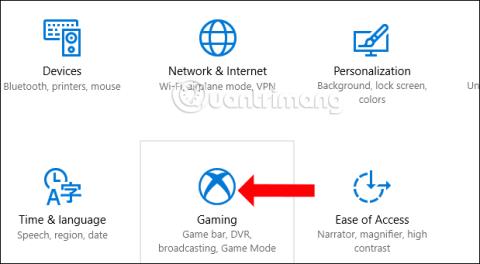Windows 10:ssä on saatavilla pelinäytön videotallennustyökalu, Game DVR. Tämä työkalu on samanlainen kuin Game Bar , jonka avulla voit tallentaa jokaisen pelihetken ilman, että tarvitset asentaa ohjelmistoja, kuten Bandicam , Camtasia Studio ,...
Tämä on Windows 10:n Xbox-sovelluksen käytettävissä oleva ominaisuus, joka tallentaa peliprosessin automaattisesti. Käyttäjien kohtaama ongelma on kuitenkin se, että Game DVR on järjestelmän taustalla toimiva sovellus, joten se kuluttaa paljon resursseja. Jos sinun ei tarvitse käyttää tätä sovellusta, sinun tulee sammuttaa Game DVR järjestelmästä. Alla oleva artikkeli opastaa sinua sammuttamaan Game DVR -sovelluksen Windows 10:ssä.
Ohjeet Game DVR:n poistamiseen käytöstä Windows 10
Vaihe 1:
Paina Windows + I -näppäinyhdistelmää avataksesi Windowsin asetusten käyttöliittymän tietokoneellasi. Napsauta sitten Peliasetukset .

Vaihe 2:
Napsauta tietokoneesi peliasetusten luettelossa kohtaa Game DVR käyttöliittymän vasemmalla puolella olevasta luettelosta.

Kun katsot oikealla olevaa sisältöä, voit sammuttaa pelin DVR:n liu'uttamalla vaakapalkkia vasemmalle siirtyäksesi pois päältä -tilaan Tallenna taustalla, kun pelaan peliä, ja olet valmis.

Lisäksi, jos sinun ei tarvitse käyttää pelipalkkia näytön videon tallentamiseen pelatessasi pelejä, sinun tulee myös sammuttaa se järjestelmän suorituskyvyn säästämiseksi. Napsauta Pelipalkin asetukset -kohdetta käyttöliittymän vasemmalla puolella, katso sitten oikealle ja liu'uta vaakapalkkia vasemmalle kohdassa Tallenna pelileikkeitä, kuvakaappauksia ja lähetys Pelipalkin avulla vaihtaaksesi pois päältä -tilaan .

Joten kun pelaat pelejä Windows 10 -tietokoneella, et näe Game Bar- tai Game DVR -kuvaketta. Jos meidän on käytettävä Game DVR:ää tai pelipalkkia näytön videon tallentamiseen, meidän on vain päästävä yllä olevaan osaan, liu'utettava vaakapalkki oikealle ja kytkettävä se takaisin On-tilaan kytkeäksesi sen päälle.
Katso lisää:
Menestystä toivottaen!