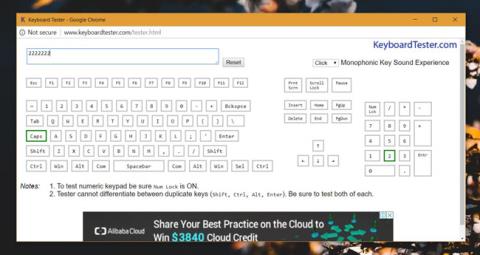Kaikki näppäimistöt eivät ole samanlaisia. Fyysiset näppäimistöt vaihtelevat tukemiensa näppäinasettelujen mukaan, esimerkiksi Applen näppäimistöt eroavat suuresti Windows-näppäimistöistä. Suuressa näppäimistössä on oma rivi numeronäppäimiä, kun taas pienestä näppäimistöstä tämä osa on poistettu koon pienentämiseksi. Käyttäjät voivat käyttää kirjainnäppäinten päällä olevia numeronäppäimiä numeroiden syöttämiseen. Jotkin sovellukset pakottavat sinut käyttämään numeronäppäinriviä (numppad), jolloin voit käyttää AutoHotkey- näppäintä lisätäksesi rivin numeronäppäimiä näppäimistöön.
Kun painat näppäintä, käyttöjärjestelmäsi tunnistaa sen virtuaalisen näppäinkoodin avulla. Jokaisella näppäimellä on oma koodi lisäämäsi näppäimistöasettelun mukaan. Jos sinun on lisättävä näppäimistöön rivi numeronäppäimiä, sinun on saatava käyttöjärjestelmä huomaamaan, että painamasi numeronäppäin on todella olemassa erillisessä näppäimistössä.
Numeronäppäinrivin lisääminen Windows 10 -näppäimistöön
Lataa AutoHotKey . Kun olet asentanut, avaa Muistio ja liitä seuraavat tiedot Muistioon. Tallenna tiedosto esimerkiksi tiedostopäätteellä AHK ; numpad.ahk.
#If GetKeyState("CapsLock", "T") 1::Numppd1 2::Numppad2 3::Numppd3 4::Numppd4 5::Numppad5 6::Numppd6 7::Numppad7 8::Numppd8 9::Numppad9 0: :Numpad0
Suorita tämä tiedosto. Simuloidaksesi paina numeronäppäimistöä ja ota Capslock käyttöön . Prosessin ollessa käynnissä Capslockin kytkeminen päälle vastaa numLockin käyttöönottoa .
Kun painat kirjainnäppäinten päällä olevia numeronäppäimiä, käyttöjärjestelmäsi luulee, että painat oikean näppäimistön numeronäppäintä. Voit testata käyttämällä sovellusta nimeltä Keyboard Tester. Alla olevassa kuvakaappauksessa näkyy, että numero 2 syötetään painamalla fyysisen näppäimistön 2-näppäintä, mutta itse asiassa se syötetään painamalla näppäimistön yläosassa olevan numeronäppäinrivin 2-näppäintä.

Rajoitukset lisättäessä numeroriviä Windows 10 -näppäimistöön
Tämä komentosarja toimii vain numeroille, ei symboleille tai näppäimille numeronäppäinrivillä. Jos napautat plus-, miinus- tai kauttaviivaa, sitä ei tunnisteta numeronäppäimistön näppäimeksi. Samoin "."-näppäin ei myöskään yhdistetä desimaaliavaimeksi numeronäppäinrivillä.
Windows 10: ssä tämä temppu koskee kaikkia sovelluksia, esimerkiksi kun haluat siirtää kohdistinta numeronäppäimillä. Jos tarvitset numeronäppäimistön pikanäppäimiä varten peleissä tai sovelluksissa, tämä pieni kirjoitus on hyödyllinen. Voit löytää sovelluksen tähän, mutta se kuluttaa enemmän tietokoneresursseja.
Katso lisää: