Tiedostohakuehdotusten ottaminen käyttöön Windows 10:ssä

Kun otat automaattisen täydennysominaisuuden käyttöön Windows 10:ssä, tietojen etsiminen File Explorerissa on helpompaa ja kätevämpää.

Kun etsimme tietoja File Explorerissa tai Suorita-valintaikkunassa, sinun on muistettava selvästi kyseisen tiedoston koko kansion nimi tai polku. Emme voi vain kirjoittaa Device Manager -tyyppiä tai tiettyä nimeä File Explorerin osoiteriville avataksemme tämän sovelluksen. Jos kansiopolkujen muistaminen ei ole sinulle helppoa, voit ottaa käyttöön Resurssienhallinnan automaattisen täydennysominaisuuden Windows 10:ssä.
File Explorerin automaattinen täydennys täydentää automaattisesti ehdotuksia, joita käyttäjät voivat napsauttaa ja käyttää. Näin voit avata sovelluksen välittömästi, vaikka et muistaisi koko kansion polkua, vaan muistat vain sovelluksen nimen. Alla oleva artikkeli opastaa sinua, kuinka voit ottaa käyttöön tai poistaa käytöstä automaattisen täydennysominaisuuden Resurssienhallinnassa Windows 10:ssä.
Automaattisen täydennyksen käyttäminen Resurssienhallinnassa Windows 10
Vaihe 1:
Avaa Suorita-valintaikkuna painamalla Windows + R -näppäinyhdistelmää ja kirjoita avainsana regedit ja käytä.
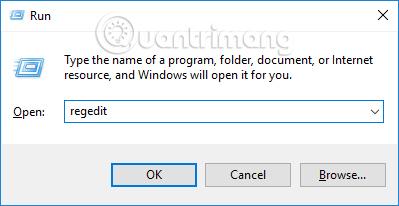
Vaihe 2:
Rekisterieditorin käyttöliittymässä käyttäjät pääsevät kansioon alla olevan polun mukaisesti.
Vaihe 3:
Jos tietokoneessasi ei ole automaattisen täydennyksen kohdetta , luo se napsauttamalla hiiren kakkospainikkeella Resurssienhallinnassa ja valitsemalla Uusi > Avain .
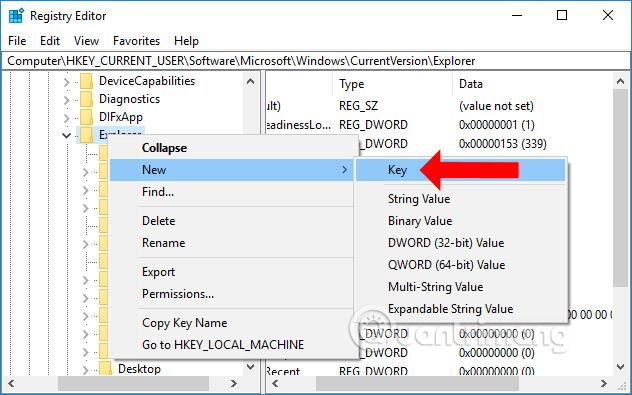
Nimeä sitten äskettäin luotu kansio AutoComplete .
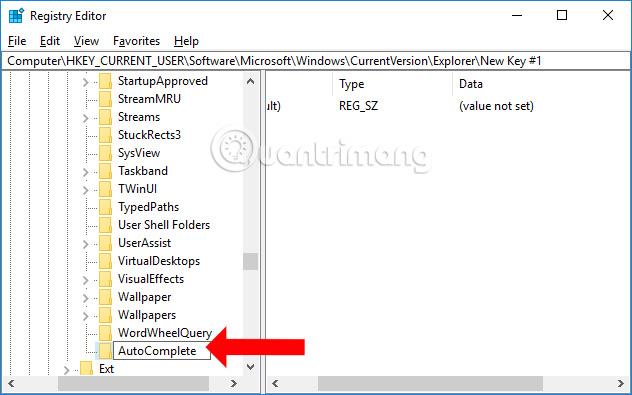
Vaihe 4:
Napsauta AutoComplete ja katso oikealle, napsauta hiiren kakkospainikkeella ja valitse Uusi > Merkkijonoarvo .
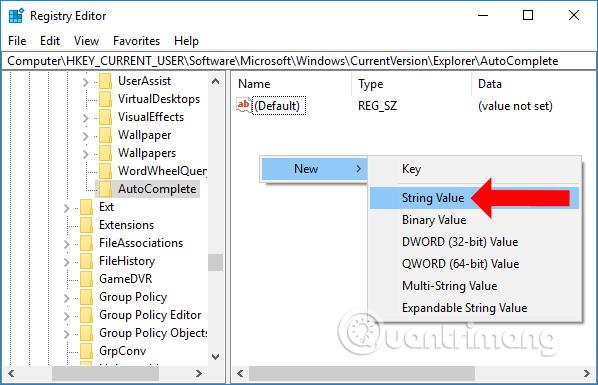
Anna äskettäin luodulle arvolle myös uusi nimi, AutoSuggest .
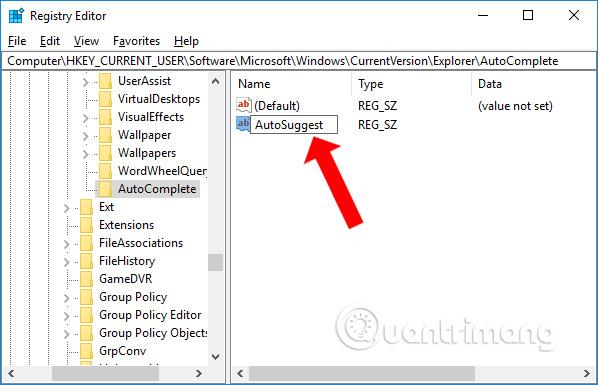
Vaihe 5:
Jatka kaksoisnapsauttamista AutoSuggest ja muuta sitten data-arvoa Muokkaa merkkijonoa -valintaikkunan käyttöliittymässä. Jos haluat ottaa automaattisen täydennysominaisuuden käyttöön, kun etsit tiedostoja Explorerissa, kirjoita Arvon tietopalkkiin Kyllä ja napsauta sitten OK.
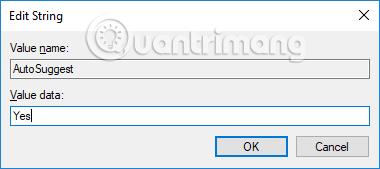
Jos et enää halua käyttää tätä hakuominaisuutta, vaihda Arvotiedot-asetukseksi Ei, tai voit napsauttaa hiiren kakkospainikkeella AutoSuggestia ja poistaa sitten napsauttamalla Poista. Sinun tulisi kuitenkin valita Ei sen sijaan, että poistaisit arvon kokonaan.
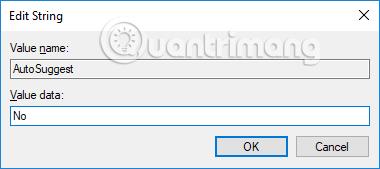
Palaa nyt tietokoneesi File Exploreriin, kirjoita osoitepalkkiin minkä tahansa sovelluksen nimi ja saat ehdotuksia alla olevan kuvan mukaisesti. Napsauta vain tarvitsemaasi sovellusta, niin meidät ohjataan oikeaan sovelluksen tallennuspaikkaan tai kansioon.
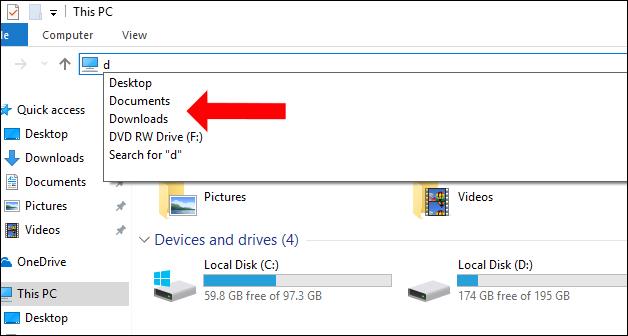
Yksinkertainen temppu, joka auttaa sinua etsimään tiedostoja nopeasti Resurssienhallinnassa Windows 10. Automaattisen täydennysominaisuuden käyttöön ottaminen ei tarjoa vain täydellisiä ehdotuksia, vaan auttaa myös pääsemään nopeasti käsiksi tarvitsemiisi tietoihin, vaikka et muista niitä. Tallennustilasta riippumatta hakemistopolku.
Katso lisää:
Menestystä toivottaen!
Kioskitila Windows 10:ssä on tila, jolla voit käyttää vain yhtä sovellusta tai käyttää vain yhtä verkkosivustoa vierailevien käyttäjien kanssa.
Tämä opas näyttää, kuinka voit muuttaa tai palauttaa Camera Roll -kansion oletussijaintia Windows 10:ssä.
Hosts-tiedoston muokkaaminen voi aiheuttaa sen, että et voi käyttää Internetiä, jos tiedostoa ei ole muokattu oikein. Seuraava artikkeli opastaa sinua muokkaamaan isäntätiedostoa Windows 10:ssä.
Valokuvien koon ja kapasiteetin pienentäminen helpottaa niiden jakamista tai lähettämistä kenelle tahansa. Erityisesti Windows 10:ssä voit muuttaa kuvien kokoa erässä muutamalla yksinkertaisella vaiheella.
Jos sinun ei tarvitse näyttää äskettäin vierailtuja kohteita ja paikkoja turvallisuus- tai yksityisyyssyistä, voit helposti sammuttaa sen.
Microsoft on juuri julkaissut Windows 10 Anniversary Update -päivityksen, joka sisältää monia parannuksia ja uusia ominaisuuksia. Tässä uudessa päivityksessä näet paljon muutoksia. Windows Ink -kynän tuesta Microsoft Edge -selainlaajennuksen tukeen, Start Menu ja Cortana ovat myös parantuneet merkittävästi.
Yksi paikka monien toimintojen ohjaamiseen suoraan ilmaisinalueella.
Windows 10:ssä voit ladata ja asentaa ryhmäkäytäntömalleja hallitaksesi Microsoft Edge -asetuksia, ja tämä opas näyttää prosessin.
Dark Mode on tumman taustan käyttöliittymä Windows 10:ssä, joka auttaa tietokonetta säästämään akun virtaa ja vähentämään vaikutusta käyttäjän silmiin.
Tehtäväpalkissa on rajoitetusti tilaa, ja jos työskentelet säännöllisesti useiden sovellusten kanssa, tila saattaa loppua nopeasti, jotta voit kiinnittää lisää suosikkisovelluksiasi.









