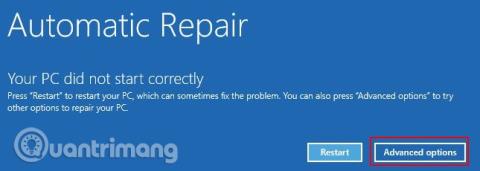Master Boot Record (MBR) on erityinen käynnistyssektori, joka löytyy järjestelmäosion alusta. MBR ilmoittaa tulevasta käynnistysprosessista, kuten osion jakautumisesta, koosta, tiedostojärjestelmästä jne. MBR sisältää perinteisesti pienen osan suoritettavaa koodia, joka siirtää käynnistysprosessin sopivaan käyttöjärjestelmään.
MBR voi kuitenkin vioittua tai kadota useista syistä, jolloin Windows 10 -asennukset epäonnistuvat. Tämä artikkeli näyttää joitakin tapoja korjata Master Boot Record -virheet Windows 10: ssä .
Syitä, miksi Windows 10 ei voi käynnistyä
Mistä tiedät, milloin MBR-virhe tapahtuu? Tällöin et voi käynnistää Windowsia ja näyttöön tulee virheilmoitus " Puuttuva käyttöjärjestelmä ", " MBR-virhe ", " Virhe ladattaessa käyttöjärjestelmää ", " Virheellinen osiotaulukko " tai vastaava viesti.
Tälle ongelmalle on monia syitä, joista vioittuneet ohjaimet ovat yleisin syy. Viime vuosina jotkin kiristysohjelmaversiot ovat hyökänneet Master Boot Recordia vastaan pakottaakseen uhrit maksamaan järjestelmiensä turvallisuuden takaamiseksi. Tämän tyyppiset kiristysohjelmat ovat kuitenkin erittäin harvinaisia, ja on muita haittaohjelmia, jotka muuttavat suoraan MBR:ää aiheuttaen vakavampia vahinkoja.
Windows Master Boot Record -ongelman korjaaminen
1. Aloita korjaus Windowsin automaattisen korjauksen avulla
Kun käynnistät ensimmäisen kerran Windows 10:een, järjestelmä havaitsee ongelmat ja siirtyy automaattiseen korjaustilaan. Näyttöön tulee viesti Tietokoneesi ei käynnistynyt oikein . Valitse tässä näytössä Lisäasetukset > Vianmääritys > Käynnistyskorjaus .

Windows 10 Startup Repair -työkalu on täysin automatisoitu, ja vaikka sen valmistuminen vie aikaa, se korjaa Windows 10 MBR -ongelmasi.
2. Komentorivi Windowsin automaattisen korjauksen kautta
Jos Windows 10:n käynnistyksen korjausprosessi ei korjaa MBR-ongelmaa tai haluat suoremman ja nopeamman tavan korjata järjestelmä, voit käyttää komentokehotetta automaattisen korjauksen kautta. Kun järjestelmä havaitsee ongelman ja Automaattinen korjaus -näyttö tulee näkyviin, valitse Lisäasetukset > Vianmääritys > Komentorivi.
Käytät bootrec.exe -työkalua vaurioituneen MBR:n korjaamiseen. Bootrecillä on sarja komentoja, jotka on suunniteltu palauttamaan käynnistysprosessi.

Kirjoita bootrec.exe /fixmbr ja paina Enter , kirjoita sitten bootrec.exe /fixboot ja paina Enter . Näet jokaisen komennon alla toiminnon suoritettuaan onnistuneesti . Jos et näe toiminnon valmistumisviestiä ja saat virheilmoituksen, kirjoita bootrec.exe /rebuildbcd ja paina Enter . Komento " rebuildbcd " rakentaa uudelleen Boot Data Data (BCD) -järjestelmän.

Tämä ei kuitenkaan aina toimi ensimmäisellä kerralla. Tässä tapauksessa Microsoft suosittelee, että viet BCD-säilö (johon käynnistystiedot on tallennettu) ja rakennat sen uudelleen alusta. Onneksi tämä prosessi vie vain muutaman minuutin.
Anna seuraavat komennot järjestyksessä:
bcdedit /export c:\bcdbackup
c:
cd boot
attrib bcd -s -h -r
ren c:\boot\bcd bcd.old
bootrec.exe /rebuildbcd
Vienti- ja uudelleenrakennusprosessi korjaa MBR-ongelmat kokonaan. Windows 7:n ja sitä vanhemman käyttöjärjestelmän käyttäjät voivat myös käyttää bootrec.exe /scanos -komentoa vanhojen BCD-asennusten tarkistamiseen ja korjaamiseen.
Jos komentokehotetta ei voi käyttää automaattisen korjauksen kautta
Jos et näe Windows 10:n automaattisen korjauksen näyttöä, sinun on käynnistettävä korjaustilaan Windowsin asennusmedia. Jos sinulla ei vielä ole käynnistysmediaa saatavilla, sinun on löydettävä toinen Windows-järjestelmä sellaisen luomiseksi.
Voit kuitenkin kokeilla toista kiertotapaa, jos sinulla ei ole Windowsin asennus-USB-asemaa. Voit huijata järjestelmän ajattelemaan käynnistysvirheen käynnistämällä sen ja sammuttamalla sen sitten uudelleen, kun Windows-logo tulee näkyviin. Kun tämä prosessi on toistettu kolme kertaa peräkkäin, automaattinen korjaus aktivoituu. Huomaa, että tämä ei välttämättä toimi kaikille järjestelmästäsi riippuen.
3. Korjaa MBR-ongelmat Windowsissa GParted Liven avulla
GParted Live on käynnistettävä Linux-jakelu, joka keskittyy osionhallintaan. Sen avulla voit kuitenkin myös työskennellä Windows-osioissa käyttöjärjestelmän ulkopuolella, mikä tarkoittaa, että voit korjata ja palauttaa MBR-ongelmia. Tätä varten tarvitset vaihtoehtoisen järjestelmän.
Lataa GParted Live
Ensin sinun on ladattava GParted Live , saatavilla on kaksi versiota. Jos käytät 32-bittistä järjestelmää, valitse i686.iso-versio. Tämä versio toimii sekä 32- että 64-bittisissä järjestelmissä, vaikka siinä on muutamia rajoituksia. Jos käytät 64-bittistä järjestelmää (ja olet varma, että se on 64-bittinen järjestelmä), lataa amd64.iso-versio.
Polta GParted Live käynnistyvälle medialle
Seuraavaksi sinun on poltettava levykuva käynnistysmedialle. Sinun on myös ladattava UNetbootin , jotta voit suorittaa tämän menetelmän. Avaa UNetbootin, valitse paneelin alareunasta Diskimage ja napsauta sitten kolmen pisteen kuvaketta selaaksesi GParted Live ISO -tiedostoon.

Valitse ISO ja paina Avaa , valitse sitten USB-muistitikku, johon haluat tallentaa GParted Liven, ja paina OK . Kun olet valmis, poista käynnistyslevy ja sammuta järjestelmä.
Käynnistä GParted Live
Liitä käynnistettävä GParted Live -media järjestelmään, jossa on MBR-virhe. Käynnistä järjestelmä, avaa käynnistyslaitteen valintavalikko painamalla pikanäppäintä käynnistyksen aikana. Näet GParted Live -median käynnistyslähteenä tässä, valitse se ja odota median latautumista. Sinun on tehtävä muutamia pieniä valintoja, kuten kieli ja käyttötapa.
Käytä GParted Liveä ja TestDiskiä MBR:n korjaamiseen
Kun GParted Live -ympäristö latautuu, avaa Pääte-ikkuna, kirjoita sudo fdisk -l ja paina Enter . Tämä komento listaa kaikki järjestelmässäsi tällä hetkellä käytettävissä olevat asemat ja osiot. Avaa nyt uusi Pääte-ikkuna, kirjoita testdisk ja valitse sitten Ei lokia .
Seuraavaksi se kysyy asemaa, jonka haluat korjata, valitse asemasi ja paina sitten Jatka . Valitse nyt osiotaulukon tyyli. Valitse tässä tapauksessa Intel/PC-osio ja paina Enter .

Valitse Analysoi ja sitten Pikahaku .
TestDisk skannaa asemasi löytääkseen olemassa olevat ja aiemmin poistetut osiot. Skannausprosessi voi kestää muutaman minuutin aseman koosta riippuen. Lopuksi se tunnistaa pääjärjestelmäosiosi. Jos tarkistus ei näytä kaikkia osioita, valitse Deeper Search . Lisäksi GParted tarjoaa sinulle lyhyen luettelon tapahtuneista virheistä.
Jos kaikki osiot näkyvät oikeilla lipuilla (kuten käynnistettävä, laajennettu, looginen), kirjoita osiotaulukkoon. Jos liput ovat vääriä, vaihda niitä nuolinäppäimillä. Esimerkiksi alla olevissa kuvakaappauksissa ensimmäinen kuva näyttää aseman, jossa on päällekkäinen toinen osio ([Osio 2]). Siirry osion päälle ja paina P nähdäksesi tiedoston näkyvän kyseisessä osiossa.

Ensimmäinen kaksoisosio on vaurioitunut, koska se näyttää viestin Cannot open filesystem. Tiedostojärjestelmä näyttää vaurioituneelta .

Toinen kaksoisosio sisältää luettelon tiedostohakemistoista ja on siksi oikea osio.

Ensimmäisen toistuvan osion lipun arvoksi on asetettu D poistolle , kun taas toisen toistuvan osion arvoksi L on asetettu Looginen , jolloin osio ja sen tiedot palautetaan asemaan. Kun palaat TestDisk-valikkoon, valitse MBR-koodi kirjoittaaksesi asemasi vakio-MBR:n ja vahvista.
Siinä kaikki, voit sulkea Terminal-ikkunan, kirjautua ulos GParted Livestä ja sammuttaa järjestelmän, poistaa GParted Live -käynnistysmedian ja käynnistää järjestelmän.
4. Korjaa MBR-ongelmat Windowsissa Boot Repair Disk -levyn avulla
Boot Repair Disk on toinen erittäin kätevä Linux-jakelu, jonka avulla voit korjata Windows 10 MBR -ongelmia. Boot Repair Diskissä on itse asiassa GParted-klooni, mutta se yksinkertaistaa MBR:n palautusprosessia ohjelmaksi helppojen muunnoslaatikoiden avulla.
Lataa ensin 64- tai 32-bittinen Boot Repair Disk -versio järjestelmästäsi riippuen. Kuten GParted Live -kuva, 32-bittinen versio toimii vain 32-bittisissä järjestelmissä ja 64-bittinen versio toimii molemmissa järjestelmissä.
Polta Boot Repair Disk käynnistyslevylle
Seuraavaksi sinun on poltettava dics-kuva käynnistyslevylle ja ladattava UNetbootin. Avaa UNetbootin, valitse Diskimage paneelin alareunasta ja paina sitten kolmen pisteen kuvaketta selataksesi Boot Repair Disk ISO-tiedostoon.
Valitse ISO ja paina Avaa , valitse sitten USB-muistitikku, jolle haluat polttaa Boot Repair Disk -levyn ja paina OK . Kun olet valmis, poista käynnistyslevy ja sammuta järjestelmä.
Käynnistä Boot Repair Disk -levyltä
Kytke käynnistyskorjauslevy järjestelmään, jossa on vaurioitunut MBR. Käynnistä virta, paina käynnistysprosessin pikanäppäintä avataksesi käynnistyslaitteen valintavalikon. Näet USB-muistitikun tai Boot Repair Disk -levyn käynnistyslähteenä, valitse se ja odota, että tietoväline latautuu.
Käytä Boot Repair Disc -levyä MBR:n korjaamiseen
Kun Boot Repair Disk -ympäristö latautuu (Boot Repair Disk käyttää kevyttä Lubuntu-ympäristöä), valitse tehtäväpalkista LXTerminal . Kirjoita fdisk -l ja paina Enter listataksesi nykyiset asemat ja osiot.
Valitse seuraavaksi B -kuvake oikeassa alakulmassa (jossa Windowsin Käynnistä-valikko on aktiivinen) ja siirry kohtaan Järjestelmätyökalut > Käynnistyskorjaus. Ohjelma skannaa järjestelmän, minkä jälkeen voit valita automaattisen korjausistunnon tai tarkastella lisäasetuksia . Kokeile ensin automaattista korjausvaihtoehtoa. Automaattinen korjaus voi korjata useimmat käynnistysvirheet välittömästi.

Jos tämä vaihtoehto ei toimi, avaa Lisäasetukset ja siirry MBR-asetukset- välilehteen . Tarkastele aiemmin luotujen asemien ja osioiden luetteloa LXTerminal-osiossa ja etsi Windowsin käynnistysosio. Boot Repair Disk merkitsee ne hieman selkeämmin kuin perus GParted Live -komento. Kun olet varma, napsauta Käytä ja käynnistä järjestelmä uudelleen.

5. Korjaa MBR-ongelmat EaseUS Partition Masterin avulla
Lopullinen korjaus edellyttää fyysisen aseman poistamista järjestelmästä. Kun olet tyhjentänyt aseman, voit liittää sen toiseen järjestelmään käyttämällä EaseUS Partition Masteria MBR-ongelman korjaamiseksi.

Lataa ja asenna EaseUS Partition Master ja liitä sitten asema. Valitse ulkoinen asema (merkitty MBR ), napsauta sitä hiiren kakkospainikkeella ja valitse sitten Rebuild MBR ja napsauta Apply oikeassa yläkulmassa ja odota prosessin valmistumista. Tyhjennä asema ja asenna se sitten uudelleen alkuperäiseen järjestelmään ja käynnistä uudelleen.
Nämä viisi vaihtoehtoa ovat parhaita ja nopeimpia tapoja korjata vioittunut Windows 10 MBR, ja monet niistä toimivat vanhemmissa Windowsin versioissa (erityisesti menetelmissä 2 ja 3).
Menestystä toivottaen!
Katso lisää: