Near Share -ominaisuuden virheiden korjaaminen Windows 10:ssä

Near Share on Windows 10:n ominaisuus, jonka avulla voit jakaa tietoja lähellä olevien laitteiden välillä Bluetoothin tai WiFin avulla.

Nykyiset tiedonsiirtotavat ovat monipuolisempia ja monipuolisempia, joista käyttäjät voivat valita. Windows 10 -tietokoneissa voimme käyttää Near Share -ominaisuutta siirtääksesi tiedot nopeasti lähellä olevaan tietokoneeseen Bluetooth- tai WiFi-yhteyden kautta.
Voit aktivoida Near Sharen Windows 10:ssä ottamalla sen käyttöön asetusten tai toimintakeskuksen kautta. Tämä ominaisuus ei kuitenkaan aina toimi vakaasti, se voi ilmoittaa virheistä eikä tiedonsiirto onnistu. Jos käyttäjillä on ongelmia Near Share -ominaisuuden kanssa Windows 10:ssä, he voivat seurata alla olevaa korjausta.
Ohjeet Near Share -virheen korjaamiseen Windows 10:ssä
Near Share -ominaisuus toimii vain Windows 10 -versiossa 1803 ja uudemmissa. Joten alemmissa versioissa tätä ominaisuutta ei ole.
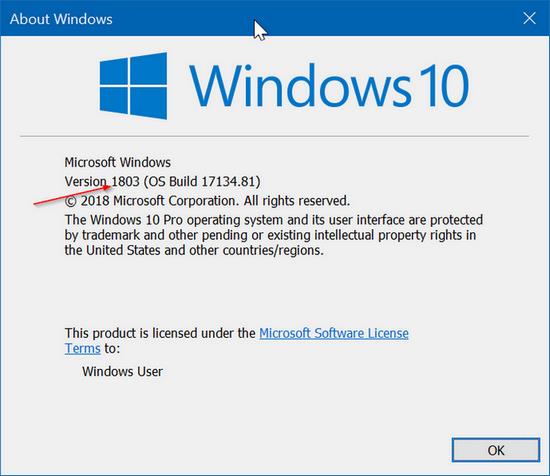
1. Tarkista Bluetooth 4.0 tai uudempi
Tämän Near Share -ominaisuuden käyttäminen Windows 10:ssä edellyttää, että tietokoneeseen on asennettu Bluetooth 4.0 tai uudempi .
Vaihe 1:
Napsauta Käynnistä-kuvaketta näytön käyttöliittymässä ja valitse sitten Laitehallinta .
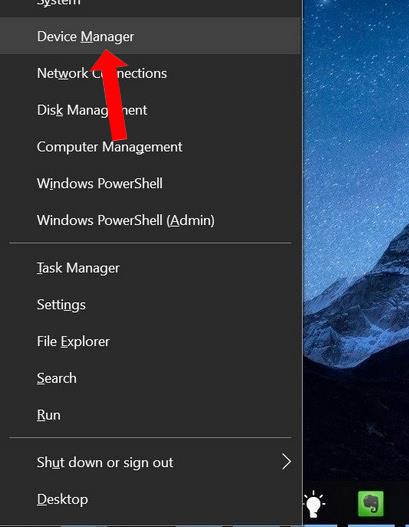
Vaihe 2:
Etsi seuraavasta käyttöliittymästä Bluetooth-osio ja napsauta hiiren kakkospainikkeella järjestelmän Bluetooth-sovitinta ja valitse Ominaisuudet .
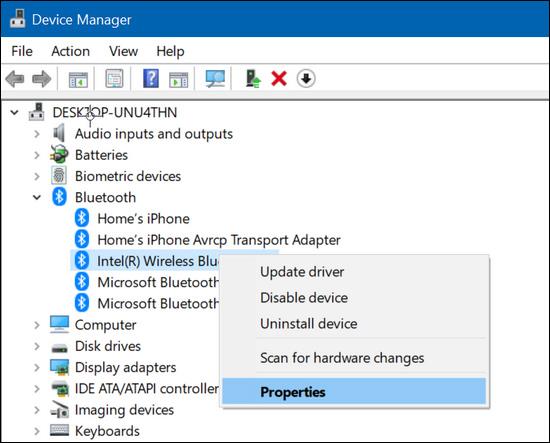
Vaihe 3:
Siirry Lisäasetukset-välilehdelle ja tarkista Bluetooth-versio Laiteohjelmisto-osiosta . Alla olevan luettelon perusteella käyttäjät voivat tietää, mikä tietokoneen Bluetooth-versio on.
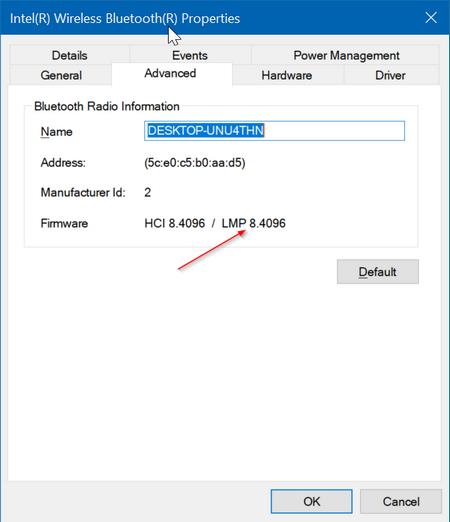
2. Tarkista, missä nämä 2 laitetta sijaitsevat
Near Share -ominaisuus koskee vain laitteita, jotka ovat lähellä toisiaan, joten varmista, että laitteet ovat lähellä toisiaan eivätkä sijoita liian kauas toisistaan.
3. Ota Near Share -ominaisuus käyttöön valitsemalla tämä
Voit ottaa Near Share -ominaisuuden käyttöön Windows 10:ssä siirtymällä Windowsin asetusten Järjestelmä-osioon ja valitsemalla Jaa kokemuksia. Ota seuraavaksi käyttöön Near Share -ominaisuus.
Lisäksi, jos käyttäjät haluavat jakaa tiedostoja muiden tietokoneen käyttäjien kanssa, ota käyttöön Kaikki lähellä olevat -vaihtoehto Voin jakaa tai vastaanottaa sisältöä kohdasta .
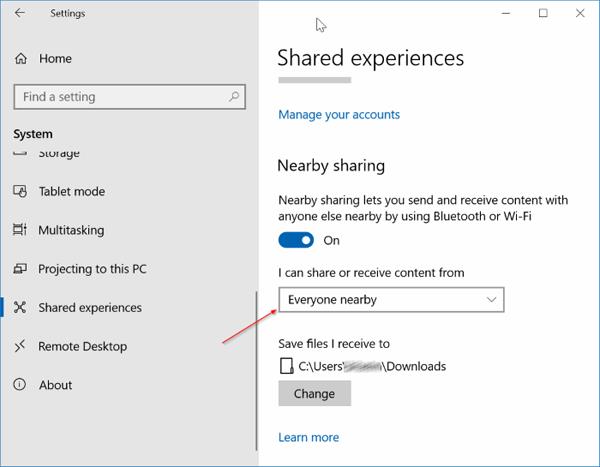
Joten käyttääksesi Near Share -ominaisuutta Windows 10:ssä, tietokoneen on asennettava versio 1803 tai uudempi ja tarkistettava, onko laitteen Bluetoothissa versio 4.0 tai uudempi asennettuna vai ei. Jos Near Share -tilassa on ongelmia, yritä sammuttaa se ja ottaa se sitten uudelleen käyttöön tietojen siirtämiseksi.
Katso lisää:
Menestystä toivottaen!
Kioskitila Windows 10:ssä on tila, jolla voit käyttää vain yhtä sovellusta tai käyttää vain yhtä verkkosivustoa vierailevien käyttäjien kanssa.
Tämä opas näyttää, kuinka voit muuttaa tai palauttaa Camera Roll -kansion oletussijaintia Windows 10:ssä.
Hosts-tiedoston muokkaaminen voi aiheuttaa sen, että et voi käyttää Internetiä, jos tiedostoa ei ole muokattu oikein. Seuraava artikkeli opastaa sinua muokkaamaan isäntätiedostoa Windows 10:ssä.
Valokuvien koon ja kapasiteetin pienentäminen helpottaa niiden jakamista tai lähettämistä kenelle tahansa. Erityisesti Windows 10:ssä voit muuttaa kuvien kokoa erässä muutamalla yksinkertaisella vaiheella.
Jos sinun ei tarvitse näyttää äskettäin vierailtuja kohteita ja paikkoja turvallisuus- tai yksityisyyssyistä, voit helposti sammuttaa sen.
Microsoft on juuri julkaissut Windows 10 Anniversary Update -päivityksen, joka sisältää monia parannuksia ja uusia ominaisuuksia. Tässä uudessa päivityksessä näet paljon muutoksia. Windows Ink -kynän tuesta Microsoft Edge -selainlaajennuksen tukeen, Start Menu ja Cortana ovat myös parantuneet merkittävästi.
Yksi paikka monien toimintojen ohjaamiseen suoraan ilmaisinalueella.
Windows 10:ssä voit ladata ja asentaa ryhmäkäytäntömalleja hallitaksesi Microsoft Edge -asetuksia, ja tämä opas näyttää prosessin.
Dark Mode on tumman taustan käyttöliittymä Windows 10:ssä, joka auttaa tietokonetta säästämään akun virtaa ja vähentämään vaikutusta käyttäjän silmiin.
Tehtäväpalkissa on rajoitetusti tilaa, ja jos työskentelet säännöllisesti useiden sovellusten kanssa, tila saattaa loppua nopeasti, jotta voit kiinnittää lisää suosikkisovelluksiasi.









