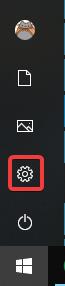Roskakori on paikka, johon käyttäjän poistamat kohteet tallennetaan. Joskus kun kuitenkin haluat palauttaa nämä tiedostot, et löydä niitä työpöydältä. Ehkä se oli piilotettu tai olet vahingossa poistanut roskakorin . Sinun ei tarvitse huolehtia, koska on olemassa useita tapoja saada roskakori takaisin.
Kuinka palauttaa kadonnut roskakorikuvake Windows 10: ssä
Ota roskakori uudelleen käyttöön
Jos olet vahingossa poistanut roskakorin käytöstä, se katoaa työpöydältä. Ennen kuin kokeilet jotain muuta, varmista, ettet sammuta sitä vahingossa.
Vaihe 1: Napsauta Käynnistä- painiketta ja napsauta sitten vasemmalla olevaa asetuspainiketta.

Vaihe 2 : Napsauta Mukauttaminen .

Vaihe 3 : Napsauta vasemmassa ruudussa Teemat .

Vaihe 4 : Valitse oikealla olevasta Liittyvät asetukset -kohdasta Työpöytäkuvakkeen asetukset .

Näet luettelon kuvakkeista tämän ikkunan yläosassa. Tarkista vielä kerran, että Roskakori-ruutu on valittuna. Jos ei, tarkista se ja napsauta OK .

Kuten näet, muut työpöydän kuvakkeet ovat täällä. Jos käytät usein Ohjauspaneelia tai tiettyä ohjelmaa, voit lisätä kuvakkeen tästä ikkunasta helpottamaan käyttöä.
Luo uusi roskakori
Jos Roskakori-ruudun valitsemisen jälkeen se ei vieläkään tule näkyviin, voit luoda uuden roskakorin. Tämä toiminto edellyttää piilotetun tiedoston tarkastelua ja joidenkin asetusten muuttamista nähdäksesi sen.
Vaihe 1 : Voit tarkastella piilotettuja tiedostoja napsauttamalla ensin hiiren kakkospainikkeella Käynnistä- painiketta ja valitsemalla sitten Resurssienhallinta .

Vaihe 2 : Napsauta yläreunassa Näytä ja napsauta avautuvassa nauhassa oikealla olevaa Asetukset- painiketta.

Vaihe 3 : Napsauta avautuvassa ikkunassa Näytä- välilehteä .

Vaihe 4 : Etsi alareunassa olevasta vieritysruudusta Piilotetut tiedostot ja kansiot -luokka . Valitse tämän luokan alapuolelta Näytä piilotetut tiedostot, kansiot ja asemat -kohdan vieressä oleva ympyrä nähdäksesi alueet, jotka Windows piilottaa oletuksena, mukaan lukien Roskakori- kansio .

Vaihe 5 : Etsi lisäksi Piilota suojatut käyttöjärjestelmätiedostot ja poista valinta. Saat varoituksen olla poistamatta mitään tärkeää, mutta älä huoli, emme poista mitään.

Vaihe 6 : Palaa Resurssienhallintaan ja napsauta Tämä tietokone vasemmassa sivupalkissa, käytä sitten C: -asemaa . Löydät oikeasta yläreunasta tiedoston nimeltä $Recycle.Bin , käytä tätä kansiota ja näet roskakorin. tässä.

Vaihe 7 . Napsauta hiiren kakkospainikkeella Roskakoria , vie hiiri Lähetä kohteeseen ja napsauta Työpöytä (luo pikakuvake) .

Työpöydällesi tulee uusi roskakori. Se ei näytä täsmälleen oletusroskakorilta, koska et näe roskakoria täynnä, kun lisäät poistetut tiedostot, etkä voi tyhjentää roskakoria napsauttamalla hiiren kakkospainikkeella pikakuvaketta. Voit kuitenkin edelleen vetää tiedostoja sinne tavallisen roskakorin tapaan. Kun haluat tyhjentää roskakorin, voit kaksoisnapsauttaa pikakuvaketta, napsauttaa hiiren kakkospainikkeella Roskakoria avautuvassa ikkunassa ja valita Tyhjennä roskakori .
- "Tyhjennä" roskakori automaattisesti Windows 10:ssä

Kun olet määrittänyt pikakuvakkeen, ota uudelleen käyttöön Piilota suojatut käyttöjärjestelmätiedostot, jotta tärkeät tiedostot ja kansiot pysyvät piilossa ja vältytään tahattomalta poistamiselta.
Menestystä toivottaen!
Katso lisää: