Kuvien saaminen teemoihin Windows 10:ssä

Kaupasta ladatussa Windows 10 -teemassa on korkea laatu, monia teemoja ja voit saada kaikki teeman kuvat.

Sen lisäksi, että asennat oman tietokoneen taustakuvan käytettävissä olevien kuvien avulla, Windows Storessa on myös teemoja tai käyttöliittymäteemoja, joissa on useita kuvia eri aiheista. Asennuksen jälkeen teemasarja voi automaattisesti vaihtaa tietokoneen taustakuvan ja järjestelmän teeman värin. Windows 10:ssä käyttäjien on asennettava teemoja suoraan Storesta, eivätkä he voi poimia kuvia teemoista tavalliseen tapaan. Heti kun asennamme teeman Windowsiin, tulee kuitenkin kansio kaikkien teeman kuvien tallentamiseen. Joten kuinka saada kaikki teeman kuvat Windows 10:ssä, alla oleva artikkeli opastaa sinua tekemään sen.
Ohjeet valokuvien ottamiseen Windows 10 -teemalla
Vaihe 1:
Käyttäjät siirtyvät Microsoft Storeen ja löytävät sitten ladattavan teeman. Napsauta Hanki ladataksesi tietokoneellesi.
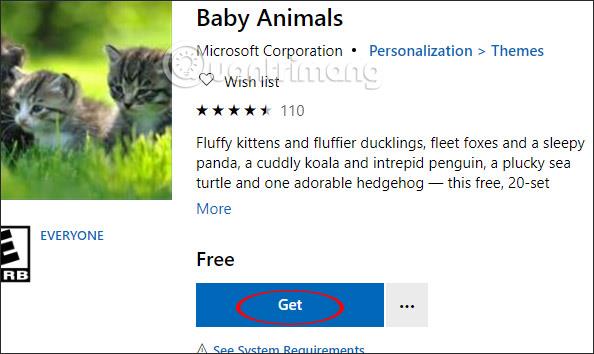
Kun asennus on valmis, Käytä-painike tulee välittömästi näkyviin , jotta voimme käyttää ladattua teemaa tietokoneeseen.
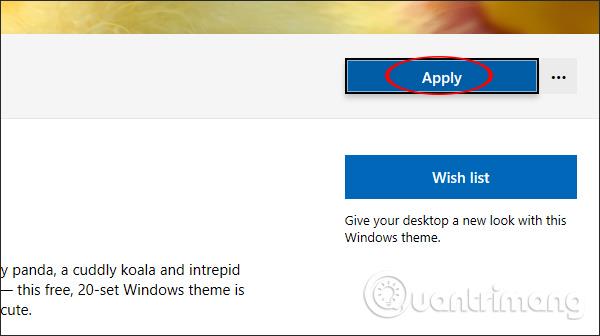
Tämän seurauksena näet tietokoneellesi juuri asennetun teeman.
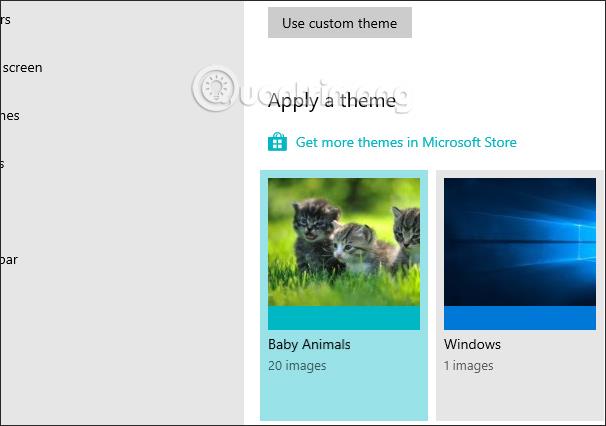
Vaihe 2:
Paina seuraavaksi Windows + R-näppäinyhdistelmää avataksesi Suorita-valintaikkunan käyttöliittymän, kirjoita alla oleva komentorivi ja napsauta OK päästäksesi käsiksi.
kuori:::{ED834ED6-4B5A-4bfe-8F11-A626DCB6A921} -Microsoft.Personalization\pageWallpaper
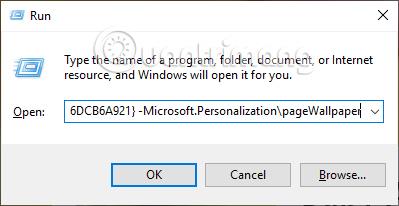
Vaihe 3:
Tulokset näyttävät Ohjauspaneelin mukauttamisliittymän, jossa on kaikki tietokoneeseen asennetun teemasarjan kuvat. Yllä on kansion polku kuvien tallentamiseen kyseisessä teemassa, ja tämä on kansio, johon meidän on käytettävä.
Kansion polku teeman kuvien tallentamiseen on muodossa C:\Käyttäjät\tilin nimi\AppData\Local\Microsoft\Windows\Themes.
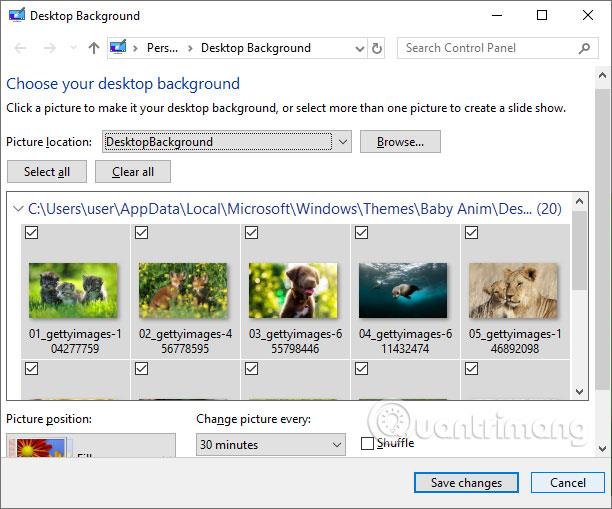
Vaihe 4:
Käyttäjät voivat kopioida yllä olevan linkin ja muuttaa sitten tilin nimeä käyttämässään tietokoneessa. Näet sitten kansion, jolla on sama nimi kuin tietokoneeseen sovellettavalla teemalla.
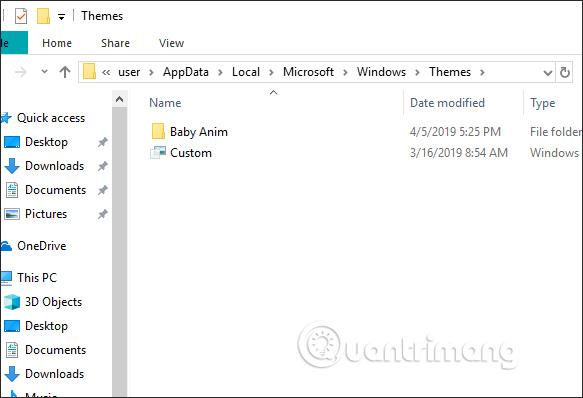
Napsauta kansion nimeä ja napsauta sitten DesktopBackground-kansiota nähdäksesi kaikki teeman kuvat. Nyt voit kopioida ne toiseen paikkaan ja käyttää, tallentaa, jakaa jne. Jos teema poistetaan tietokoneesta, teemakansiota ei ole olemassa.
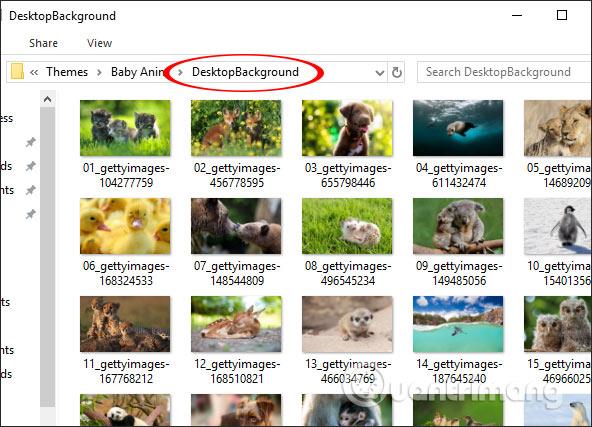
Vaikka teeman kuvia ei voi purkaa edellisellä tavalla, sen sijaan sinulla on välitön kansio, johon voit tallentaa teeman kuvat. Jokainen teemajoukko, kun sitä käytetään tietokoneessa, sijoitetaan eri kansioon ja tallennetaan järjestelmään.
Menestystä toivottaen!
Kioskitila Windows 10:ssä on tila, jolla voit käyttää vain yhtä sovellusta tai käyttää vain yhtä verkkosivustoa vierailevien käyttäjien kanssa.
Tämä opas näyttää, kuinka voit muuttaa tai palauttaa Camera Roll -kansion oletussijaintia Windows 10:ssä.
Hosts-tiedoston muokkaaminen voi aiheuttaa sen, että et voi käyttää Internetiä, jos tiedostoa ei ole muokattu oikein. Seuraava artikkeli opastaa sinua muokkaamaan isäntätiedostoa Windows 10:ssä.
Valokuvien koon ja kapasiteetin pienentäminen helpottaa niiden jakamista tai lähettämistä kenelle tahansa. Erityisesti Windows 10:ssä voit muuttaa kuvien kokoa erässä muutamalla yksinkertaisella vaiheella.
Jos sinun ei tarvitse näyttää äskettäin vierailtuja kohteita ja paikkoja turvallisuus- tai yksityisyyssyistä, voit helposti sammuttaa sen.
Microsoft on juuri julkaissut Windows 10 Anniversary Update -päivityksen, joka sisältää monia parannuksia ja uusia ominaisuuksia. Tässä uudessa päivityksessä näet paljon muutoksia. Windows Ink -kynän tuesta Microsoft Edge -selainlaajennuksen tukeen, Start Menu ja Cortana ovat myös parantuneet merkittävästi.
Yksi paikka monien toimintojen ohjaamiseen suoraan ilmaisinalueella.
Windows 10:ssä voit ladata ja asentaa ryhmäkäytäntömalleja hallitaksesi Microsoft Edge -asetuksia, ja tämä opas näyttää prosessin.
Dark Mode on tumman taustan käyttöliittymä Windows 10:ssä, joka auttaa tietokonetta säästämään akun virtaa ja vähentämään vaikutusta käyttäjän silmiin.
Tehtäväpalkissa on rajoitetusti tilaa, ja jos työskentelet säännöllisesti useiden sovellusten kanssa, tila saattaa loppua nopeasti, jotta voit kiinnittää lisää suosikkisovelluksiasi.









