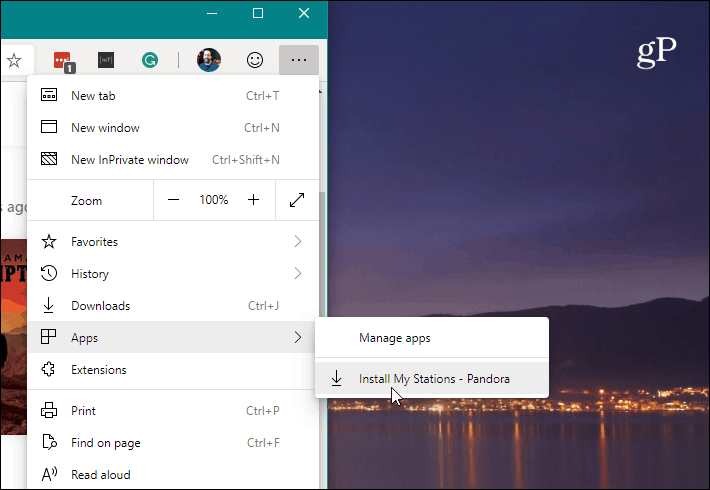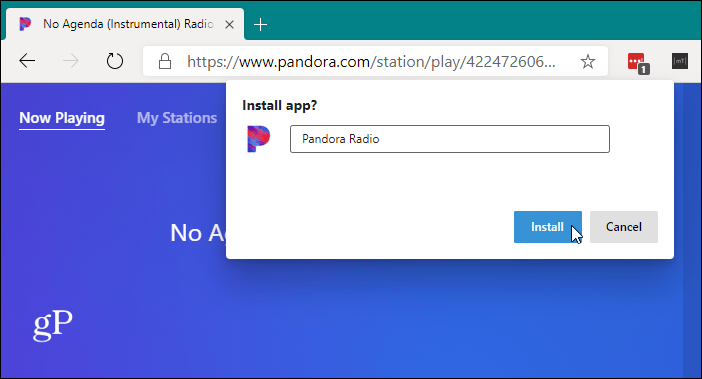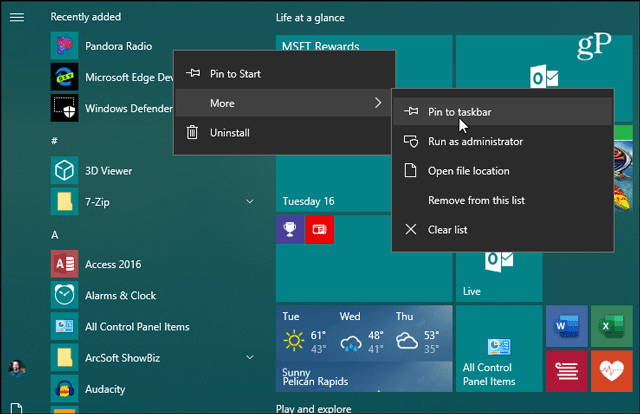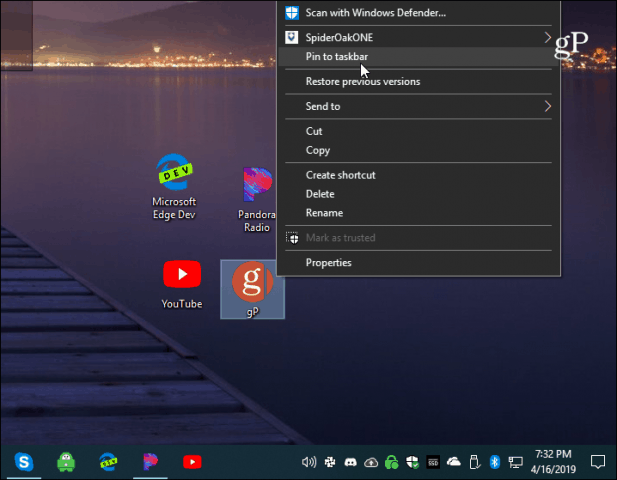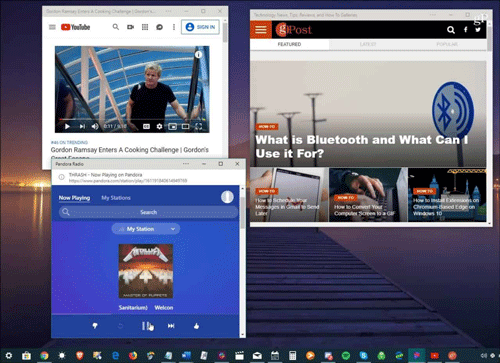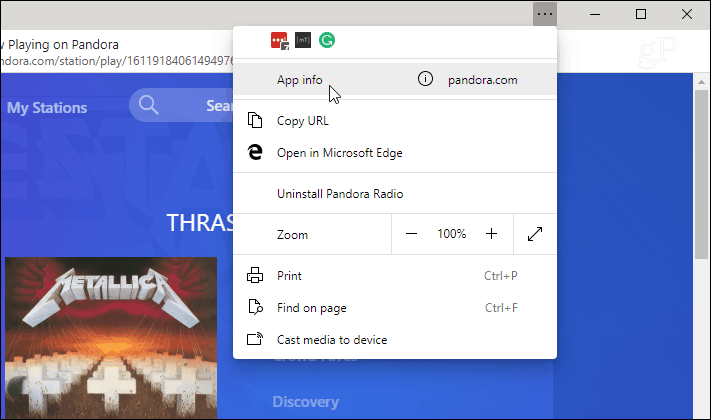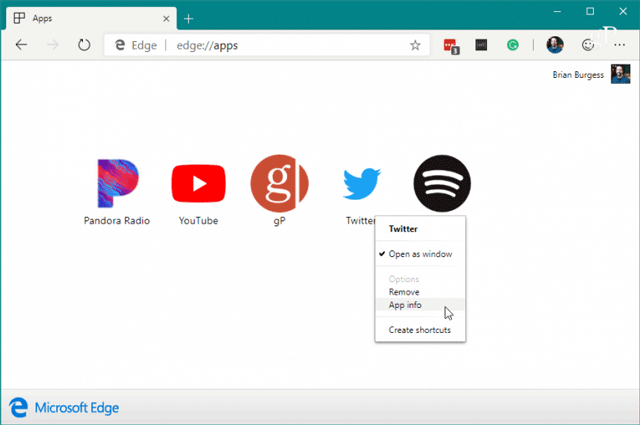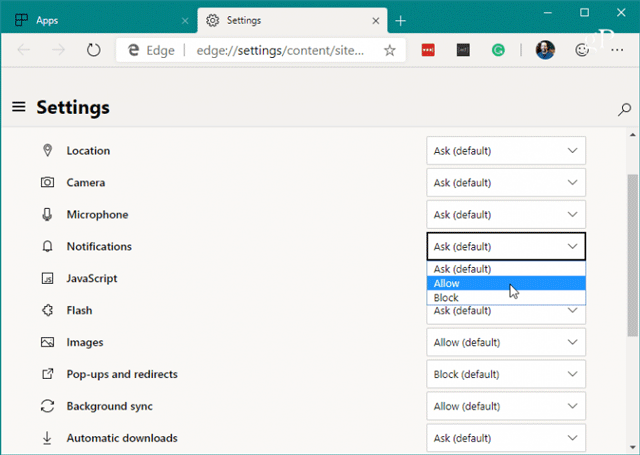Microsoft rakentaa uudelleen Edge-selaimensa Chromium-ytimeen, ja siinä on joitain ainutlaatuisia uusia ominaisuuksia, kuten verkkosovellusten luominen. Tämä artikkeli opastaa sinua käyttämään verkkosovelluksia Chromium Edge -selaimessa.
Kun olet asentanut Chromium Edge -selaimen, voit tutustua sen uusiin ominaisuuksiin, kuten Chromen ja Microsoft Edge -laajennusten asentamiseen. Yksi uusista ominaisuuksista on verkkosovellusten luominen käyttämällä verkkosivustoa sovelluksena.
Voit luoda minkä tahansa Web-sivuston Web-sovellukseksi Edgestä. Joitakin esimerkkisivustoja, joita voit käyttää, ovat YouTube, Pandora, Outlook.com jne.
Käytä verkkosovelluksia Chromium Edgessä
Avaa Chromium Edge ja siirry verkkosivustolle, jota haluat käyttää sovelluksena. Napsauta sitten Asetukset -painiketta (kolme pistettä oikeassa yläkulmassa) ja valitse Sovellukset > Asenna .
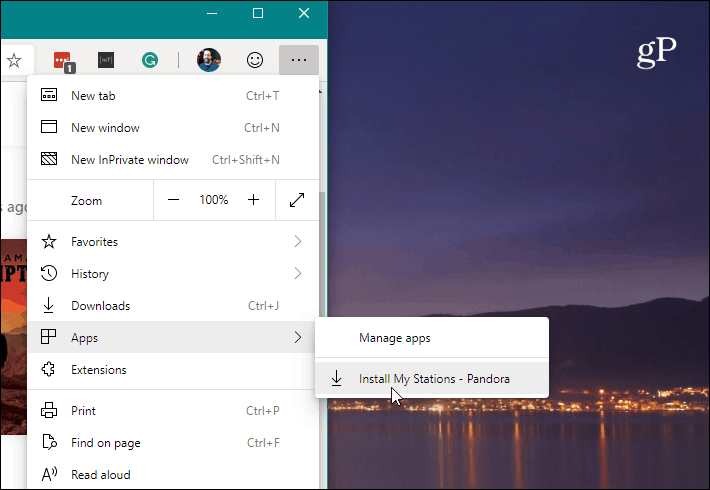
Nimeä seuraavaksi verkkosovelluksen pikakuvake ja napsauta Asenna- painiketta .
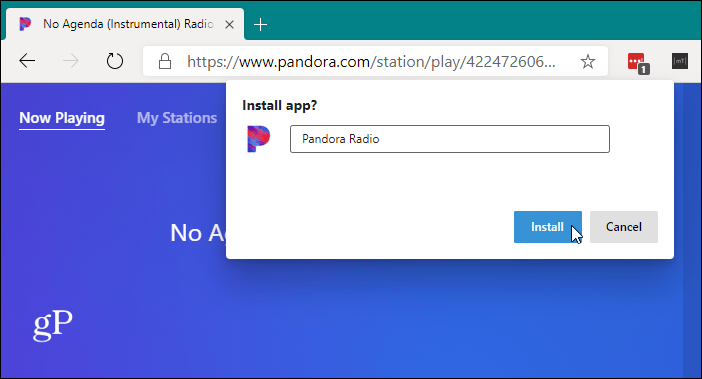
Sovelluksen pikakuvake luodaan työpöydälle ja Käynnistä-valikkoon. Jos haluat luoda verkkosovelluksen pikakuvakkeen tehtäväpalkkiin , avaa Käynnistä-valikko ja etsi sovellus, napsauta sitä hiiren kakkospainikkeella ja valitse Lisää > Kiinnitä tehtäväpalkkiin .
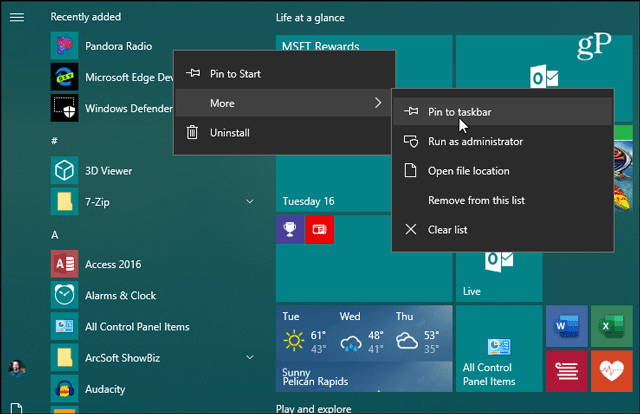
Voit tehdä saman työpöydän kuvakkeesta, napsauta sitä hiiren kakkospainikkeella ja valitse valikosta Kiinnitä tehtäväpalkkiin .
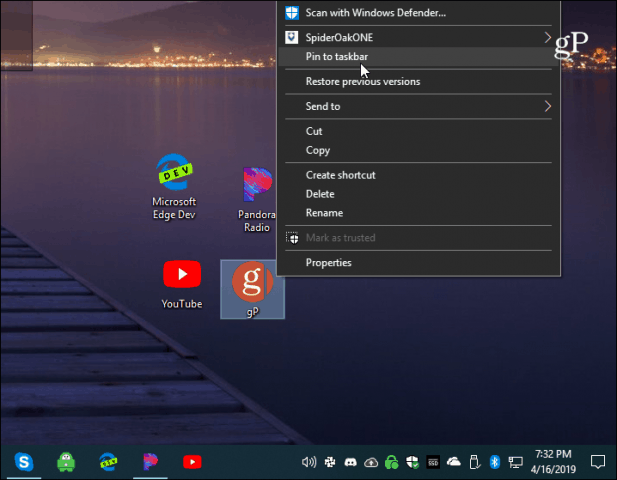
Sovelluksesi avautuu pieneen selainruutuun ilman navigointia, vaihtoehtoja tai edes osoitepalkkia. Se toimii kuin se olisi alkuperäinen sovellus.
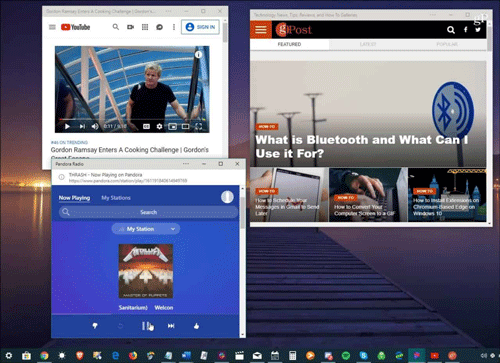
Verkkosovellusominaisuudet Chromium Edge -selaimessa
Sovelluksen otsikkopalkissa on asetuspainike, joka tarjoaa pääsyn asennettuihin laajennuksiin. Se sisältää myös vaihtoehtoja, kuten Tulosta, Zoomaa, tietoja sivustosta, Suoratoista laitteeseen ja muita vaihtoehtoja.
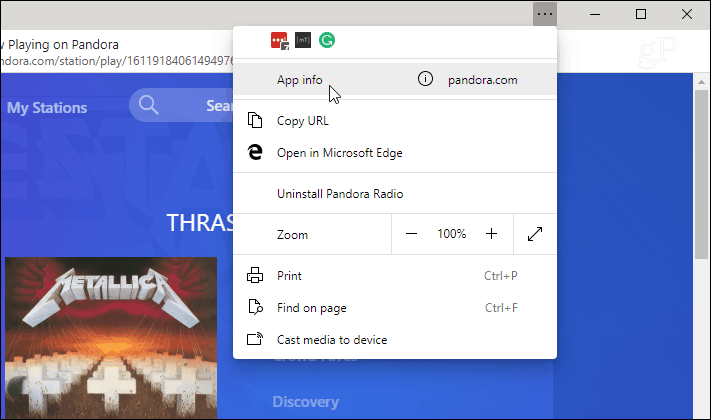
Kun olet asentanut joitain verkkosovelluksia, voit hallita niitä kirjoittamalla osoitepalkkiin : edge://apps . Täältä näet jokaisen asennetun verkkosovelluksen. Tämä osio sisältää myös sovellusten hallintavaihtoehdot, kuten Poista, Sovellustiedot, Avaa ikkunana ja luo pikakuvake.
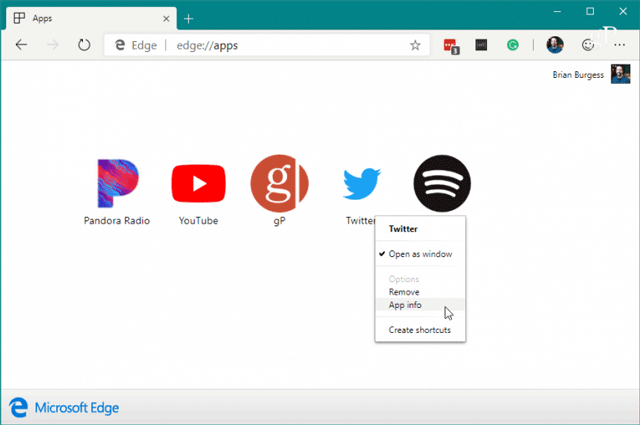
Sovellustiedot-asetusten avulla käyttäjät voivat hallita muita sovellusten käyttöoikeuksia, kuten sijaintia, laitteistoa, verkkotekniikkaa ja monia muita.
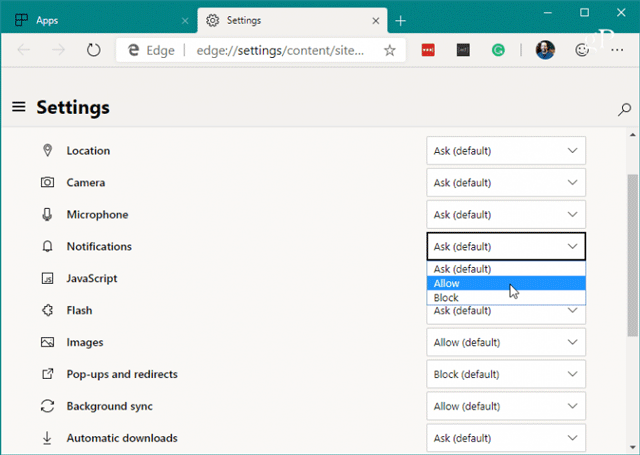
Menestystä toivottaen!