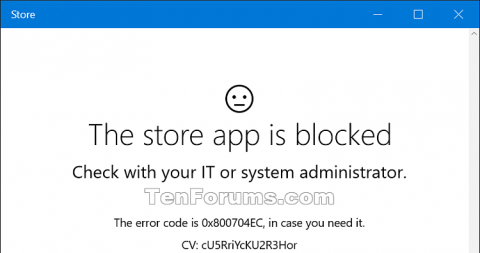Windows 10:n Microsoft Store tarjoaa sovelluksia, pelejä, musiikkia, elokuvia, TV-ohjelmia ja kirjoja, joita käyttäjät voivat ostaa tai ladata ja asentaa ilmaiseksi Microsoft-tileille Windows 10 -tietokoneissa ja -laitteissa. Voit halutessasi sammuttaa Storen. että käyttäjät eivät pääse kauppaan. Tämä artikkeli näyttää, kuinka voit sallia tai estää pääsyn Storeen kaikille Windows 10:n käyttäjille.
Huomautus: Sinun on kirjauduttava sisään järjestelmänvalvojana, jotta voit sallia tai estää pääsyn Storeen. Kaupan käyttö edellyttää käyttäjien asentavan sovelluspäivityksiä, joten sinun on varmistettava, että valitset Automaattiset sovelluspäivitykset -vaihtoehdon , ennen kuin estät pääsyn Kauppaan.
Alla oleva käytäntö koskee vain Windows 10 Enterprise- ja Windows 10 Education -käyttöjärjestelmiä versiosta 1511 alkaen.

Tapa 1. Salli tai estä pääsy Storeen ryhmäkäytännössä
Paikallinen ryhmäkäytäntöeditori on saatavilla vain Windows 10 Pro-, Enterprise- ja Education-versioissa. Kaikki muut versiot voivat käyttää alla olevaa toista tapaa estääkseen tai salliakseen pääsyn Storeen.
Vaihe 1 . Avaa paikallinen ryhmäkäytäntöeditori .
Vaihe 2. Siirry paikallisen ryhmäkäytäntöeditorin vasemmassa ruudussa alla olevaan sijaintiin.
Computer Configuration\Administrative Templates\Windows Components\Store

Vaihe 3. Muokkaa sitä kaksoisnapsauttamalla Store in Local Group Policy Editor -kohdan oikeanpuoleisessa ruudussa Poista Store-sovelluskäytäntöä.
Vaihe 4.
Salli pääsy Storeen valitsemalla Ei määritetty tai Ei käytössä ja napsauta OK . Ei määritetty on oletusasetus.
Voit estää pääsyn Storeen valitsemalla Käytössä ja napsauttamalla sitten OK .

Vaihe 5. Kun olet valmis, voit sulkea paikallisen ryhmäkäytäntöeditorin.
Tapa 2. Salli tai estä pääsy Microsoft Storen sovelluksiin REG-tiedostojen avulla
Alla oleva .reg-tiedosto lisää ja muuttaa alla olevan rekisteriavaimen ja DWORD-arvon.
HKEY_LOCAL_MACHINE\SOFTWARE\Policies\Microsoft\WindowsStore
Poista WindowsStore DWORD
Poista tai 0: Sallittu
1: Estä
Vaihe 1. Salli pääsy Storeen lataamalla alla oleva tiedosto.
https://www.tenforums.com/attachments/tutorials/67903d1457241838-store-app-allow-block-access-windows-10-a-allow_access_to_store_app.reg
Voit estää pääsyn Kauppaan lataamalla alla olevan tiedoston.
https://www.tenforums.com/attachments/tutorials/67904d1457241838-store-app-allow-block-access-windows-10-a-block_access_to_store_app.reg
Vaihe 2. Tallenna .reg-tiedosto työpöydälle.
Vaihe 3 . Yhdistä ladattu tiedosto kaksoisnapsauttamalla sitä.
Vaihe 4. Jos saat ilmoituksen, napsauta Suorita , Kyllä (UAC) , Kyllä ja OK hyväksyäksesi yhdistämisen. Voit poistaa tämän tiedoston, kun olet valmis.
Tapa 3. Estä Microsoft Store AppLockerilla
- Koskee Windows 10 Enterprisea, Windows 10 Educationia ja Windows 10 Mobilea
AppLocker tarjoaa käytäntöihin perustuvan pääsynhallinnan sovelluksille. Voit estää pääsyn Microsoft Storen sovelluksiin AppLockerin avulla luomalla sääntöjä pakatuille sovelluksille. Annat Microsoft Store -sovellukselle nimen pakatun sovelluksen mukaan, jonka haluat estää asiakkailta.
Microsoft Storen estäminen AppLockerin avulla
1. Etsi ja käynnistä AppLocker kirjoittamalla hakupalkkiin secpol .
2. Napsauta laajennuspaneelissa Sovellusten ohjauskäytännöt > AppLocker > Pakatut sovellussäännöt .
3. Valitse Toiminto -valikosta tai napsauta hiiren kakkospainikkeella Pakatut sovellussäännöt , valitse Luo uusi sääntö .

Napsauta hiiren kakkospainikkeella Pakatut sovellussäännöt, napsauta Luo uusi sääntö
4. Napsauta Ennen aloittamista -kohdassa Seuraava.

Napsauta Ennen aloittamista -kohdassa Seuraava
5. Valitse Suojaus- kohdassa toiminto (salli tai estä) ja käyttäjät tai ryhmät, joihin sääntöä sovelletaan, ja napsauta sitten Seuraava.

Valitse Käyttöoikeudet-kohdasta toiminto ja käyttäjät tai ryhmät, joihin sääntöä sovelletaan
6. Publisherissa voit valita Käytä asennettua sovelluspakettia viitteenä ja napsauta sitten Valitse.

Valitse Käytä asennettua sovelluspakettia viitteenä
7. Etsi ja napsauta Valitse sovellukset -kohdan Sovellukset- sarakkeesta Store ja napsauta sitten OK. Napsauta Seuraava.
8. Valinnainen : Määritä Poikkeukset- kohdassa ehdot, joilla sääntö ei vaikuta tiedostoihin. Tämän avulla voit lisätä poikkeuksia, jotka perustuvat samaan sääntöviitteeseen ja sääntöalueeseen kuin aiemmin määritit. Napsauta Seuraava.

Määritä Poikkeukset-kohdassa ehdot, jotta sääntö ei vaikuta tiedostoihin
Tapa 4. Näytä vain yksityiset sovelluskaupat ryhmäkäytännön avulla
- Koskee Windows 10 Enterprisea, versiota 1607, Windows 10 Educationia
Jos käytät Microsoft Storea yrityskäyttöön ja haluat työntekijöiden näkevän vain yksityisessä sovelluskaupassasi hallinnoimasi sovellukset, voit näyttää sen vain ryhmäkäytännön avulla. Microsoft Store -sovellukset ovat edelleen saatavilla, mutta työntekijät eivät voi tarkastella tai ostaa sovelluksia. Työntekijät voivat tarkastella ja asentaa vain sovelluksia, jotka järjestelmänvalvojat ovat lisänneet organisaationsa yksityiseen kauppaan.
Näytä vain yksityinen kauppa Microsoft Store -sovelluksessa
1. Kirjoita hakupalkkiin gpedit ja valitse sitten Muokkaa ryhmäkäytäntöä (Ohjauspaneeli) löytääksesi ja käynnistääksesi Ryhmäkäytäntöeditori .
2. Valitse laajennuksen ohjauspaneelista Käyttäjämääritykset tai Tietokoneen asetukset > Hallintamallit > Windows-komponentit ja napsauta sitten Store.
3. Napsauta hiiren kakkospainikkeella Näytä vain yksityinen kauppa Microsoft Store -sovelluksessa oikealla ja valitse Muokkaa.
Tämä avaa Näytä vain yksityinen kauppa Microsoft Store -sovelluksen käytäntöasetuksessa .
4. Napsauta Näytä vain yksityinen kauppa Microsoft Store -sovelluksen asetussivulla Käytössä > OK .
Menestystä toivottaen!