Tiedätkö, kuinka voit luoda oman Windows 10 -teeman?

Haluatko muuttaa työpöydän ja ikkunoiden ulkoasua Windowsissa tinkimättä? Voit tehdä sen ehdottomasti Windows 10:ssä.

Haluatko muuttaa Windowsin työpöydän ja ikkunoiden ulkoasua "tukkeutumatta"? Voit tehdä sen ehdottomasti Windows 10:ssä. Windows 10:ssä käyttäjät voivat luoda omia teemoja mukautetuilla työpöydän taustoilla, ikkunoiden reunoilla ja korostusväreillä Käynnistä-valikossa . Voit tallentaa nämä asetukset uutena teematiedostona käytettäväksi ja lähetettäväksi ystävillesi.
Kuinka luoda oma teema Windows 10:ssä
Vaihe 1 . Avaa Käynnistä-valikko ja valitse Asetukset
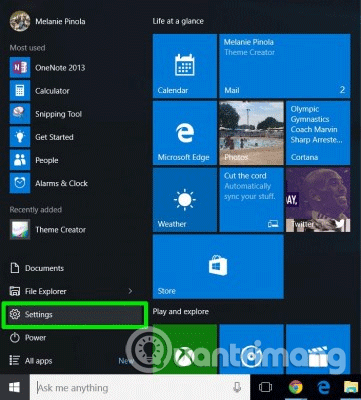
Vaihe 2 . Valitse asetusnäytöstä Mukauttaminen .
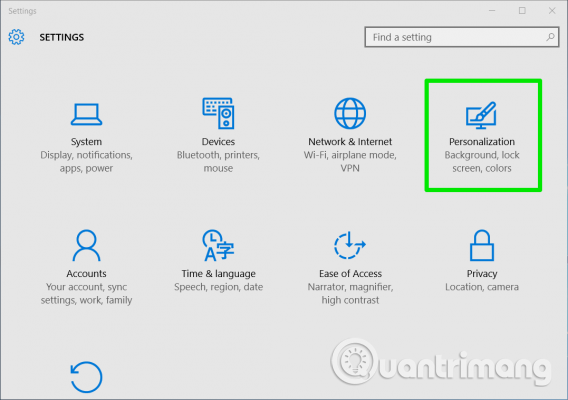
Vaihe 3 . Muuta yhtä tai useampaa seuraavista vaihtoehdoista:
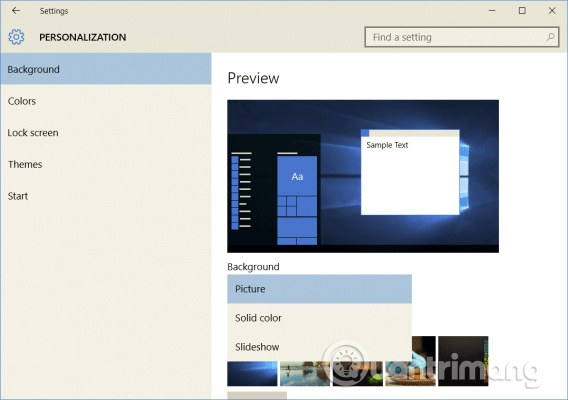
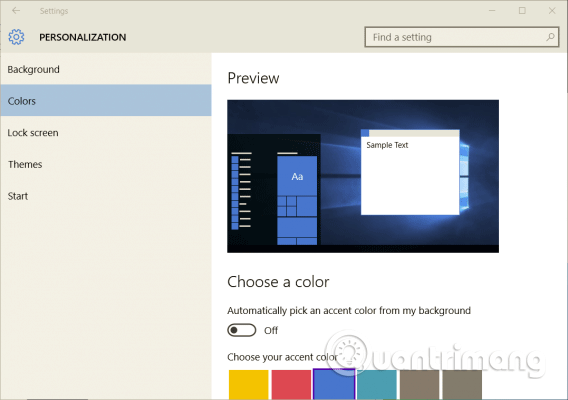
Täältä käyttäjät voivat myös muuttaa lukitusnäytön taustaa ja Käynnistä-valikon asetuksia, mutta niitä ei tallenneta teemaan.
Vaihe 4 . Napsauta Mukauttaminen - ikkunassa Teemat ja valitse sitten Teeman asetukset .
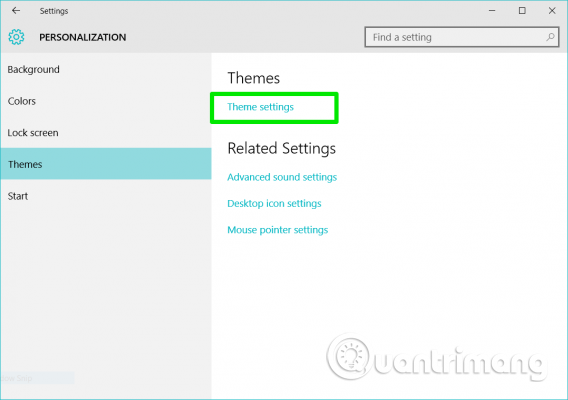
Tämä avaa Ohjauspaneelin mukautusasetukset .
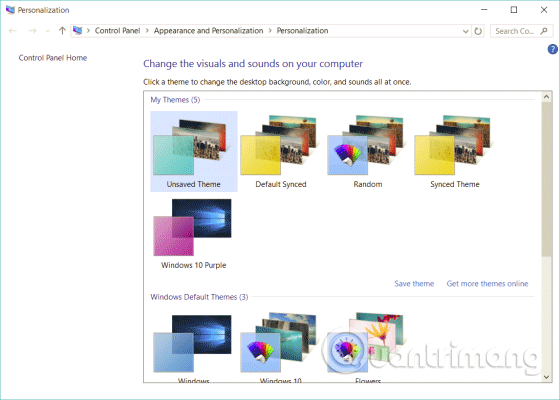
Vaihe 5. Napsauta hiiren kakkospainikkeella Tallentamatonta teemaa ja valitse Tallenna teema . Tallentamaton teema on Omat teemat -osiossa ja sisältää juuri muuttamasi asetukset.
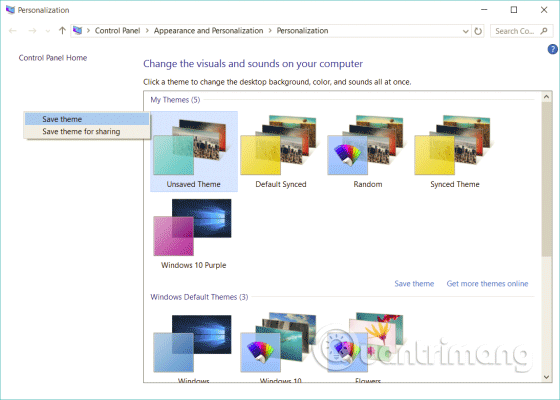
Vaihe 6 . Nimeä juuri luomasi teema näkyviin tulevassa valintaikkunassa ja napsauta OK .
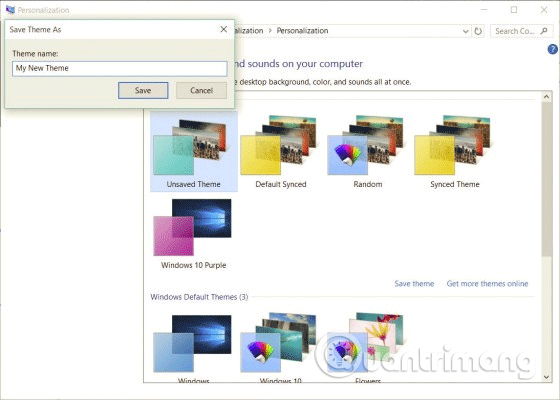
Uusi teema tallennetaan, ja voit muuntaa sen helposti muilla teemoilla käyttämällä Ohjauspaneelin Mukauttaminen-vaihtoehtoa. Kun teemasi on tallennettu, napsauta sitä hiiren kakkospainikkeella ja tallenna teema .deskthemepack-tiedostona jaettavaksi.
Microsoft ei tarjoa sisäänrakennettua tapaa luoda monimutkaisempia teemoja (esimerkiksi muuttaa sovelluskuvakkeita tai oletusääniä), mutta Windows App Storessa on sovellus nimeltä Theme Creator, jonka avulla voit luoda Windows-teemoja erilaisilla vaihtoehdot. räätälöidympi.
Menestystä toivottaen!
Kioskitila Windows 10:ssä on tila, jolla voit käyttää vain yhtä sovellusta tai käyttää vain yhtä verkkosivustoa vierailevien käyttäjien kanssa.
Tämä opas näyttää, kuinka voit muuttaa tai palauttaa Camera Roll -kansion oletussijaintia Windows 10:ssä.
Hosts-tiedoston muokkaaminen voi aiheuttaa sen, että et voi käyttää Internetiä, jos tiedostoa ei ole muokattu oikein. Seuraava artikkeli opastaa sinua muokkaamaan isäntätiedostoa Windows 10:ssä.
Valokuvien koon ja kapasiteetin pienentäminen helpottaa niiden jakamista tai lähettämistä kenelle tahansa. Erityisesti Windows 10:ssä voit muuttaa kuvien kokoa erässä muutamalla yksinkertaisella vaiheella.
Jos sinun ei tarvitse näyttää äskettäin vierailtuja kohteita ja paikkoja turvallisuus- tai yksityisyyssyistä, voit helposti sammuttaa sen.
Microsoft on juuri julkaissut Windows 10 Anniversary Update -päivityksen, joka sisältää monia parannuksia ja uusia ominaisuuksia. Tässä uudessa päivityksessä näet paljon muutoksia. Windows Ink -kynän tuesta Microsoft Edge -selainlaajennuksen tukeen, Start Menu ja Cortana ovat myös parantuneet merkittävästi.
Yksi paikka monien toimintojen ohjaamiseen suoraan ilmaisinalueella.
Windows 10:ssä voit ladata ja asentaa ryhmäkäytäntömalleja hallitaksesi Microsoft Edge -asetuksia, ja tämä opas näyttää prosessin.
Dark Mode on tumman taustan käyttöliittymä Windows 10:ssä, joka auttaa tietokonetta säästämään akun virtaa ja vähentämään vaikutusta käyttäjän silmiin.
Tehtäväpalkissa on rajoitetusti tilaa, ja jos työskentelet säännöllisesti useiden sovellusten kanssa, tila saattaa loppua nopeasti, jotta voit kiinnittää lisää suosikkisovelluksiasi.









