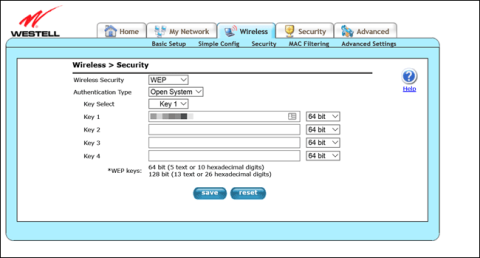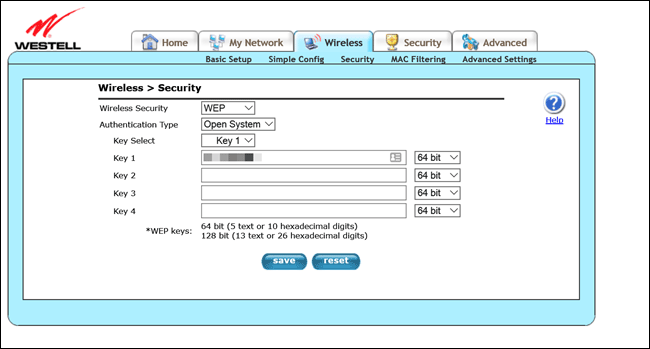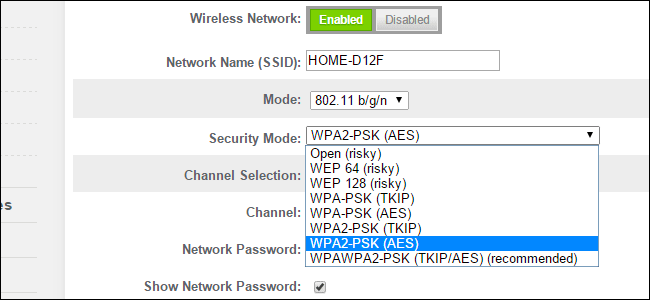Windows 10 varoittaa nyt käyttäjiä siitä, että Wifi-verkot eivät ole turvallisia käytettäessä vanhoja suojausstandardeja WEP ja TKIP. Tässä on mitä viesti tarkoittaa ja kuinka korjata se.
Toukokuun 2019 päivityksestä alkaen Windows näyttää viestin, jossa todetaan, että verkkosi ei ole suojattu, vaikka käytettäisiin salasanaa. Jos näet tämän viestin, käytät Wired Equivalent Privacy (WEP)- tai Temporal Key Integrity Protocol (TKIP) -salausta. Nämä salaukset eivät ole enää turvallisia käyttää, ja sinun tulee vaihtaa uuteen protokollaan tai vaihtaa reititin mahdollisimman pian.
Miksi Windows 10 antaa tämän varoituksen?
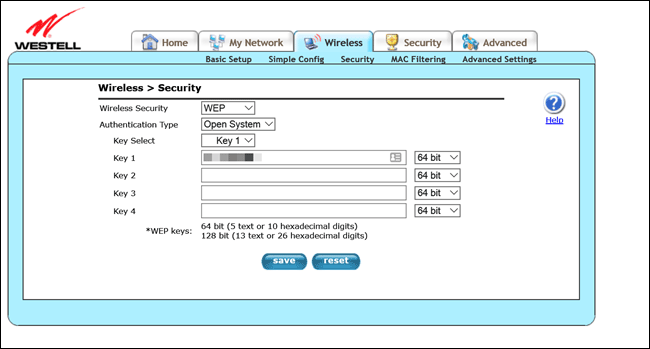
Kaikki käyttäjät tietävät, että heidän tulee asettaa salasana suojatakseen Wifi-verkkoa estääkseen naapureita tai verkkovierailuja huonoilta toimilta, suojaten Wifi-verkkoa. Kun lisäät salasanan Wifi-reitittimeen, et kuitenkaan pidä muita poissa verkostasi. Suojausprotokollat salaavat tiedot estääkseen ketään alueella "kuulemasta" mitä teet.
Wifi-salausmenetelmistä, kuten WEP, WPA, WPA2, WPA3 ; WEP on vanhin ja vähiten turvallinen salausmenetelmä. Wi-Fi Alliance ratifioi WEB:n vuonna 1999, jolloin standardi on vanhempi kuin Windows XP, YouTube ja alkuperäinen iPod. WPA-TKIP sertifioitiin jo vuonna 2002.
Tästä syystä Windows varoittaa sinua näistä verkoista seuraavalla varoituksella:
[Verkon nimi] ei ole suojattu
Tämä Wi-Fi-verkko käyttää vanhempaa suojausstandardia, joka poistetaan käytöstä. Suosittelemme yhteyden muodostamista toiseen verkkoon.
([Verkon nimi] ei ole suojattu. Tämä Wi-Fi-verkko käyttää vanhaa suojausstandardia, joka on hylätty. Suosittelemme yhteyden muodostamista toiseen verkkoon.)
Miksi WEP ja TKIP ovat vaarallisia?
Iästään huolimatta (tai johtuen) WEP ja WPA-TKIP ovat edelleen melko suosittuja. WEP:tä käytetään edelleen palveluntarjoajien toimittamissa reitittimissä. Sinun ei tarvitse muuttaa mitään tai ottaa WEP:tä käyttöön.
Kun salausprotokolla julkaistiin ensimmäisen kerran, useimmat laitteet rajoittivat WEP-salauksen 64-bittiseksi Yhdysvaltain säännösten vuoksi. Vaikka se on parantunut, voit nähdä, että reititin käyttää edelleen 64-bittistä salausta verrattuna WPA:han, joka käyttää 256-bittistä salausta. Vielä pahempaa on, että tästä salausmenetelmästä on löydetty useita haavoittuvuuksia, joiden ansiosta salaus on helppo murtaa. Vuonna 2005 FBI osoitti kykynsä murtaa WEP-salaus vain muutamassa minuutissa.
Wi-Fi-liittouma aikoo korvata WEP:n WPA-TKIP:llä, mutta valitettavasti uudempi protokolla käyttää monia samoja mekanismeja. Tämän valinnan vuoksi kahdella protokollalla on myös monia samoja haavoittuvuuksia. Jos pystyt murtamaan yhden protokollan salauksen, voit murtaa myös toisen protokollan. Siksi TKIP ei ole turvallisempi kuin WEP.
Tästä syystä Microsoft varoittaa käyttäjiä, jos he edelleen käyttävät WEP:tä tai TKIP:tä, jotta voit korjata ongelman. Microsoft aikoo poistaa näiden protokollien tuen, jolloin Windows 10:n uusimmat versiot eivät pysty muodostamaan yhteyttä näihin verkkoihin.
Tämän virheen korjaaminen Wifi-laitteessasi
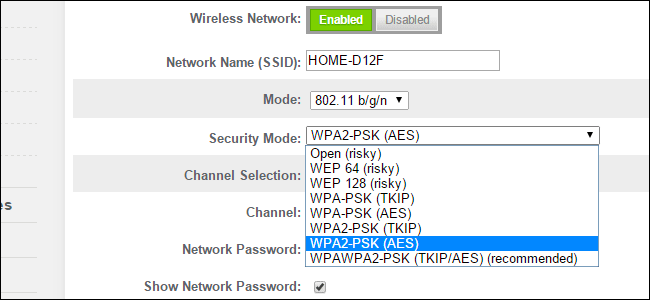
Jos näet tämän viestin muodostaessasi yhteyden julkiseen Wi-Fi-verkkoon , et voi korjata sitä, koska vain reitittimen omistaja voi korjata tämän ongelman. Tästä syystä Windows suosittelee yhteyden muodostamista toiseen verkkoon.
Jos näet ilmoituksen muodostaessasi yhteyttä Wi-Fi-verkkoon, sinun tulee ottaa käyttöön vahvempi Wi-Fi-salaus. Jos reitittimesi on melko uusi, siinä on muita vaihtoehtoja, kuten WPA2 ja AES, ja sinun tulee vaihtaa tämäntyyppiseen salaukseen. Reitittimen järjestelmänvalvojasivu on kuitenkin erilainen, joten tämä artikkeli ei voi antaa tarkkoja ohjeita. Sinun on etsittävä ohjeita tietyn reititinmallin määrittämiseksi tai katsottava käyttöohjetta.
Sinun on löydettävä reitittimen IP-osoite ja syötettävä se selaimeen ja etsittävä sitten Wi-Fi-suojausasetukset. Jos et tiedä, mikä salaus valitaan, voit valita WPA2 + AES, jos se on saatavilla, etkä valita WPA + AES.
Reitittimen valintaikkunan sanamuoto voi olla hieman erilainen, mutta kirjaimet ovat tässä. Esimerkiksi WPA2 + AES voi näyttää tältä WPA2-PSK (AES). Sinun on päivitettävä salasanasi kaikissa laitteissasi (vaikka käyttäisit samaa salasanaa kuin aiemmin) muutosten tekemisen jälkeen.
Päivitä reitittimesi, jos et voi lisätä salausta

Jos et näe parempia vaihtoehtoja kuin WEP tai TKIP, vaihda reititin mahdollisimman pian. Jos käytät verkko-operaattorisi toimittamaa reititintä, voit ottaa heihin yhteyttä ja selvittää, tarjoavatko he uudempaa mallia.
Mutta parempi vaihtoehto voi olla ostaa uusi reititin ja palauttaa vanha reititin verkkopalveluntarjoajalle. He voivat veloittaa kuukausimaksun reitittimen käytöstä.
Sinun ei tarvitse kuluttaa paljon rahaa uuteen reitittimeen. Jos kotisi on keskikokoinen ja siinä on kohtalainen määrä Wifi-laitteita (20 tai vähemmän), voit harkita TP-Linkin AC1750:tä, joka on suhteellisen halpa 1,3 miljoonaa VND ja erittäin helppo asentaa. Voit jopa hallita sitä sovelluksesta, jos haluat. Katso 7 parasta halpaa Wi-Fi-reititintä, jos et tiedä, minkä ostaa.