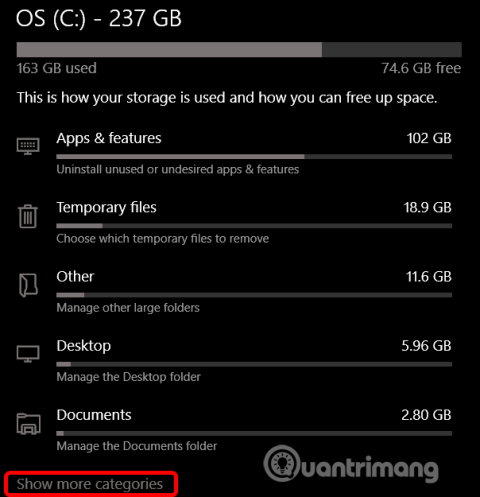Toukokuun 2019 päivityksestä alkaen Windows 10 varaa noin 7 Gt laitteen tallennustilaa päivityksiä ja valinnaisia tiedostoja varten. Tämä varmistaa tulevien päivitysten helpon asennuksen, mutta voit halutessasi palauttaa tallennustilan.
Ohjeet varatun tallennustilan poistamiseen käytöstä Windows 10:ssä
Mikä on varattu tallennustila?
Windows vaatii tietyn määrän vapaata levytilaa päivityksiä varten. Et voi asentaa päivityksiä, jos tietokoneessasi ei ole tarpeeksi vapaata tilaa. Viimeisimmän toukokuun 2019 päivityksen myötä Microsoft varasi levytilaa päivityksille tämän ongelman korjaamiseksi.
Aiemmin, jos tietokoneellasi ei ollut tarpeeksi vapaata levytilaa, Windows ei asentanut päivityksiä oikein. Ainoa ratkaisu on vapauttaa tallennustilaa ennen kuin jatkat.
Varatulla tallennustilalla Microsoft varmistaa, että Windows 10 varaa vähintään 7 Gt vapaata tilaa asemalle varmistaakseen, että päivitykset voidaan ladata jäljellä olevasta levytilasta riippumatta.
Kun varattua tallennustilaa ei käytetä päivitystiedostoille, sitä käytetään sovelluksille, väliaikaisille tiedostoille ja järjestelmämuistille, mikä parantaa tietokoneesi päivittäistä toimivuutta.
Toisin sanoen Windows ei käytä kaikkea 7 Gt varattua tallennustilaa. Se voi tallentaa joitain väliaikaisia tiedostoja, jotka yleensä tallennetaan muualle järjestelmään.
Kuinka tarkistaa varattu tallennustila PC:llä
Ennen kuin poistat sen käytöstä, varmista, että järjestelmä käyttää Reserved Storagea. Jos ei, sinun ei tarvitse poistaa sitä käytöstä, koska Windows ei vie ylimääräistä muistia laitteeltasi. Voit tarkistaa asetuksista, käyttääkö järjestelmä enemmän muistia ja tilaa.
Tämä ominaisuus otetaan käyttöön automaattisesti uusissa tietokoneissa, joissa on esiasennettu Windows 10 -versio 1903, ja tietokoneissa, joihin on asennettu Windows 10 -versio 1903 alusta alkaen. Jos päivität Windows 10:n alemmasta versiosta, varattu tallennustila ei ole käytössä.
Voit tarkistaa, käyttääkö Windows varattua tallennustilaa valitsemalla Asetukset > Järjestelmä > Tallennus . Voit avata Asetukset-sovelluksen nopeasti painamalla Win+ I. Napsauta Levytilaa vievien kohteiden luettelossa Kuinka lisää kategorioita .

Napsauta Järjestelmä ja varatut .

Jos tämä ominaisuus on käytössä, näet Reserved Storage -osion, jossa on käytetty 7+ Gt tallennustilaa. Jos et näe Varattu tallennustilaa, järjestelmä ei ole ottanut tätä ominaisuutta käyttöön.

Pitäisikö varattu tallennustila poistaa käytöstä?
Voit vapauttaa varattua tallennustilaa poistamalla valinnaisia ominaisuuksia ( Asetukset > Sovellukset ja ominaisuudet > Hallitse valinnaisia ominaisuuksia ) ja kielipaketteja ( Asetukset > Aika ja kieli > Kieli ).
Jos kuitenkin haluat vapauttaa mahdollisimman paljon tilaa, sinun on poistettava Reserved Storage -ominaisuus kokonaan käytöstä. Microsoft neuvoo käyttäjiä olemaan tekemättä niin.
Tämän ominaisuuden tarkoituksena on parantaa tietokoneen päivittäistä toimivuutta varmistamalla, että käyttöjärjestelmän kriittisillä toiminnoilla on aina pääsy asemaan. Jos Varattua tallennustilaa ei käytetä ja kun tilaa on vähän, Windows ja sovellukset eivät välttämättä toimi odotetulla tavalla, kun ne tarvitsevat vapaata tilaa toimiakseen. Varattua tallennustilaa käytettäessä päivitykset, sovellukset, väliaikaiset tiedostot ja välimuistit eivät todennäköisesti vie arvokasta vapaata tilaa ja jatkavat toimintaansa odotetulla tavalla.
Mutta jos tarvitset tilaa, voit poistaa varatun tallennustilan käytöstä. Koska useimmat Windows 10 -tietokoneet toimivat edelleen hyvin ilman tätä ominaisuutta.
Kuinka poistaa varattu tallennustila käytöstä
Yksi asia, joka sinun on huomioitava, on, että muutos ei tule voimaan heti. Varattua tallennustilaa ei poisteta järjestelmästä ennen kuin seuraava päivitys on asennettu. Microsoft kuitenkin julkaisee kumulatiivisia päivityksiä yleensä kerran kuukaudessa, joten Reserved Storage poistetaan järjestelmästä ilman pitkää odotusta.
Poista varattu tallennustila käytöstä rekisterieditorilla
Varoitus: Rekisterieditori on tehokas työkalu, ja sen väärinkäyttö aiheuttaa järjestelmän epävakaan tai jopa toimintakyvyttömän. Tämä on melko yksinkertainen "temppu", ja jos noudatat ohjeita oikein, sinulla ei ole ongelmia. Jos et ole koskaan käyttänyt Rekisterieditoria, tutustu Rekisterieditoriin ennen aloittamista ja muista varmuuskopioida rekisteri (ja tietokoneesi) ennen muutosten tekemistä.
Avaa Rekisterieditori napsauttamalla Käynnistä ja kirjoittamalla regedit , painamalla Enter ja sallimalla sitten muutosten tekeminen tietokoneessa.

Käytä Rekisterieditorissa vasenta palkkia navigoidaksesi seuraavaan avaimeen. Voit myös kopioida ja liittää sen rekisterieditorin osoiteriville.
HKEY_LOCAL_MACHINE\SOFTWARE\Microsoft\Windows\CurrentVersion\ReserveManager
Kun olet täällä, etsi ShippedWithReserves ja kaksoisnapsauta sitä.

Muuta Arvotiedot- kohdan numero 1 :stä 0:ksi ja napsauta sitten OK .

Sulje Rekisterieditori ja ota muutokset käyttöön käynnistämällä Windows uudelleen.
Joten varattu tallennustila on poistettu käytöstä, mutta saatat joutua odottamaan muutaman viikon ennen kuin Windows asentaa päivityksen ja poistaa varatun tallennustilan.
Lataa Hack Registry yhdellä napsautuksella

Jos et pidä rekisterieditorin käyttämisestä, voit ladata rekisterihakkeroinnin alta ja purkaa Zip-tiedoston.
https://www.howtogeek.com/wp-content/uploads/2019/06/DisableReservedStorage.zip
Purkamisen jälkeen näet REG-tiedoston , joka poistaa varatun tallennustilan käytöstä, sekä toisen tiedoston, joka voidaan haluttaessa ottaa uudelleen käyttöön. Kaksoisnapsauta haluamaasi tiedostoa ja hyväksy kehote tehdäksesi rekisterimuutoksia.
Tämä hakkerointitiedosto muuttaa ShippedWithReserves-arvon arvoon 0, aivan kuten edellisessä osiossa. Toinen tiedosto ottaa varatun tallennustilan uudelleen käyttöön muuttamalla arvotietojen arvoksi 1.
Menestystä toivottaen!