8 hienoa Game Barin ominaisuutta Windows 10:ssä

Windows 10:n toukokuun 2019 päivitys tuo täysin uuden pelipalkin kokemuksen. Alla on sen hienot ominaisuudet.

Windows 10:n toukokuun 2019 päivitys tuo täysin uuden pelipalkin kokemuksen. Se ei ole enää vain pelivideoiden tallentamiseen . Se on nyt täynnä hyödyllisiä työkaluja, mukaan lukien pikapaneeli sovelluksen äänenvoimakkuuden säätämiseen, resurssien käytön katseluun ja Spotify-musiikin toistamiseen.
Game Barin hienot ominaisuudet
Pelipalkin avaaminen
Avaa pelipalkki painamalla pikanäppäintä Win+ G. Työkalu näkyy peittokuvana pelaamasi pelin päällä. Lisäksi se näkyy myös työpöydällä tai muissa käyttämissäsi sovelluksissa, mutta on hyödyllisin pelejä pelatessa. Sulje se painamalla Win+ Guudelleen.
Microsoft kutsuu tätä edelleen pelipalkkiksi, mikä voi olla harhaanjohtavaa, koska se ei ole nyt vain palkki, vaan peittokuva, jossa on useita paneeleja. Jos näet pienemmän palkin, se tarkoittaa, että et ole asentanut Windows 10:n toukokuun 2019 päivitystä.
Kun pelipalkki on näkyvissä, voit napsauttaa paneelin yläosassa olevaa Koti-kuvaketta (se näyttää valikkopainikkeelta) valitaksesi paneelin, joka näytetään peittokuvaympäristössä.
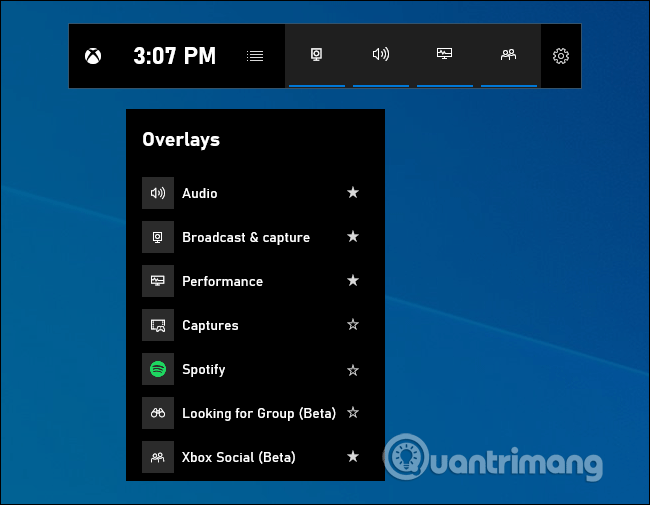
Jos Win+ -näppäimen painaminen Gei avaa pelipalkkia, sinun on varmistettava, että se on käytössä. Siirry kohtaan Asetukset > Peli > Pelipalkki , ota käyttöön Tallenna pelileikkeet, kuvakaappaukset ja lähetä pelipalkin avulla -vaihtoehto ja tarkista, oletko vaihtanut Win+ -pikakuvakkeen Gjohonkin muuhun. Jos haluat, voit määrittää pikanäppäimesi avaamaan pelipalkin täällä.
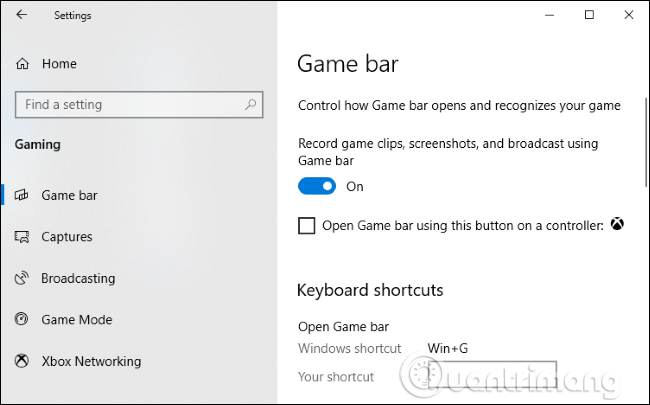
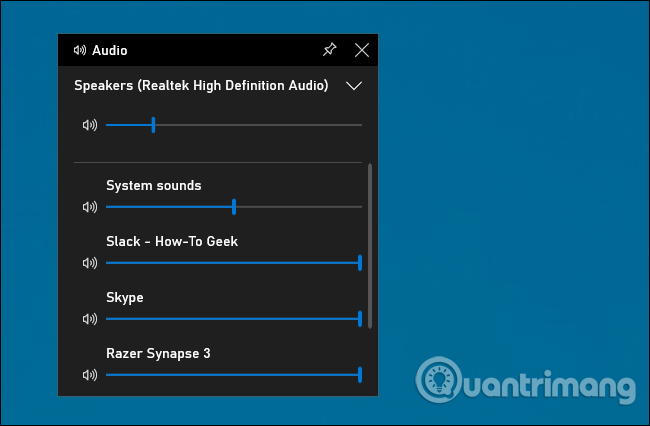
Tämä ominaisuus on erittäin hyödyllinen, vaikka et olisikaan pelaaja. Voit painaa Win+ Gmissä tahansa Windowsissa (myös pelaamisen aikana) ja säätää minkä tahansa käynnissä olevan sovelluksen äänenvoimakkuutta Audio-ohjauspaneelilla.
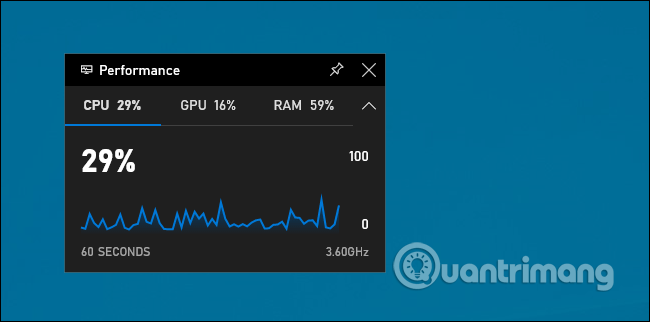
Pelipalkki tarjoaa Suorituskyky-paneelin, joka sisältää tietoja nykyisestä CPU:n , GPU:n ja RAM:n käytöstä . Näet nykyisen resurssikäyttösi ja kaavion kuluneiden 60 sekunnin ajalta. Nähdäksesi nämä tiedot, paina Win+ Gpelin aikana. Alt + Tab ei enää tarvitse painaa.
Vaikka et pelaa, paina Win+ Gnähdäksesi nämä tiedot nopeammin, kun avaat Tehtävienhallinnan .
Tietenkin voit silti nähdä nämä tiedot Task Managerissa. Task Manager Windows 10 voi nyt näyttää järjestelmän GPU-käytön ja kunkin yksittäisen sovelluksen GPU-käytön.
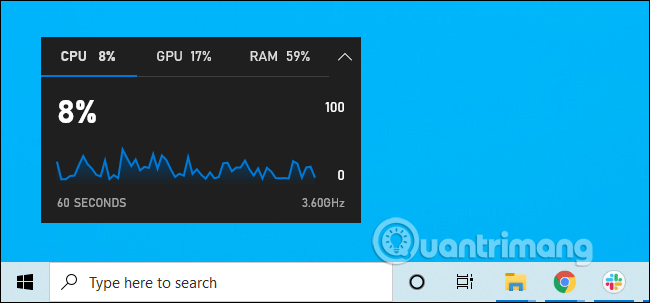
Pelipalkin laudoilla voit napsauttaa Kiinnitys-kuvaketta, jotta lauta pysyy aina muiden ikkunoiden päällä järjestelmää käytettäessä.
Jos kiinnität äänenvoimakkuuspaneelin, se näkyy muiden ikkunoiden päällä pelaamisen aikana, jolloin pääset nopeasti sovelluksen äänenvoimakkuusasetuksiin. Voit siirtää paneelia (tai widgetiä) näytöllä vetämällä peittokuvan otsikkopalkkia.
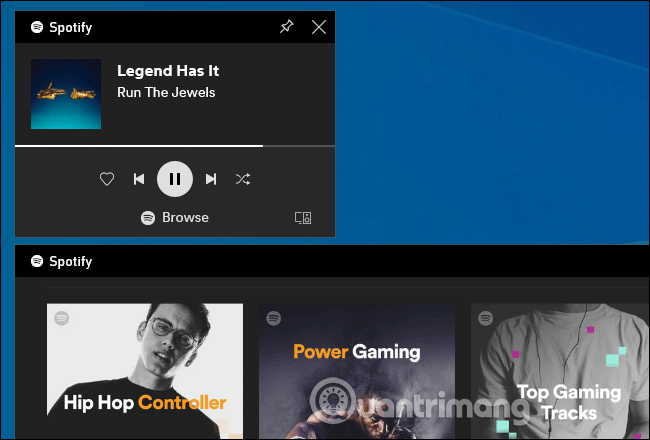
Pelipalkki on nyt integroitu Spotifyyn, napsauta valikkopainiketta ja avaa se valitsemalla Spotify. Voit kirjautua sisään Spotify-tilillesi ja käyttää Spotify-widgetiä musiikin toistamiseen ja toiston ohjaamiseen. Tämä on kätevämpää kuin Alt+Tab-näppäimen painaminen vaihtaaksesi sovelluksia.
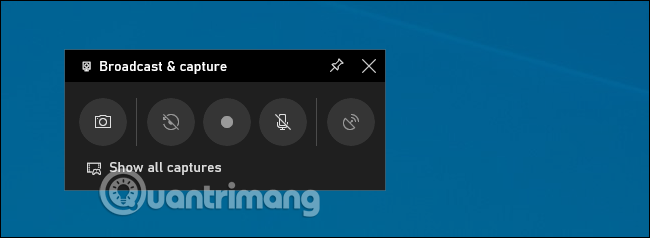
Näet edelleen Broadcasts & Capture -paneelin pelipalkissa, koska tämä oli pelipalkin alkuperäinen tarkoitus. Se tarjosi tavan tallentaa pelivideoita, kuvakaappauksia ja jopa suoratoistoa Microsoftin Mixerin, joka tunnettiin aiemmin nimellä Beam, kautta. Voit myös määrittää automaattisen tallennuksen taustalla ja tallentaa pelin vähintään viimeiset 30 sekuntia aina kun haluat, kuten Xbox Onella tai PlayStation 4:llä.
Vaikka tämä ominaisuus on pääasiassa keskittynyt peleihin, se on myös loistava työpöydän videotallennustyökalu . Avaa pelipalkki, napsauta tallennuspainiketta ja se tallentaa minkä tahansa sovelluksen näytölle mikrofonitulolla, jonka voit kytkeä päälle tai pois päältä paneelista. Napsauta pysäytyspainiketta lopettaaksesi videon tallennusprosessin. Saat videon mp4 -muodossa , joka on tallennettu kansioon C:\Users\NAME\Videos\Captures.
Pelipalkin käyttöliittymästä voit selata ja katsella kaikkia kuvakaappauksia ja videoita napsauttamalla Näytä kaikki sieppaukset -linkkiä .
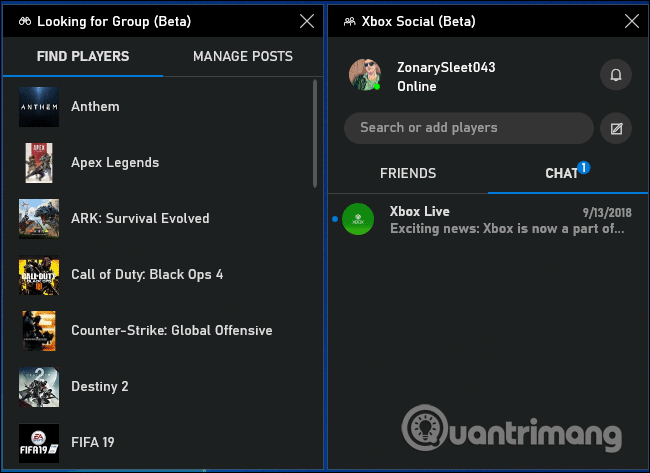
Pelipalkki suunniteltiin alun perin Xbox-sovelluksen piilotettuna ominaisuutena. Uusi pelipalkin käyttöliittymä tarjoaa Xbox Social -widgetin. Täältä voit keskustella Xbox-ystävien kanssa samalla tavalla kuin Xbox-konsolissasi. Siinä on myös Looking for Group -paneeli , jonka avulla voit etsiä ystäviä, joiden kanssa pelata peliä.
Tämä ominaisuus on hyödyllinen pääasiassa PC-käyttäjille, jotka pelaavat pelejä Xbox Onella tai Xbox 360:lla. Microsoft kuitenkin yrittää rakentaa Xbox-ekosysteemiä palveluilla, kuten Xbox Game Pass for PC, joten se voi olla hyödyllinen. hyödyllisempää tulevaisuudessa.
Voit jakaa valokuvasi ystäviesi kanssa sosiaalisissa verkostoissa käyttämällä pelipalkin asetuksia. Siirry kohtaan Asetukset > Tilit ja tästä voit linkittää Twitter-tilisi. Napsauta Kirjaudu sisään ja seuraa ohjeita. Kun olet kirjautunut sisään, sinun ei tarvitse suorittaa tätä prosessia uudelleen tulevaisuudessa.
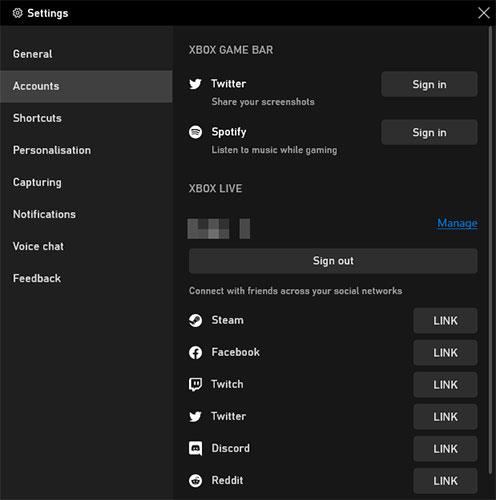
Jaa sosiaalisessa mediassa
Tämän alapuolelta löydät Xbox Live -osion, jonka avulla voit linkittää tilejä palveluista, kuten Steam ja Facebook, jotta voit olla yhteydessä ystäviin, jotka myös käyttävät Xbox Liveä näillä alustoilla.
On hauskaa mennä verkkoon ja pelata moninpeliä, mutta jos sinulla ei ole ystäviä, joiden kanssa pelata peliä, voi olla vaikeaa löytää luotettavaa tai yhtenäistä ryhmää.
Siellä pelipalkin Etsi ryhmää -ominaisuus on hyödyllinen. Voit selata Xbox-pelejä ja nähdä, etsiikö joku pelikavereita pelissä, jota haluat pelata.
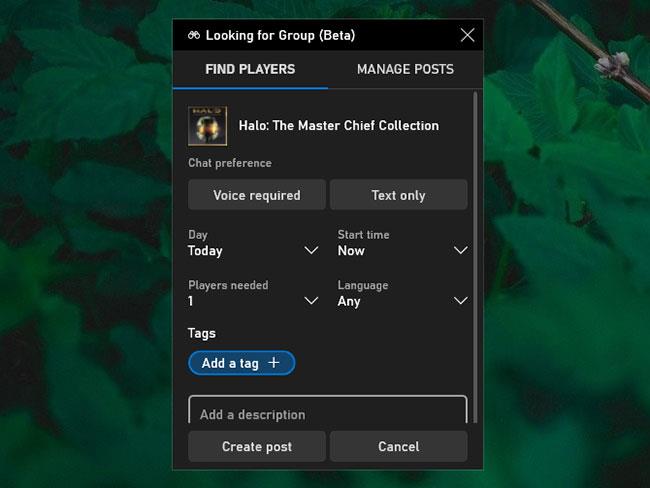
Etsi ihmisiä, joiden kanssa pelata pelejä
Jos ei, voit valita Luo viesti ja määrittää asetukset esimerkiksi äänichatin tarpeen, halutun kielen, vaadittujen pelaajien jne. suhteen. Se on loistava tapa olla yhteydessä pelaajiin, joilla on yhteisiä kiinnostuksen kohteita.
Yllä on joitain hienoja ominaisuuksia, joita Game Bar tarjoaa, sekä kuinka voit käyttää niitä Windows-kokemuksesi parantamiseen.
Toivottavasti voit käyttää näitä ominaisuuksia sujuvasti. Jos kuitenkin kohtaat ongelmia, Quantrimang.com auttaa sinua antamalla hyödyllisiä pelipalkin vianetsintävinkkejä artikkelissa: Pelipalkin ongelman korjaaminen Windows 10:ssä .
Kioskitila Windows 10:ssä on tila, jolla voit käyttää vain yhtä sovellusta tai käyttää vain yhtä verkkosivustoa vierailevien käyttäjien kanssa.
Tämä opas näyttää, kuinka voit muuttaa tai palauttaa Camera Roll -kansion oletussijaintia Windows 10:ssä.
Hosts-tiedoston muokkaaminen voi aiheuttaa sen, että et voi käyttää Internetiä, jos tiedostoa ei ole muokattu oikein. Seuraava artikkeli opastaa sinua muokkaamaan isäntätiedostoa Windows 10:ssä.
Valokuvien koon ja kapasiteetin pienentäminen helpottaa niiden jakamista tai lähettämistä kenelle tahansa. Erityisesti Windows 10:ssä voit muuttaa kuvien kokoa erässä muutamalla yksinkertaisella vaiheella.
Jos sinun ei tarvitse näyttää äskettäin vierailtuja kohteita ja paikkoja turvallisuus- tai yksityisyyssyistä, voit helposti sammuttaa sen.
Microsoft on juuri julkaissut Windows 10 Anniversary Update -päivityksen, joka sisältää monia parannuksia ja uusia ominaisuuksia. Tässä uudessa päivityksessä näet paljon muutoksia. Windows Ink -kynän tuesta Microsoft Edge -selainlaajennuksen tukeen, Start Menu ja Cortana ovat myös parantuneet merkittävästi.
Yksi paikka monien toimintojen ohjaamiseen suoraan ilmaisinalueella.
Windows 10:ssä voit ladata ja asentaa ryhmäkäytäntömalleja hallitaksesi Microsoft Edge -asetuksia, ja tämä opas näyttää prosessin.
Dark Mode on tumman taustan käyttöliittymä Windows 10:ssä, joka auttaa tietokonetta säästämään akun virtaa ja vähentämään vaikutusta käyttäjän silmiin.
Tehtäväpalkissa on rajoitetusti tilaa, ja jos työskentelet säännöllisesti useiden sovellusten kanssa, tila saattaa loppua nopeasti, jotta voit kiinnittää lisää suosikkisovelluksiasi.









