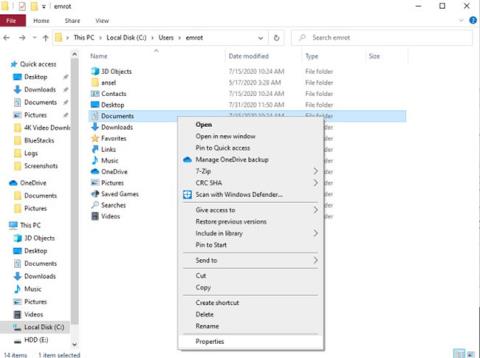Uusi Windows 10 -asennus luo erilaisia käyttäjäkansioita, joita käytetään tallentamaan esimerkiksi latauksia ja asiakirjoja sekä järjestämään sisältöä (kuten musiikkia ja valokuvia). Voit kuitenkin haluta muokata asioita mielesi mukaan.
Halusitpa siirtää nämä kansiot ulkoiselle kiintolevylle tai vain laittaa ne toiseen paikkaan tietokoneellasi, asioiden muuttaminen ei ole vaikeaa. Tämä tarkoittaa, että sinun tulee tutustua käyttäjien kansioiden siirtämiseen toiseen asemaan Windows 10:ssä, koska tietyt menetelmät voivat aiheuttaa monia ei-toivottuja vaikutuksia, jotka vaikuttavat vakavasti järjestelmään.
Tapa 1: Siirrä käyttäjäkansio
Asiakirja-, Kuva- tai Lataukset- kansioiden siirtäminen on hyvä tapa siirtää kokonaisia käyttäjäkansioita. Se on yksinkertainen prosessi, joka vie vain muutaman minuutin. Mikä parasta, voit olla varma, ettet menetä tärkeitä tiedostoja!
Aloita avaamalla File Explorer ja siirtymällä siirrettävään käyttäjäkansioon. Napsauta sitä hiiren kakkospainikkeella ja valitse Ominaisuudet.

Napsauta kansiota hiiren kakkospainikkeella ja valitse Ominaisuudet
Siirry Sijainti-välilehteen. Napsauta Siirrä ja valitse kansiolle uusi sijainti. Napsauta tästä OK , jotta muutokset tulevat voimaan. Voit toistaa tämän prosessin kaikille yksittäisille kansioille, jotka haluat siirtää.

Valitse kansiolle uusi sijainti
On tärkeää ymmärtää, että jos valitset olemassa olevan kansion, määrität sen uudelleen kansioksi, johon teet muutoksia. On parempi luoda kokonaan uusi kansio, jos haluat aloittaa alusta. Tämä menetelmä tekee muuntamisesta nopeaa ja helppoa. Näet jopa automaattisesti käyttäjäkansioidesi päivitetyn sijainnin pikapalkissa .
Tapa 2: Vaihda käyttäjäkansio
Käyttäjäkansioiden siirtämisen Microsoftin hyväksymällä menetelmällä ei pitäisi aiheuttaa ongelmia. Jos kuitenkin olet todella varovainen, sinun kannattaa harkita käyttäjäkansioiden vaihtamista.
Tämä tekniikka ei itse asiassa muuta olemassa olevien käyttäjäkansioiden sijaintia. Sen sijaan sinun tarvitsee vain käyttää uusia kansioita. Koska et etsi kansioita, joita Windows 10 odottaa näkevänsä tietyssä paikassa, se ei voi millään tavalla häiritä käyttöjärjestelmää.
Oletuksena valokuvat, asiakirjat, sovellukset, kartat, videot ja musiikki tallennetaan kaikki vastaaviin kansioihin käyttäjäkansiossa. Kun haluat tallentaa tiedostosi erilliseen asemaan käyttäjäkansiosi ulkopuolelle, sinun on säädettävä joitain asetuksia.
Oletko valmis oppimaan vaihtamaan käyttäjäkansioiden oletussijaintia Windows 10:ssä?
Napsauta ensin Käynnistä- valikkoa ja siirry vasemman valikkorivin Asetukset -kohtaan. Napsauta Järjestelmä > Tallennus ja valitse Muuta uuden sisällön tallennuspaikkaa Lisää tallennusasetuksia -otsikon alta .

Valitse Lisää tallennusasetuksia -otsikon alta Muuta uuden sisällön tallennuspaikkaa
Seuraavassa ikkunassa voit muuttaa sijaintia, johon sovellukset, asiakirjat, musiikki, valokuvat, videot, elokuvat ja offline-kartat tallennetaan. Napsauta kunkin tiedoston alla olevaa avattavaa valikkoa valitaksesi korvaava asema.

Napsauta kunkin tiedoston alla olevaa avattavaa valikkoa valitaksesi korvaava asema
Valitettavasti et voi tallentaa uusia tiedostoja tiettyyn valitsemaasi kansioon. Kun valitset uuden aseman tiedoston tallentamiseen, Windows luo automaattisesti vastaavan kansion uuteen asemaan. Jos esimerkiksi haluat, että asiakirjatiedostosi tallennetaan toiselle asemalle, Windows luo automaattisesti uuden Documents- kansion kyseiselle asemalle.
Tapa 3: Muuta latausten tallennuspaikkaa
Lataukset-kansion korvausprosessi on hieman erilainen verrattuna muihin käyttäjäkansioihin. Aloita siirtymällä File Exploreriin, valitsemalla uusi sijainti latauksille ja luomalla sitten uusi kansio kyseiseen sijaintiin.
Tämän jälkeen sinun on siirrettävä kaiken Internetistä lataamasi sisällön oletustallennussijainti. Tämä tarkoittaa, että sinun on avattava verkkoselain ja valittava uusi kohde latauksille. Seuraavaksi tarkastellaan, kuinka Microsoft Edgen, Google Chromen ja Firefoxin lataussijaintia muutetaan.
Microsoft Edge
Napsauta Microsoft Edgessä kolmea pistettä selaimen oikeassa kulmassa ja valitse Asetukset avattavasta valikosta.

Valitse avattavasta valikosta Asetukset
Siirry vasemman valikon kohtaan Lataukset , napsauta Muuta-ruutua Sijainti- otsikon alla ja valitse haluamasi kansio.
Google Chrome
Google Chromella on hyvin samanlainen prosessi kuin Edgessä. Napsauta vain kolmea pystysuoraa pistettä selaimen oikeassa yläkulmassa ja napsauta sitten Asetukset.

Napsauta Muuta oletuskansion sijainnin vierestä
Napsauta vasemman valikkopalkin avattavaa Lisäasetukset-valikkoa ja napsauta Lataukset . Napsauta tästä kansion oletussijainnin vierestä Muuta ja valitse sitten uusi lataussijainti.
Firefox
Napsauta Firefoxissa kolmea vaakaviivaa selaimen oikeassa yläkulmassa ja valitse Asetukset. Vieritä sivua alaspäin, kunnes näet Lataukset-otsikon.

Napsauta Tallenna tiedostot kohteeseen -vaihtoehdon vieressä Selaa
Napsauta Tallenna tiedostot kohteeseen -vaihtoehdon vieressä Selaa . Voit sitten etsiä ja ohjata lataukset äskettäin luotuun kansioon.