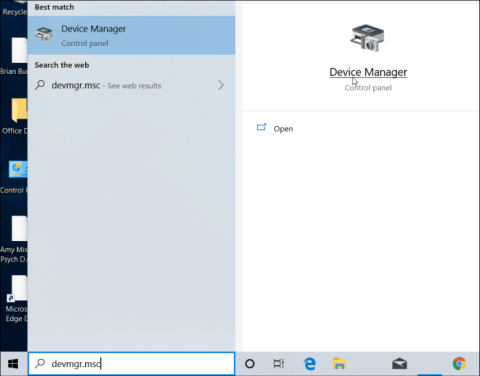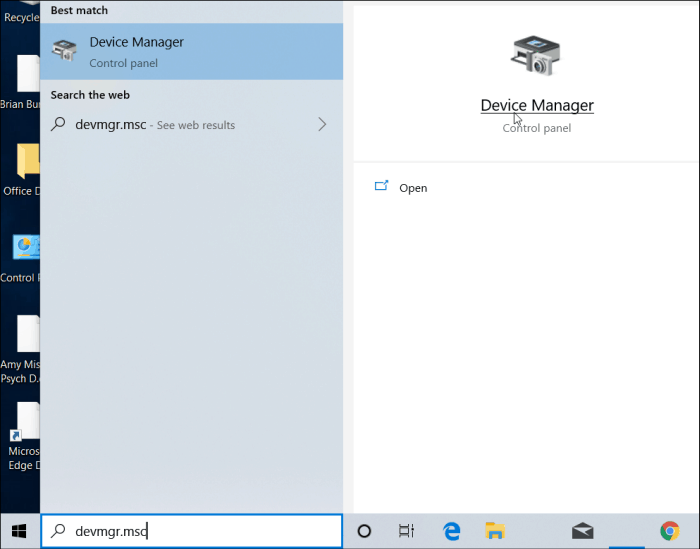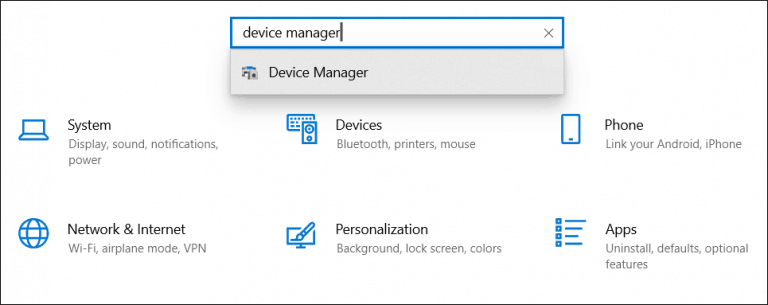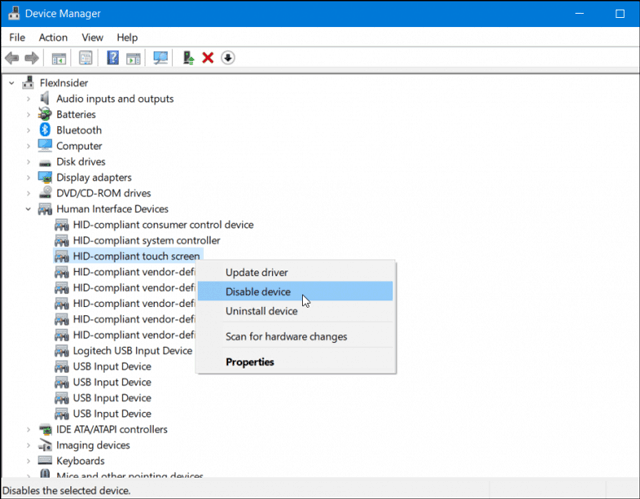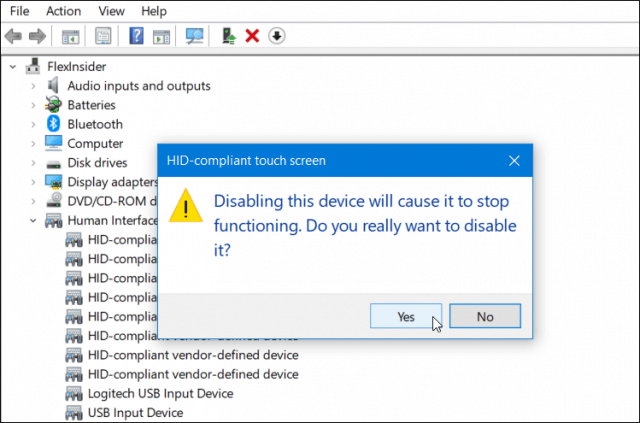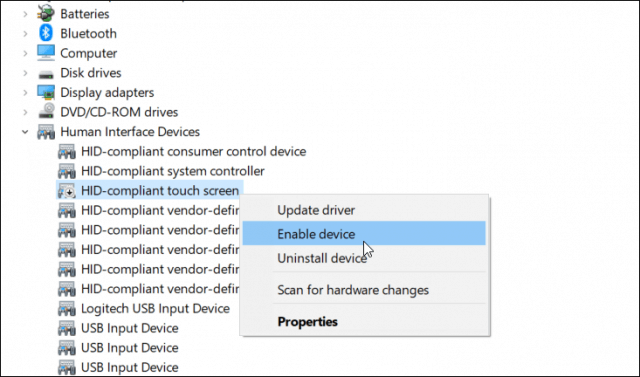Microsoft mainostaa Surfacea ja sen muita kolmannen osapuolen laitteita kosketusnäytöllisinä. Jos et kuitenkaan käytä kosketusominaisuutta tai joudut poistamaan sen käytöstä tietyissä tilanteissa, kuten vianmäärityksen aikana, voit tehdä sen seuraavasti.
Kosketusnäytön poistaminen käytöstä Windows 10 -laitteissa
Jos haluat poistaa laitteen kosketusnäytön käytöstä, sinun on käytettävä vanhaa ohjauspaneelia. Helpoin tapa on painaa Winja kirjoittaa devmgr.msc ja painaa sitten Enter .
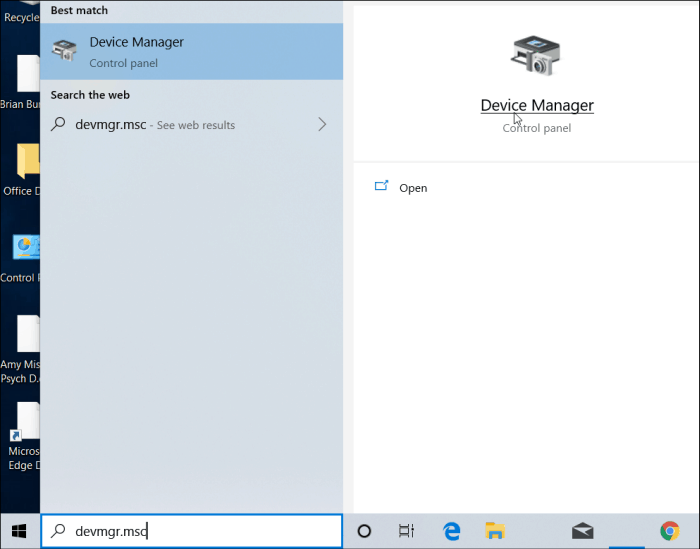
Vaihtoehtoisesti voit avata Laitehallinnan kirjoittamalla sen Asetukset-sovelluksen hakukenttään.
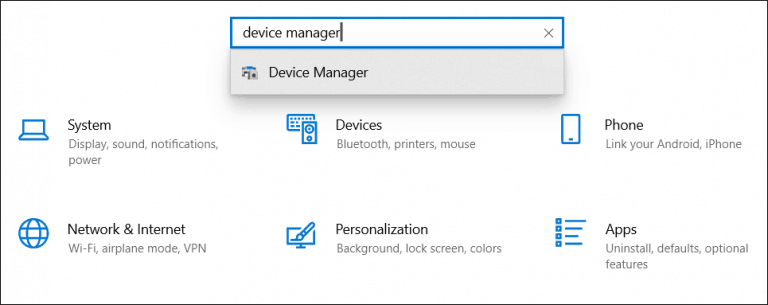
Vieritä Laitehallinnassa alas ja avaa Human Interface Devices -valikko . Vieritä sitten alas ja napsauta hiiren kakkospainikkeella HID-yhteensopivaa kosketusnäyttöä ja valitse valikosta Poista laite käytöstä .
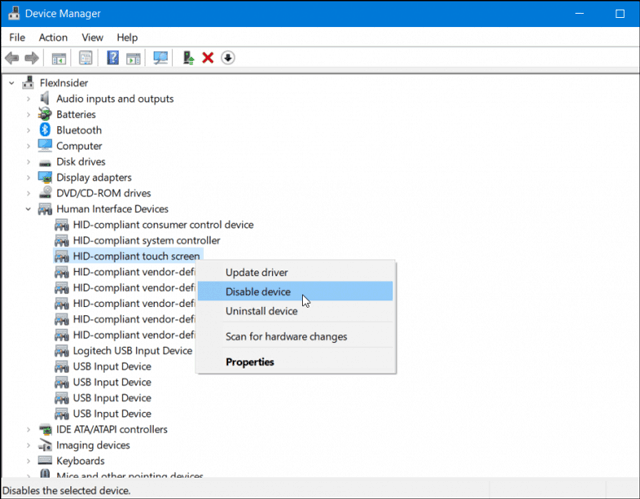
Tämän jälkeen sinun on vahvistettava, että haluat poistaa tämän ominaisuuden käytöstä napsauttamalla Kyllä näkyviin tulevassa valintaikkunassa.
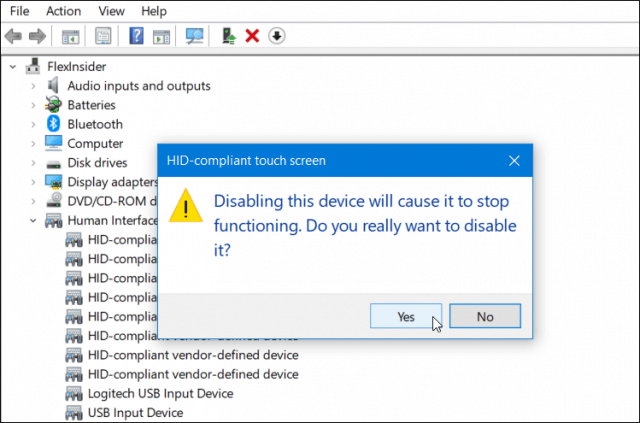
Sinun ei tarvitse kirjautua ulos tai käynnistää tietokonettasi uudelleen. Kosketusnäyttö on poistettu käytöstä, tarkista koskettamalla näyttöä.
Jos päätät myöhemmin ottaa kosketusnäytön uudelleen käyttöön, palaa samaan valikkoon Laitehallinnassa ja napsauta hiiren kakkospainikkeella HID-yhteensopivaa kosketusnäyttöä ja valitse Ota laite käyttöön .
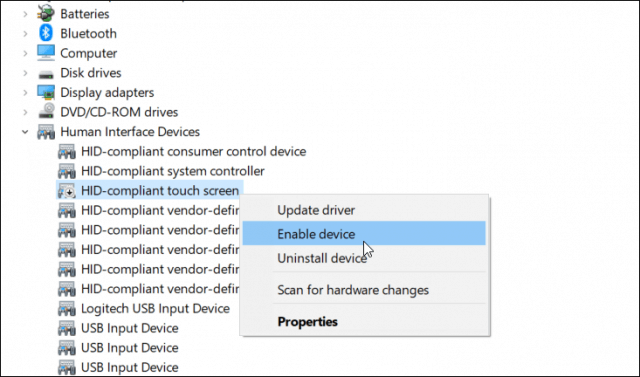
Sinun ei myöskään tarvitse kirjautua ulos tai käynnistää tietokonettasi uudelleen. Kosketusnäyttö toimii taas.
Tästä on hyötyä, kun et käytä kosketusominaisuutta laitteesi näytöllä tai kun etsit reagoimattoman näytön ongelmaa. Tämä ei kuitenkaan ole kätevin tapa poistaa kosketusnäyttö käytöstä. Toivottavasti Microsoft voi tulevaisuudessa lisätä vaihtopainikkeen Asetukset-sovellukseen.
Menestystä toivottaen!