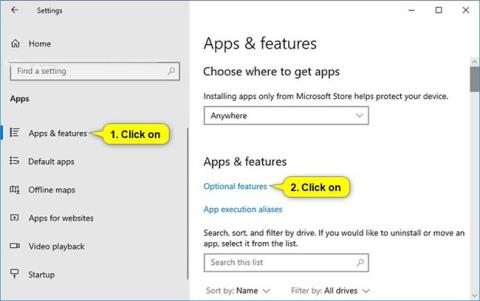XPS Viewer -sovelluksen avulla voit lukea, kopioida, tulostaa, allekirjoittaa ja asettaa käyttöoikeuksia XPS-asiakirjoille.
Microsoft muuttaa tapaa, jolla saat XPS Viewerin. Windows 10 -versiossa 1709 ja aiemmissa versioissa sovellus sisältyy asennuskuvaan. Jos sinulla on XPS Viewer ja päivitetty Windows 10 -versioon 1803, sinun ei tarvitse tehdä mitään. Sinulla on edelleen XPS Viewer.
Jos kuitenkin asennat Windows 10 -version 1803 uuteen laitteeseen (tai "puhtaan" asennuksena), saatat joutua asentamaan XPS Viewerin. Jos sinulla oli jo XPS Viewer Windows 10 -versiossa 1709, mutta poistit sen manuaalisesti ennen päivitystä, sinun on asennettava se uudelleen manuaalisesti.
Tämä opas näyttää, kuinka XPS Viewer -sovellus lisätään (asenna) tai poistetaan (poista) kaikille Windows 10:n käyttäjille .
Huomautus : Sinun on kirjauduttava sisään järjestelmänvalvojana, jotta voit lisätä tai poistaa XPS Viewerin.
Lisää tai poista XPS Viewer valinnaisissa ominaisuuksissa
1. Avaa Asetukset ja napsauta Sovellukset-kuvaketta.
2. Napsauta vasemmalla olevaa Sovellukset ja ominaisuudet -linkkiä ja napsauta oikealla olevaa Valinnaiset ominaisuudet -linkkiä.

3. Suorita vaihe 4 (lisääksesi) tai vaihe 5 (poistaaksesi) alla.
4. XPS Viewerin lisääminen:
- Napsauta Lisää ominaisuus .
- Vieritä alas, valitse XPS Viewer, napauta Asenna ja siirry alla olevaan vaiheeseen 6.
5. XPS Viewerin poistaminen:
Vieritä alas, napauta XPS Viewer, valitse sitten Poista ja siirry alla olevaan vaiheeseen 6.
6. Nyt voit sulkea Asetukset , jos haluat.
Lisää tai poista XPS Viewer komentokehotteessa
1. Avaa komentokehote järjestelmänvalvojan oikeuksilla .
2. Suorita vaihe 3 (lisääksesi) tai vaihe 4 (poistaaksesi) alla.
3. XPS Viewerin lisääminen:
Kopioi ja liitä alla oleva komento komentokehotteeseen järjestelmänvalvojan oikeuksilla, paina Enterja siirry alla olevaan vaiheeseen 5.
DISM /Online /Add-Capability /CapabilityName:XPS.Viewer~~~~0.0.1.0

4. XPS Viewerin poistaminen:
Kopioi ja liitä alla oleva komento komentokehotteeseen järjestelmänvalvojan oikeuksilla, paina Enterja siirry alla olevaan vaiheeseen 5.
DISM /Online /Remove-Capability /CapabilityName:XPS.Viewer~~~~0.0.1.0
5. Nyt voit sulkea komentokehotteen järjestelmänvalvojan oikeuksilla, jos haluat.